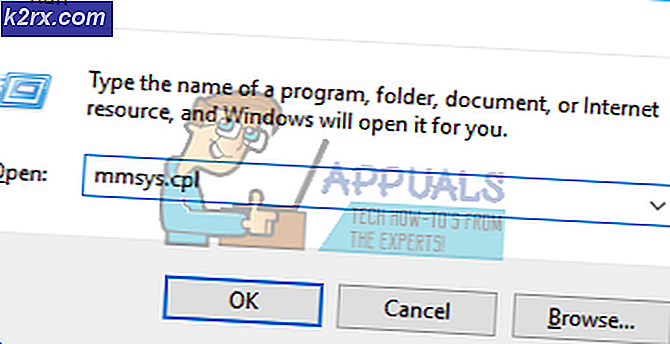Fix: Windows kunne ikke koble til ProfSvc-tjenesten
Brukerne opplever feilmeldingen “WindowsKunne ikke koble til ProvSvc-tjenesten”Når de prøver å logge seg på datamaskinene sine på påloggingsskjermen. Denne feilmeldingen betyr primært at Windows ikke kan koble seg til profiltjenesten som er ansvarlig for å logge deg på datamaskinen.
Denne feilmeldingen er ikke vanlig og oppstår hovedsakelig bare når profilen din er skadet eller det mangler systemfiler. Det er ingen ‘raske’ løsninger rundt denne feilen, og hvis de vanlige teknikkene ikke fungerer, må vi enten utføre en systemgjenoppretting eller en ren installasjon.
Hva forårsaker feilmeldingen "Windows kunne ikke koble til ProfSvc-tjenesten"?
Som nevnt tidligere, vises denne feilmeldingen bare hvis Windows ikke kan koble til profiltjenesten, og dermed begrense deg fra å logge inn. Her er noen av årsakene til at dette skjer:
Her i denne løsningen vil vi prøve å få deg tilbake til datamaskinen din ved hjelp av standardadministratorkontoen. Hvis dette ikke fungerer, vil vi gjenopprette systemet ditt til et tidligere punkt.
Løsning 1: Aktivering av innebygd administrator
Hver Windows har en innebygd administrator som først og fremst er deaktivert på datamaskinen. Det er til stede for å takle problemer som disse. Vi vil aktivere administratorkontoen og prøve å lage en ny brukerprofil for deg. Etter at profilen er laget, kan du enkelt overføre dataene til profilen.
- Sett inn en oppstartbar enhet med en kopi av Windows i systemet og klikk på Fiks datamaskinen din til stede nederst til venstre på skjermen. Hvis du ikke har en oppstartbar CD-stasjon, kan du gå inn i sikkermodus med en ledetekst i stedet og utføre trinnene derfra.
- Når du er i gjenopprettingsmiljøet, klikker du på Feilsøk> Avanserte alternativer> Kommandoprompt.
- En gang i ledeteksten, utfør følgende kommando:
nettbrukeradministrator / aktiv: ja
- Omstart datamaskinen din og velg å logge deg på den administrative kontoen i stedet. Nå må du opprette en ny brukerprofil og overføre alle eksisterende filer fra den andre profilen ved hjelp av Windows Utforsker. Slett gjerne den korrupte kontoen når du er ferdig med å overføre data.
Løsning 2: Utføre en systemgjenoppretting
Hvis du ikke kan aktivere den innebygde administratoren eller har problemer med å lage en ny konto på datamaskinen din, kan du fortsette og utføre en systemgjenoppretting. Systemgjenoppretting tilbakestiller Windows til et tidligere punkt da noen større hendelser skjedde (for eksempel Windows Update installert). Gjenopprettingsmekanismen oppretter automatisk sikkerhetskopier enten periodisk eller i tide når du installerer en ny oppdatering.
- Sett inn en oppstartbare medier inne i PC-en din og starte opp fra den (du kan lære hvordan du lager oppstartbare medier fra artikkelen vår "Hvordan lage oppstartbar DVD eller USB". Enten dette eller så kan du prøve å gå inn i gjenopprettingsmiljøet direkte på datamaskinen og hoppe til trinn 3.
- Velg nå “Fiks datamaskinen din”Som vil være til stede når du setter inn mediet og starter opp fra det.
- Klikk nå på alternativene Feilsøk> Systemgjenoppretting
- Nå får du muligheter for å velge gjenopprettingspunkt. Velg det der du tror systemet ditt fungerte bra, og lagre endringene.
Løsning 3: Installere nye Windows
Hvis ingen av metodene fungerer ovenfor, kan du gå videre og installere en ny kopi av Windows på datamaskinen din. Vi har allerede brukt opp mulighetene for å få tilgang til systemet gjennom gjenopprettingspunktet og ved å opprette en ny administratorkonto.
Du sjekker ut artikkelen vår om hvordan du installerer Windows 10 på datamaskinen din. Du kan enkelt lage en Windows-oppstartbar av enten Rufus eller av Windows Media Creation Tool. Vær oppmerksom på at når