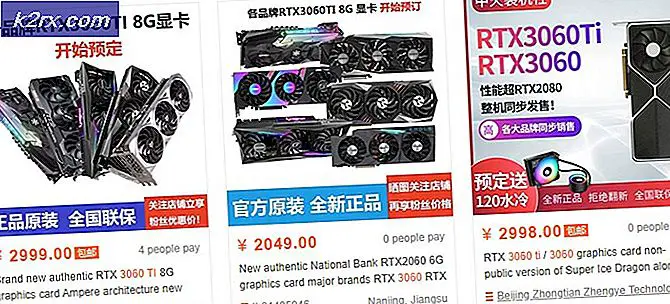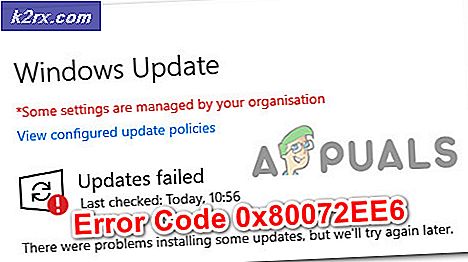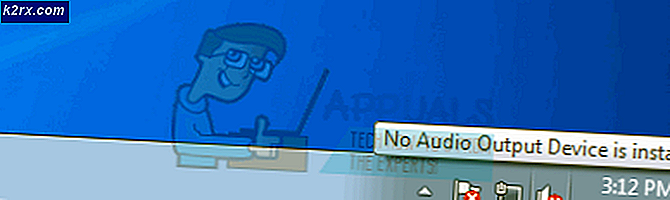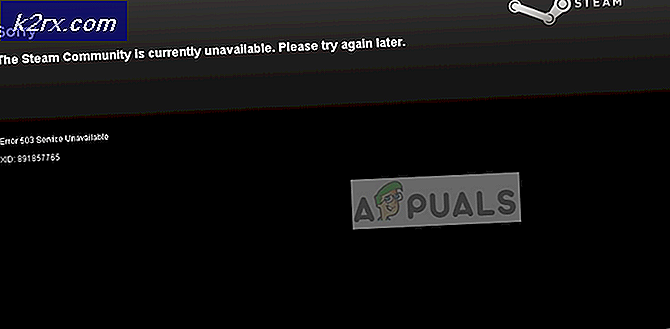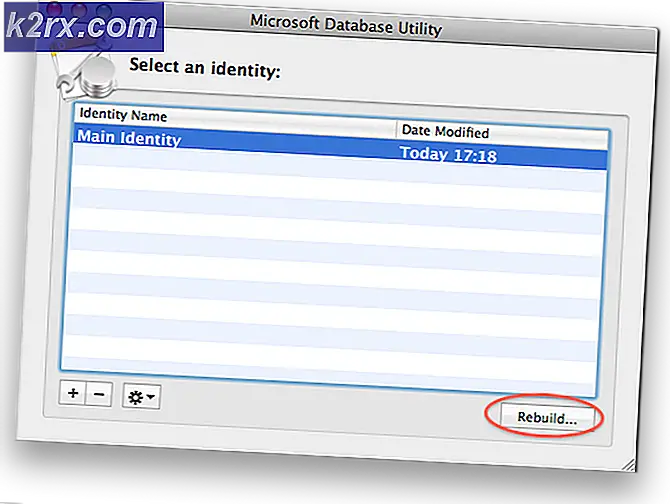Fiks: Enheten brukes av et annet program (HDMI)
HDMI står for High-Definition Multimedia Interface. Du kan få en ganske god ide om hva HDMI brukes til bare fra navnet på det. En HDMI brukes til å koble til multimediegrensesnitt. Folk bruker generelt HDMI-kabler for å koble TVer til sine datamaskiner. HDMI-kabler kan brukes til å koble til andre enheter også, men du får poenget. Det gir en veldig nyttig måte å se mediene dine på andre store skjermer eller enheter. Men det kan hende at du ikke får problemer med å koble til HDMI-kabelen. Du kan også se en feilmelding som sier
Enheten brukes av et annet program. Lukk alle enheter som spiller lyd til denne enheten, og prøv deretter på nytt
Dette problemet kan skyldes noen få ting. Det første er en feil driver. Faktisk ble mange saker løst ved å rulle tilbake til en tidligere driver. I andre tilfeller har oppdateringen av driverne løst problemet også. En annen grunn kan bare være den som presenteres i feilmeldingen, dvs. forårsaket av et annet program ved hjelp av lydenheten.
Men uansett hva som forårsaker dette problemet, kan det løses innen få minutter. Det er noen ting som kan gjøres for å rette opp dette problemet. Følg bare metodene nedenfor.
Tips
Før du gjør noe annet, vil du kanskje bruke den innebygde feilsøkeren som Microsoft gir. Det kan løse problemet. Det tar ikke mye tid, så det er ingen skade i å prøve. Her er fremgangsmåten for å feilsøke lydproblemet ditt
- Hold Windows-tasten og trykk på R
- Skriv kontroll. exe / navn Microsoft.Troubleshooting og trykk Enter
- Klikk på Maskinvare og lyd
- Klikk på Playing Audio
- Klikk på Neste
- Vent til den skal skannes. Det vil be deg om å velge enheten som forårsaker problemet. Så velg den som trenger feilsøking, og klikk på Neste
- Følg nå noen ekstra instruksjoner på skjermen. Hvis det er noen innstillinger som kan endres, vil feilsøkingsverktøyet peke på disse innstillingene.
Metode 1: Tillat at programmer tar eksklusiv kontrollalternativ
Hvis du ser denne feilmeldingen, så er det første som du bør gjøre, å gjøre hva feilmeldingen forteller deg. Feilmeldingen forteller deg klart at enheten brukes av et annet program. Så, ved å lukke andre applikasjoner som kanskje bruker lyd og slå av alternativet som tillater andre programmer å ta kontroll over enheten din, bør du løse problemet. Og det løser faktisk problemet for mange brukere.
Først må du se på programmene som bruker lydenheten. Deretter må du lukke disse programmene. Til slutt bør du slå av alternativet som tillater at andre applikasjoner tar kontroll over enheten. Så, her er trinnene for å gjøre alle disse oppgavene
- Hold Windows-tasten og trykk på R
- Skriv sndvol og trykk Enter
- Dette vil vise deg programmene som bruker lydenheten. Du bør lukke disse programmene. Merk: Hvis du ikke ser noen enheter her, hopper du over dette trinnet og går til neste trinn. Trykk CTRL, SHIFT og Esc samtidig ( CTRL + SHIFT + ESC ) for å åpne oppgavestyreren. Velg nå programmene som bruker lydenheten, og klikk på Avslutt oppgave . Gjenta dette sluttoppgavestrinnet for alle programmene som brukte lydenheten
- Høyreklikk på høyttalerikonet nederst til høyre og velg Avspillingsenheter
- Velg lydenheten, høyreklikk og velg Merk: I skjermbildet velger jeg min standard lydenhet. Du bør velge enheten som har ingen lydproblem.
- Klikk på fanen Avansert
- Fjern merket for alternativet som sier Tillat programmer å ta eksklusiv kontroll over denne enheten.
- Klikk Ok
- Start systemet på nytt
Sjekk nå om problemet er løst eller ikke.
Metode 2: Start lydtjenesten på nytt
Noen ganger kan du bare løse problemet ved å bare starte opp lydtjenesten til Windows.
- Hold Windows-tasten og trykk på R
- Skriv services.msc og trykk Enter
- Finn og dobbeltklikk Windows Audio
- Klikk Stopp i Service Status-delen
- Vent litt. Klikk på Start når tjenesten er stoppet.
- Klikk Ok
Sjekk nå om problemet er løst eller ikke.
Metode 3: Rollback-drivere
Hvis du nylig har installert en oppdatert lyddriver, kan det være skyldige bak dette. Det er ikke uvanlig at en nylig utgitt driver har et problem med feil eller kompatibilitet som forårsaker at enheten mislykkes. Så, å rulle tilbake til forrige versjon vil løse problemet.
- Hold Windows-tasten og trykk på R
- Skriv devmgmt.msc og trykk Enter
- Dobbeltklikk Lyd-, video- og spillkontrolleren
- Finn og dobbeltklikk på lydenheten. Merk: Hvis du ser en AMD High Definition Audio Device, velger du deretter. Dette er fordi det har vist seg å forårsake noen problemer. Men hvis du ikke har noen AMD High Definition Audio Device, velger du den som var problematisk.
- Klikk på Driver- fanen
- Klikk Rull tilbake driver og følg instruksjonene på skjermen. Merk: Hvis knappen Rulle tilbake driver er grå, betyr det at du ikke kan gå tilbake til forrige versjon.
Hvis du returnerte tilbake til forrige versjon, start datamaskinen på nytt når prosessen er ferdig og kontroller om problemet er løst eller ikke.
Metode 4: Avinstaller Windows Update
Merk: Du bør følge dette trinnet hvis du mistenker at problemet skyldes en Windows-oppdatering. Hvis du ikke har oppdatert Windows lengre tid og problemet nettopp startet, er det ikke noe problem å avinstallere oppdateringene. Hopp over denne metoden.
Mange ganger kan driverne dine bli oppdatert via en Windows Update eller en Windows Update kan forårsake dette problemet. Hvis du nylig installerte en Windows Update, er det stor sjanse for at problemet løses ved å avinstallere den spesifikke Windows Update. Oppdateringen vi leter etter er Windows-oppdateringen KB2962407. Hvis du har det, avinstallerer du denne Windows-oppdateringen, og alt skal være bra. Hvis dette ikke er en oppdatering du nylig har installert, er det ikke en dårlig ide å avinstallere de som du nylig installerte, hvis du prøver å feilsøke problemet.
Merk: Husk at vi ikke anbefaler å avinstallere Windows Updates eller ikke oppdatere Windows av denne grunn. Hvis avinstallering av oppdateringen løser problemet, bør du vente på neste oppdatering. Microsoft gjør en god jobb med kontinuerlig utgivelse av oppdateringer. Så forhåpentligvis vil problemet bli løst i de neste oppdateringene.
Følg trinnene nedenfor for å avinstallere de installerte oppdateringene
- Hold Windows-tasten og trykk på R
- Skriv appwiz.cpl og trykk Enter
- Klikk på Vis installerte oppdateringer fra øverste venstre hjørne av vinduet
- Finn oppdateringene du nylig har installert. Hvis du ser en Windows-oppdatering KB2962407, avinstallerer du den. Ellers avinstallerer du oppdateringene du nylig installerte. Velg oppdateringen og klikk på Avinstaller .
Når du er ferdig, start systemet på nytt og kontroller om problemet er løst.
Metode 5: Installer Windows Native Audio Drivers
Hvis problemet fortsatt er der, er det på tide å bytte til Windows egen lyddriver. Det gode ved Windows er at det kommer med sine innfødte drivere. Og mesteparten av tiden jobber de ganske bra, hovedsakelig fordi de er de mest kompatible. Hvis ingenting annet fungerer, er det ikke en dårlig ting å bytte til Windows-lyddriverne.
- Hold Windows-tasten og trykk på R
- Skriv devmgmt.msc og trykk Enter
- Dobbeltklikk Lyd-, video- og spillkontrolleren
- Finn og høyreklikk på lydenhetsdriveren
- Velg Oppdater driverprogramvare
- Velg Bla gjennom datamaskinen min for driverprogramvare
- Klikk La meg velge fra en liste over enhetsdrivere på datamaskinen min
- Det vil vise deg en liste over drivere som er tilgjengelige. Velg High Definition Audio Device
- Klikk på Neste
- Bekreft eventuelle tilleggsopplysninger
Når du er ferdig, start datamaskinen på nytt og kontroller om problemet er løst eller ikke. Dette bør definitivt løse problemet hvis ingenting annet virket.
Merk: Hvis du vil gå tilbake til lydenhetens drivere, må du bare følge trinn 1-7. I trinn 8 velger du lydenhetene og klikker på Neste. Så enkelt som det.
PRO TIPS: Hvis problemet er med datamaskinen eller en bærbar PC / notatbok, bør du prøve å bruke Reimage Plus-programvaren som kan skanne arkiver og erstatte skadede og manglende filer. Dette fungerer i de fleste tilfeller der problemet er oppstått på grunn av systemkorrupsjon. Du kan laste ned Reimage Plus ved å klikke her