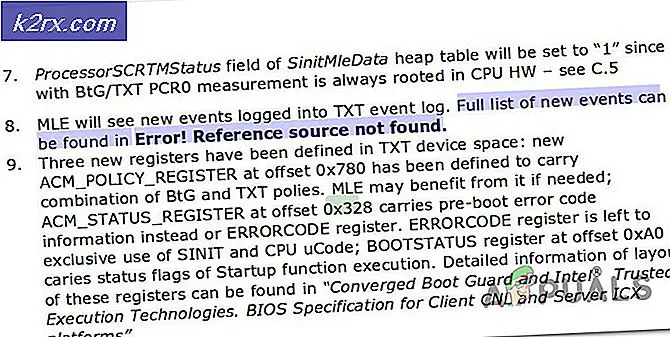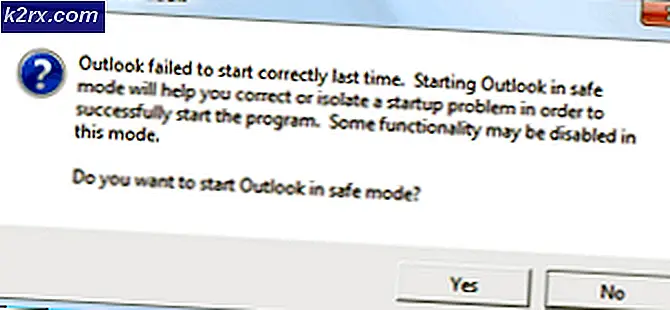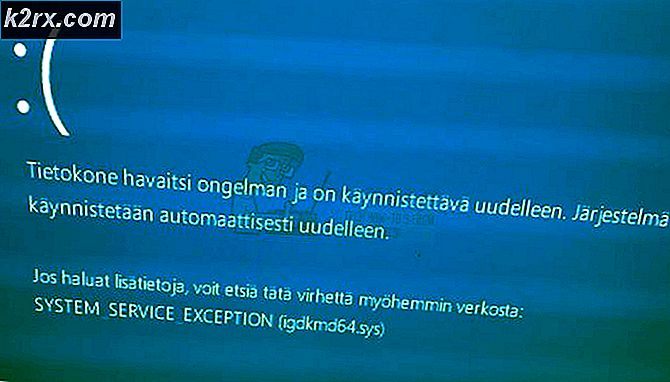Hvordan fikse WSUS 0x80072EE6 feilkode
Noen Windows-brukere rapporterer at de ender opp med å se feilkoden 0x80072EE6 når du prøver å oppdatere virussignaturen på Windows Security, når du prøver å installere en ventende Windows Server-oppdatering eller når du prøver å oppdatere eller installere Windows Live Installer.
Etter å ha undersøkt dette spesifikke problemet viser det seg at det er flere forskjellige underliggende årsaker som kan forårsake akkurat denne feilkoden. Her er en liste over potensielle skyldige som sannsynligvis er ansvarlige for denne spesielle Windows-feilkoden:
Nå som du er kjent med alle potensielle skyldige som kan være ansvarlige for 0x80072EE6feilkode, her er en liste over metoder som andre berørte brukere har brukt for å komme til bunns i problemet.
Metode 1: Angi riktig tid og dato
Husk at hvis du støter på dette problemet mens du prøver å delta i datautveksling med en WSUS-server (Windows Server Update Services), er det første du må gjøre å sørge for at datamaskinen bruker riktig tid og dato.
Dette er viktig fordi WSUS er ekstremt kresen når det skal sikres at maskinen som prøver å koble til serveren, overgår alle krav. Og et av kravene som er veldig viktig er dato, tid og tidssone.
Som det viser seg at hvis tid og dato er eldre enn hva den burde være, kan du forvente å møte dette problemet fordi WSUS nekter tilkoblingen.
Flere berørte brukere har bekreftet at de klarte å fikse problemet etter å ha endret verdiene for tid, dato og tidssone til riktige verdier via verktøyet Dato og tid:
- Åpne opp en Løpe dialogboksen ved å trykke Windows-tast + R. Skriv deretter inn ‘Timedate.cpl’ inne i tekstboksen og trykk Tast inn å åpne opp Dato og tid vindu.
- Når du er inne i Dato tid vindu, få tilgang til Dato og tid kategorien, og klikk deretter påEndre dato og klokkeslett.
- Når du blir bedt om av UAC (brukerkontokontroll), klikk Ja for å gi administrator tilgang.
- Inne i Innstillinger for dato og klokkeslett, angi riktige verdier for Tid og Dato ved hjelp av kalenderen og den digitale klokken før du klikker Ok for å lagre endringene.
Merk: Hvis tidssonen din er av, kan du eventuelt gå tilbake til Dato og tid fanen og klikk på Endre tidssone for å endre tidssonen til riktig UTC-verdi.
- Klikk Søke om For å lagre endringene, start deretter datamaskinen på nytt og se om problemet er løst når neste oppstart er fullført.
Hvis dette problemet fortsatt ikke er løst, kan du gå ned til neste potensielle løsning nedenfor.
Metode 2: Omregistrering av MSXML3.dll (hvis aktuelt)
Som det viser seg at hvis du støter på dette problemet mens du prøver å se etter nye oppdateringer på Windows- eller Windows Server-datamaskinen, er det sannsynlig at du kan se denne feilen på grunn av manglende Microsoft XML Core Service-filavhengighet (msxml3.dll).
Flere berørte brukere som tidligere hadde å gjøre med det samme problemet, har bekreftet at problemet endelig ble løst etter at de brukte et forhøyet ledetekst for å registrere den problematiske Dynamic Link Library-filen på nytt.
Hvis du ikke har prøvd denne metoden ennå, og dette scenariet ser ut til å være aktuelt, følger du instruksjonene nedenfor:
- trykk Windows-tast + R å åpne opp en Løpe dialogboks. Skriv deretter inn ‘Cmd’ inne i tekstboksen og trykk Ctrl + Skift + Enter å åpne opp en Løpe dialogboks. Når du blir bedt om av UAC (brukerkontokontroll), klikk Ja for å gi administrator tilgang.
- Inne i den forhøyede CMD-meldingen skriver du inn følgende kommando og trykker Tast inn for å registrere den problematiske DLL-filen på nytt:
regsvr32 MSXML3.dl
- Hvis operasjonen er fullført, får du en suksessmelding som forteller deg at operasjonen ble fullført.
- Start datamaskinen på nytt og se om problemet er løst når neste systemoppstart er fullført.
Hvis det samme problemet fremdeles oppstår, gå ned til neste potensielle løsning nedenfor.
Metode 3: Legge til ‘https: //’ til Microsoft oppdateringstjenesteplassering (hvis aktuelt)
Hvis du mottar 0x80072EE6feil når du prøver å laste ned en oppdatering fra Windows Server Update Services (WSUS) og du tidligere har konfigurert WSUS via Gruppepolicy redaktør, sjansen er stor for at du ser denne feilen fordi plasseringen til Microsoft Update Service-plasseringen ikke er riktig konfigurert.
Hvis dette scenariet gjelder, er det en veldig stor sjanse for at dette problemet oppstår fordi nettadressen under Gruppepolicy omgivelser 'Angi intranett Microsoft oppdateringstjenesteplassering' er ugyldig.
I tilfelle du befinner deg i dette spesielle scenariet, følg instruksjonene nedenfor for å få tilgang til Gruppepolicy redigerer og endre verdien av Spesifiser intranett følgelig slik at Microsoft Update serviceplasseringen er riktig.
Dette er hva du trenger å gjøre:
- trykk Windows-tast + R å åpne opp en Løpe dialogboks. Skriv deretter inn ‘gpedit.msc‘Inne i tekstboksen og trykk Tast inn å åpne opp Lokal redaktør for gruppepolicy. Når du blir bedt om av UAC (brukerkontokontroll) ber om det, klikk Ja for å gi administrator tilgang.
- Når du endelig er inne i redigeringsprogrammet for lokal gruppepolicy, kan du bruke menyen til venstre for å navigere til følgende sted:
Datamaskinkonfigurasjon \ Administrative maler \ Windows-komponenter \ Windows Update \
- Etter at du er inne i Windows Update-policymappen, flytt til høyre rute-mappe og dobbeltklikk på Spesifiser Intranett Microsoft Update Service.
- Sørg deretter for at policyen er Aktivert, rull deretter ned til Alternativer kategorien og sørg for at adressen som er angitt inne iStill inn den alternative nedlastingsserverenbegynner med 'HTTP: //‘Eller ‘HTTPS: //‘.
- Hvis nedlastingsserveren starter direkte med adressen, gjør du de nødvendige endringene før du klikker Søke om for å lagre endringene.
- Når policyen er endret riktig, start datamaskinen på nytt og se om problemet er løst når neste oppstart av datamaskinen er fullført.
Hvis det samme 0x80072EE6feil fremdeles oppstår, gå ned til neste potensielle løsning nedenfor.
Metode 4: Bruke et øyeblikksbilde av systemgjenoppretting
Hvis ingen av metodene ovenfor har tillatt deg å fikse 0x80072EE6feil, bør du begynne å vurdere det faktum at dette problemet begynte å oppstå etter en viktig oppdatering, en større driverinstallasjon eller en uventet nedleggelse av maskinen endte opp med at datamaskinens evne til å koble seg til WSUS-serverne.
Siden det er mange forskjellige potensielle skyldige som kan være ansvarlige for dette problemet, er en 'kur-alt' å bruke et tidligere opprettet øyeblikksbilde for systemgjenoppretting for å gjenopprette datamaskinen til en sunn tilstand der dette problemet ikke oppstod.
Husk at systemet vil tillate deg å tilbakestille datamaskinen til en sunn tilstand der de aktuelle omstendighetene som forårsaker 0x80072EE6feil oppstod ikke.
Viktig: Som standard er verktøyet Systemgjenoppretting konfigurert til å lagre nye øyeblikksbilder av gjenoppretting regelmessig under viktige systemhendelser. Med mindre du endret standardoppførselen, bør du ha mange øyeblikksbilder å velge mellom.
Hvis du ikke har prøvd å bruke systemgjenoppretting til nå, er det en guide som vil lede deg gjennom ved hjelp av et tidligere lagret øyeblikksbilde av systemgjenoppretting.
Merk: Husk at når du gjenoppretter datamaskinstatusen til en gammel, vil alle endringer du har gjort siden gjenopprettingsbildet ble tapt, gå tapt.
Hvis dette problemet fortsatt ikke løste problemet 0x80072EE6feil i ditt tilfelle, eller du ikke klarte å finne et passende øyeblikksbilde, gå ned til neste potensielle løsning nedenfor.
Metode 5: Tilbakestill hver Windows-komponent
Hvis ingen av metodene som er presentert ovenfor har vært effektive i ditt tilfelle, bør du på alvor ta hensyn til at datamaskinen din kanskje har å gjøre med en eller annen form for systemfilkorrupsjon som ikke kan løses konvensjonelt.
Hvis du befinner deg i et scenario som dette, er det eneste du kan gjøre å tilbakestille alle relevante Windows-komponenter og eliminere alle potensielt ødelagte elementer - Når det gjelder å gjøre dette, har du to veier fremover:
- Ren installasjon - Dette bør være ditt første valg hvis du leter etter en rask løsning som kan distribueres uten å måtte bruke kompatible Windows-installasjonsmedier. Du kan starte en ren installasjonsprosedyre direkte fra GUI-menyen til Windows-installasjonen, men husk at med mindre du sikkerhetskopierer dataene dine på forhånd, vil du miste personlige data som for øyeblikket er lagret på OS-stasjonen.
- Reparer installasjon - Hvis du har viktig informasjon om OS-stasjonen du planlegger å beholde, bør en reparasjonsinstallasjon være veien å gå for deg, selv om prosedyren er litt kjedelig. Du må bruke kompatible installasjonsmedier, men du vil kunne beholde dine personlige filer, installerte applikasjoner, spill og til og med noen brukerpreferanser forankret på OS-stasjonen.