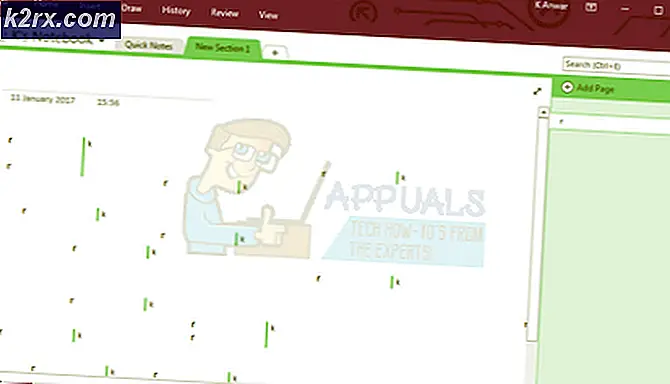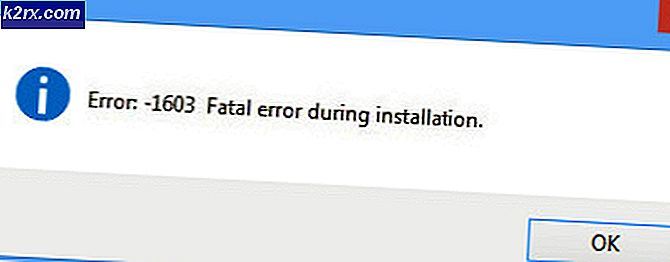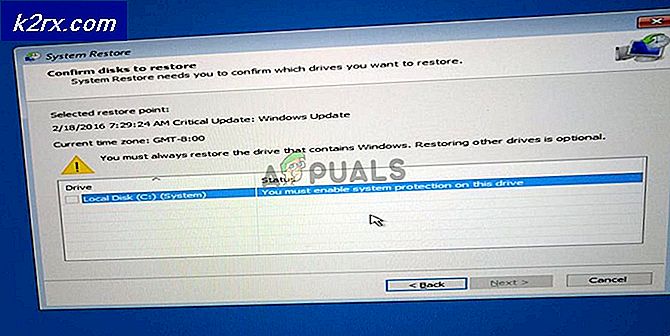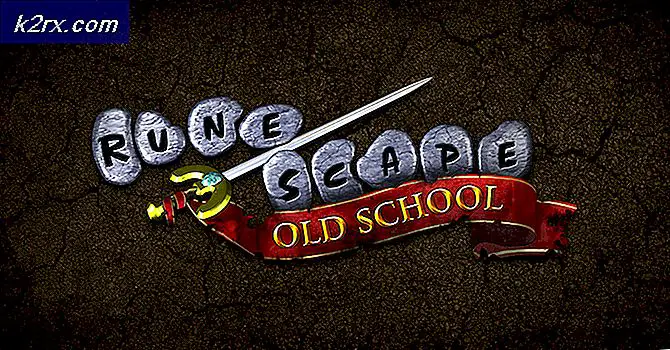FIX: Ingen lydutgangsenhet er installert
Når høyttalerikonet i oppgavelinjen viser et rødt kryssmerke på det, betyr det at lydkortet ditt (kort) ikke fungerer lenger. Når du har flyttet markøren over ikonet, vil du få meldingen Ingen lydutgangsenhet er installert . Du kan høre pipelyden for advarsler som kommer fra minihøyttaleren som er innbygget i brettet, for biping bare for å indikere problemer.
Dette problemet oppstår på grunn av en rekke årsaker. Men 90% av tiden, dette problemet utløses på grunn av systemoppgradering og resulterende maskinvare eller programvare feil. Når brukerne oppgraderer sine systemer, stopper driverne på grunn av manglende kompatibilitet.
I denne veiledningen vil vi gå gjennom et par metoder du kan følge for å løse dette problemet. Jeg vil foreslå at du prøver metode 1 og 2 først, da de har vist seg å være svært nyttig for mange brukere.
Metode 1: Bruk lydfeilsøkeren
Følg disse trinnene for å starte Audio Feilsøking.
Høyreklikk på høyttalerikonet, en popup vises. Klikk Feilsøk lydproblemer .
Lydproblemet søker etter problemene og viser resultatene når søket er fullført.
Spill av lydfil for å se etter lyd. Hvis det er lyd, er problemet ditt løst. Ellers klikker du på Utforsk flere alternativer, og fortsett deretter.
Metode 2: Deaktiver og reaktiver lydadapteren din
Dette er en av de enkleste løsningene og har fungert for de fleste brukere.
Hold Windows-tasten og trykk på R. Skriv hdwwiz.cpl og klikk OK . Utvid, lyd-, video- og spillkontrollere, deretter Høyreklikk Lydadapteren og velg Deaktiver . Høyreklikk på det igjen og velg deretter Aktiver.
Test for å se om lyden er nå tilbake hvis ikke flytt til Metode 3.
Metode 3: Avinstaller og oppdater lyddrivere
Hvis metodene 1 og 2 ikke løser problemet, kan du prøve denne. Hvis du avinstallerer lyddriveren, og deretter starter datamaskinen på nytt, installeres lyddriveren automatisk igjen. Følg disse trinnene for å avinstallere lyddriveren.
Hold Windows-tasten og trykk på R. Skriv hdwwiz.cpl og klikk OK. Utvid, lyd-, video- og spillkontrollere, deretter Høyreklikk Lydadapteren og velg Avinstaller . Start PCen på nytt og test for å se om lyden er nå tilbake.
Hvis du ikke klarer å utføre de ovennevnte metodene på grunn av en manglende lyd-, video- og spillkontrollerkategori i Enhetsbehandling, følg deretter trinnene nedenfor
PRO TIPS: Hvis problemet er med datamaskinen eller en bærbar PC / notatbok, bør du prøve å bruke Reimage Plus-programvaren som kan skanne arkiver og erstatte skadede og manglende filer. Dette fungerer i de fleste tilfeller der problemet er oppstått på grunn av systemkorrupsjon. Du kan laste ned Reimage Plus ved å klikke herHvis du ikke klarer å finne kategorien Lyd, video og spillkontroll i enhetsbehandling, følger du disse trinnene for å få det tilbake
Hold Windows-tasten og trykk på R. Skriv hdwwiz.cpl og klikk OK .
Klikk på Handling- fanen fra topplinjen.
MERK: Hvis bare hjelpemuligheten er synlig, klikker du på det tomme rommet i listefeltet og velger igjen Handling fra menylinjen
Velg Legg til eldre maskinvare.
Legg til maskinvareveiviseren vises på skjermen.
Klikk på Neste . Velg Søk etter og installer maskinvaren automatisk (Anbefalt ).
Klikk på Neste hvis meldingsveiviseren ikke fant noe nytt maskinvare .
En liste over maskinvare vil nå vises på skjermen. Rull ned til du finner lydvideo og spill Controllers .
Velg dette alternativet og klikk Neste og velg lydkortprodusenten fra venstre rute, og velg modellen fra høyre rute og klikk på Neste / Fullfør.
Kategorien skal nå vises i Enhetsbehandling med lydkortlisten.
PRO TIPS: Hvis problemet er med datamaskinen eller en bærbar PC / notatbok, bør du prøve å bruke Reimage Plus-programvaren som kan skanne arkiver og erstatte skadede og manglende filer. Dette fungerer i de fleste tilfeller der problemet er oppstått på grunn av systemkorrupsjon. Du kan laste ned Reimage Plus ved å klikke her