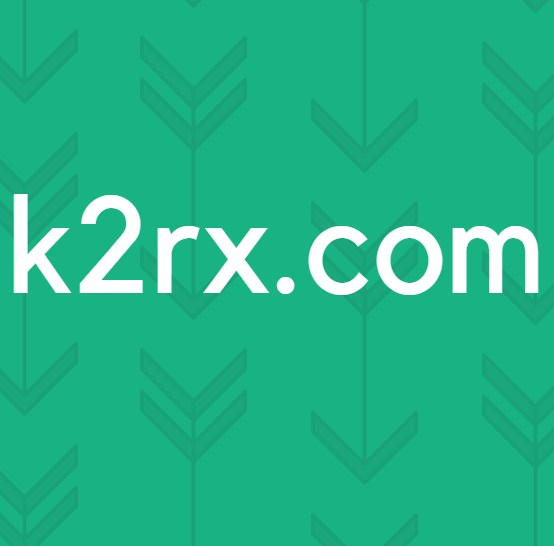Fiks: Enheten ikke migrert
Hvis du er en Windows-bruker, og du nylig oppgraderte til Windows 10, kan det hende du ser feilen Enhets ikke-migrert. Denne feilen vises ikke på skjermen som vanlig feil, men det er en hendelse som du kan se fra enhetsbehandling. Hvis du oppgraderer til Windows 10 eller oppdaterer Windows 10 og en eller flere av enhetene dine ikke fungerer, gjør du følgende: Hold Windows-tasten og trykk R> Skriv devmgmt.msc og trykk Enter> Finn enheten som ikke er ' t arbeider og dobbeltklikk på det> Velg kategorien Events. Her bør du se hendelsen som heter Enhet som ikke er migrert. Hvis du ser denne feilmeldingen i hendelseslisten, vil du ikke kunne bruke den problematiske enheten.
Vi vet ikke nøyaktig om årsaken til problemet siden Microsoft-tjenestemenn ikke har gitt noen offisiell forklaring på dette problemet. Men den mest sannsynlige grunnen er kompatibilitetsproblemer med Windows 10-oppgraderingen. Det er derfor denne feilen overflater når du oppgraderer til Windows 10 eller installerer en siste oppdatering. Enhetsinnstillingene endres og forhindrer riktig bruk av enheten med Windows 10 eller driverne er uforenlige eller bare korrupte. Det er et par ting du kan gjøre for å løse dette problemet som er gitt nedenfor.
Merk: Enheten som ikke er migrert, kan skje for en rekke enheter, inkludert mus, tastaturer, lydenheter, Bluetooth osv. Metodene nedenfor er gjeldende for alle enhetene.
Metode 1: Avinstaller driveren
Din første tilnærming bør være å avinstallere driveren og installere den på nytt. Det gode ved dette er at det vanligvis er et utropstegn med problematiske drivere. Så, hvis det er et problem med sjåførene, så vet du sikkert. I tillegg tar det et par minutter å avinstallere driveren.
Så, her er trinnene for å avinstallere og installere driveren på nytt
- Hold Windows-tasten og trykk på R
- Skriv devmgmt.msc og trykk Enter
- Finn den problematiske enheten, høyreklikk og velg Avinstaller . Bekreft eventuelle tilleggsopplysninger
- Når du er ferdig, klikker du Action fra menylinjen og velger Skann etter maskinvareendringer
Dette bør trolig løse problemet for deg. Men hvis det ikke gjør det, gå til neste metode
PRO TIPS: Hvis problemet er med datamaskinen eller en bærbar PC / notatbok, bør du prøve å bruke Reimage Plus-programvaren som kan skanne arkiver og erstatte skadede og manglende filer. Dette fungerer i de fleste tilfeller der problemet er oppstått på grunn av systemkorrupsjon. Du kan laste ned Reimage Plus ved å klikke herMetode 2: Installer driver i kompatibilitetsmodus
Hvis den første metoden ikke fungerte, må du ha den nyeste driveren for enheten din (sørg for at de er kompatible med Windows 10) og installer driveren i kompatibilitetsmodus.
Gå til produsentens nettsted og last ned de nyeste driverne for enheten din. Når du har gjort det, gjør du følgende
- Naviger til stedet der du lastet ned den nyeste driveren
- Høyreklikk driverens installeringsfil og velg Egenskaper
- Velg kategorien Kompatibilitet
- Kontroller alternativet som sier Kjør dette i kompatibilitetsmodus for
- Velg Windows 8 fra rullegardinmenyen
- Klikk på Bruk, velg deretter OK
- Installer nå driverne ved å dobbeltklikke på installasjonsfilen
Når du har gjort det, må du kontrollere om det løser problemet.
Metode 3: Last inn optimaliserte standardinnstillinger
Hvis de to metodene ovenfor ikke fungerte, er det på tide å dykke inn i BIOS-innstillingene. Ja, det er et alternativ som heter Load Optimized Default som har løst problemet for mange brukere. Dette alternativet gjenoppretter i utgangspunktet BIOS til standardinnstillingene.
Merk: Hvis du har overklocket datamaskinen din, kan dette skape noen problemer for deg. Du må gjøre noen andre endringer og underklare systemet for at det skal fungere skikkelig. Dette er bare for å gi deg et heads up, fortsett på egen risiko.
- Slå på datamaskinen
- Når produsentlogoen er vist, trykker du på F1 eller Del eller F10 . Du vil også se knappen som er nevnt på skjermen også. Knappen du trykker for å åpne BIOS, avhenger av produsenten din, slik at den varierer fra datamaskin til datamaskin
- Du bør være i BIOS-innstillingene. Hvis du ikke er i BIOS, ser du sannsynligvis et alternativ som heter BIOS-meny eller BIOS-innstillinger eller en variant av det. Flytt piltastene dine for å navigere til det alternativet og trykk Enter for å velge det.
- En gang i BIOS, se etter Alternativer for innstilling av standardinnstillinger, Laste feil standard eller Laste optimalisert standardinnstillinger. Navnet kan variere noe avhengig av produksjonen, men du vil kunne gjenkjenne det. Disse innstillingene kan være på kategorien Avslutt eller hovedsiden til BIOS. Bruk piltastene til å navigere og trykk Enter for å velge et alternativ.
- Når du har funnet dette alternativet, velger du det og trykker på Enter. Bekreft eventuelle tilleggsopplysninger, og du bør være god å gå.
Metode 4: Kontroller systemfiler
Å sjekke systemfiler for feil og fikse disse feilene kan også fungere for din fordel. Dette har potensial til å løse problemet, fordi en korrupt systemfil kan forårsake denne feilen. Så, å fikse systemfilene vil mest sannsynlig bli kvitt problemet.
Vi har allerede en artikkel med detaljerte instruksjoner om hvordan du sjekker og reparerer systemfilene dine. Klikk her og følg instruksjonene fra artikkelen.
PRO TIPS: Hvis problemet er med datamaskinen eller en bærbar PC / notatbok, bør du prøve å bruke Reimage Plus-programvaren som kan skanne arkiver og erstatte skadede og manglende filer. Dette fungerer i de fleste tilfeller der problemet er oppstått på grunn av systemkorrupsjon. Du kan laste ned Reimage Plus ved å klikke her