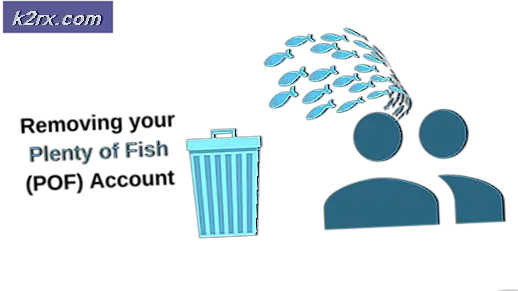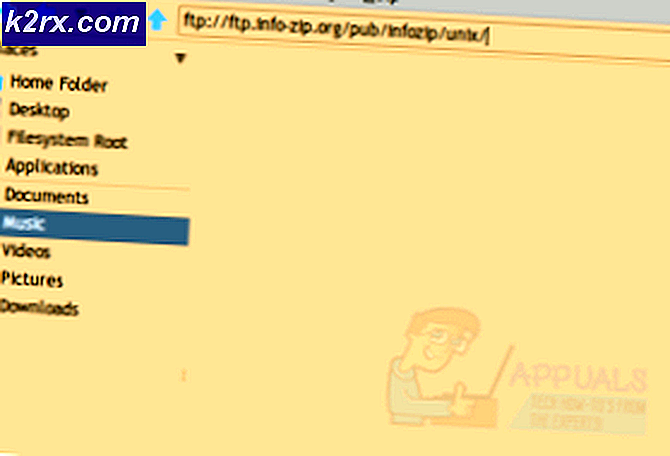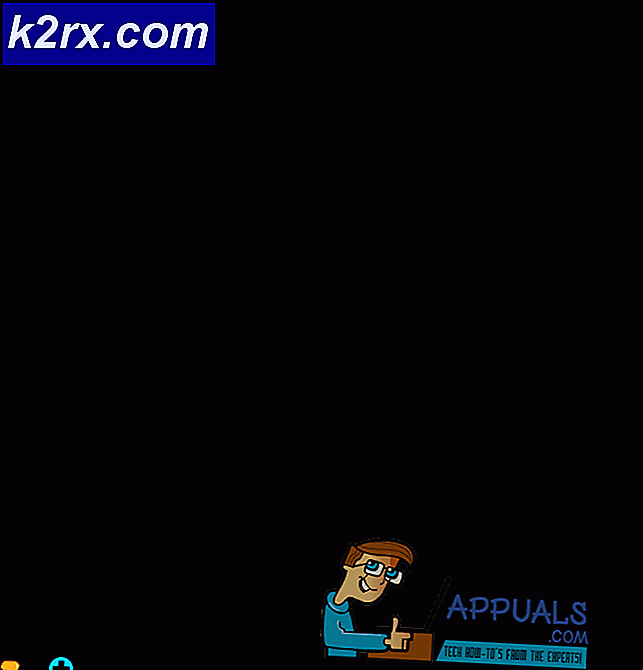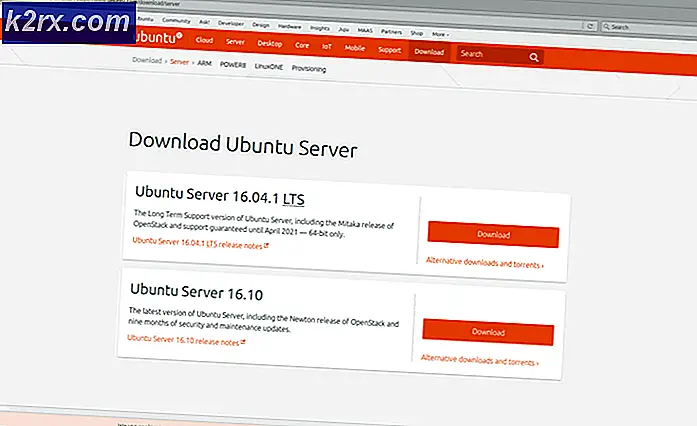Slik løser du ‘Oppretting av dumpfil mislyktes på grunn av feil under oppretting av dump’
Flere Windows-brukere har kontaktet oss med spørsmål etter å ha fått kontinuerlige blå skjermbilder og ikke har kunnet identifisere årsaken til problemet. Naturligvis har de fleste berørte brukere prøvd å få tilgang til Dump-filen for å finne den skyldige bare for å oppdage at dumpfilen ikke ble opprettet i det hele tatt. Når du har sjekket Event Viewer, er feilmeldingen som vises:Opprettelse av dumpfil mislyktes på grunn av en feil under opprettelsen av dumpen‘. Selv om problemet ikke er eksklusivt på Windows 10, er det veldig få rapporter om det samme problemet som vises på Windows 7 og Windows 10.
Hva forårsaker feilen 'Opprettelse av dumpfil mislyktes på grunn av feil under oppretting av dump'.
Vi undersøkte dette problemet ved å se på forskjellige brukerrapporter og reparasjonsstrategier som ofte brukes til å fikse denne feilmeldingen. Som det viser seg, kan innspillingen av dette problemet lettes av en rekke faktorer. Her er en kortliste over potensielle skyldige som kan forårsake dette problemet:
Hvis du for øyeblikket sliter med å løse denne feilmeldingen og reparere dumpingen på operativsystemet ditt, vil denne artikkelen gi deg flere forskjellige feilsøkingsveiledninger. Nedenfor finner du en samling potensielle reparasjonsstrategier som andre berørte brukere har brukt for å løse disse problemene.
For de beste resultatene, anbefaler vi deg å følge metodene i samme rekkefølge som vi ordnet dem i. De potensielle løsningene nedenfor er ordnet etter effektivitet og alvorlighetsgrad. Til slutt bør du snuble over en løsning som løserOpprettelse av dumpfil mislyktes på grunn av feil under dumping‘Feil uavhengig av den skyldige som forårsaker problemet.
La oss begynne!
Metode 1: Avinstallere rydde opp / optimalisere applikasjoner
Som det viser seg, er de vanligste synderne forOpprettelse av dumpfil mislyktes på grunn av en feil under opprettelsen av dumpen‘Error er tredjepartsapplikasjoner som arbeider med å rydde opp og optimalisere datamaskinen din ved å slette midlertidige filer. CCleaner, Diskopprydding og noen få andre alternativer pekes ofte ut som ansvarlige for denne spesielle feilmeldingen.
Ofte vil disse applikasjonene inneholde en bakgrunnsprosess som automatisk sletter dumpfiler og andre lignende filer uten ditt samtykke. Hvis dette scenariet er aktuelt, bør du kunne løse problemet ved å avinstallere applikasjonen som er ansvarlig for å slette de midlertidige filene.
Flere berørte brukere har bekreftet at problemet ble løst helt etter at de avinstallerte det problematiske tredjepartsprogrammet. Her er en rask guide til hvordan du gjør dette:
- trykk Windows-tast + R for å åpne dialogboksen Kjør, skriv deretter inn “Appwiz.cpl” og trykk Tast inn for å åpne vinduet Programmer og funksjoner.
- Når du er inne i Programmer og funksjoner vindu, bla nedover listen over installerte applikasjoner og finn tredjepartsapplikasjonen som håndterer midlertidige filer. Når du ser det, høyreklikker du på det og velger Avinstaller fra den nylig viste kontekstmenyen.
- Følg instruksjonene på skjermen for å avinstallere programmet, start datamaskinen på nytt og se om problemet er løst ved neste oppstart av datamaskinen.
Hvis det samme problemet vedvarer, og dumpfilen ikke opprettes etter et BSOD-krasj, kan du gå ned til neste potensielle løsning nedenfor.
Metode 2: Utføre DISM- og SFC-skanninger
Som det viser seg, kan dette spesielle problemet også oppstå på grunn av noen underliggende problemer med systemfilkorrupsjon. Flere berørte brukere har klart å løse problemet ved å fikse alle logiske eller korrupsjonsfeil som kan være ansvarlige for opprettelsen av dumpfilen.
Uavhengig av Windows-versjonen du støter på problemet på, er det to verktøy du kan bruke for å gi deg selv størst sjanse for å fikse filkorrupsjonsforekomster som kan føre til at "Opprettelse av dumpfil mislyktes på grunn av feil under dumping‘Feil.
Mens DISM bruker WU for å laste ned sunne kopier for å erstatte de ødelagte, bruker SFC et lokalt hurtigbufret arkiv for samme formål. For å maksimere sjansene dine for å fikse filkorrupsjonsproblemet, anbefaler vi deg å kjøre begge verktøyene.
Her er en rask guide til hvordan du gjør dette:
- trykk Windows-tast + R å åpne opp en Løpe dialogboks. Skriv deretter inn ‘Cmd’ inne i tekstboksen og trykk Ctrl + Skift + Enter for å åpne en forhøyet CMD-ledetekst. Når du blir bedt om det av UAC (brukerkontokontroll), klikk Ja å gi administrative privilegier.
- Når du er inne i den forhøyede ledeteksten, skriver du inn følgende kommando og trykker Enter for å starte en SFC (systemfilkontroll) skanning:
sfc / scannow
Merk: Når du har startet denne prosessen, IKKE lukk CMD-ledeteksten eller start / slå av datamaskinen under noen omstendigheter før prosessen er fullført. Å gjøre dette utsetter systemet ditt for ytterligere filkorrupsjon.
- Når prosessen er fullført, start datamaskinen på nytt og vent til neste oppstartssekvens er fullført.
- Følg trinn 1 igjen for å åpne en annen forhøyet ledetekst, og skriv deretter inn følgende kommando for å starte en DISM-skanning:
DISM / Online / Cleanup-Image / RestoreHealth
Merk: Dette verktøyet er avhengig av WU (Windows Update) for å erstatte ødelagte forekomster med sunne kopier. På grunn av dette må du sørge for at du har en stabil internettforbindelse før du starter denne prosessen.
- Når prosessen er fullført, start datamaskinen på nytt. Begynn med neste oppstartssekvens, bruk datamaskinen din normalt og hold øye med BSoDs. Når den neste vises, sjekk om dumpfilen ble opprettet.
Hvis du fremdeles serOpprettelse av dumpfil mislyktes på grunn av feil under dumping‘Feil i Event Viewer, flytt ned til neste metode nedenfor.
Metode 3: Oppdater BIOS
Som rapportert av flere forskjellige brukere, erOpprettelse av dumpfil mislyktes på grunn av feil under dumping‘Feil kan også være forårsaket av en utdatert og ustabil BIOS-versjon. Denne prosedyren gjelder kanskje ikke alle produsenter, men mange brukere har rapportert at de klarte å løse problemet på Dell-datamaskiner.
Husk at prosessen med å oppdatere BIOS kan gi andre problemer i tilfeller der instruksjonene ikke følges riktig. Så hvis du vil prøve denne løsningen, fortsett på egen risiko!
BIOS-grensesnitt og den nøyaktige prosessen med å oppdatere BIOS-versjonen vil være forskjellig fra konfigurasjon til konfigurasjon. Uansett hovedkortprodusent, følg instruksjonene til punkt og prikke. Her er den offisielle dokumentasjonen for BIOS-oppdatering fra noen av de mest populære hovedkortprodusentene:
- Dell
- ASUS
- Acer
- Lenovo
- Sony Vayo
Hvis du har oppdatert BIOS-versjonen din til ingen nytte, eller denne metoden ikke gjelder for ditt spesielle problem, kan du gå ned til neste metode nedenfor.
Metode 4: Utføre en reparasjonsinstallasjon
Hvis ingen av metodene ovenfor har tillatt deg å reparere problemet, er sjansen stor forOpprettelse av dumpfil mislyktes på grunn av feil under dumping‘Feil oppstår på grunn av noen underliggende problemer med systemfilkorrupsjon. Det er til og med mulig at oppstartsdataene påvirkes. I dette tilfellet er den enkleste måten og den mest effektive måten å håndtere problemet på å tilbakestille alle Windows-komponenter.
En radikal løsning ville være å utføre en ren installasjon. Men denne prosedyren vil også føre til at du mister personlige data, inkludert applikasjoner, spill, media og dokumenter.
En mindre destruktiv måte å oppdatere alle WIndows-komponenter på er å utføre en reparasjonsinstallasjon. Denne prosedyren lar deg beholde alle filene dine, inkludert bilder, video, spill, applikasjoner, dokumenter og alt annet. De eneste filene som skal erstattes er Windows-filer og oppstartsdata.
Du kan følge denne guiden (her) for trinnvise instruksjoner om hvordan du utfører en reparasjonsinstallasjon (reparasjon på stedet)