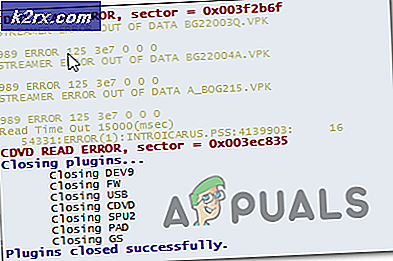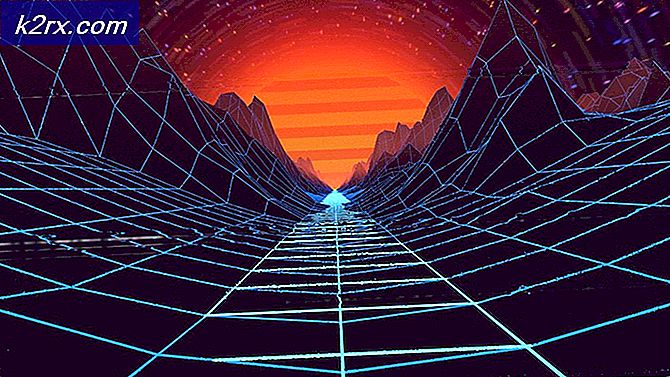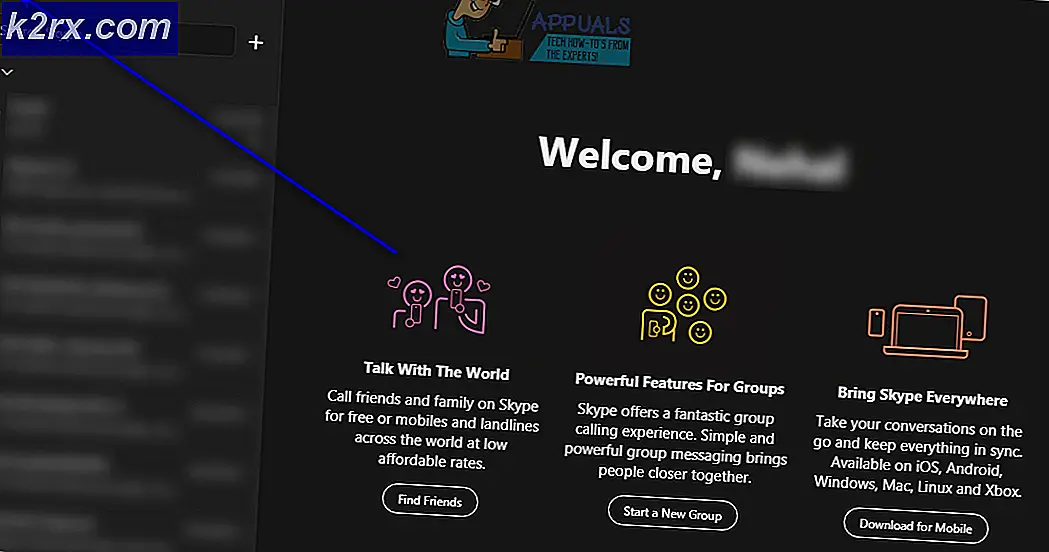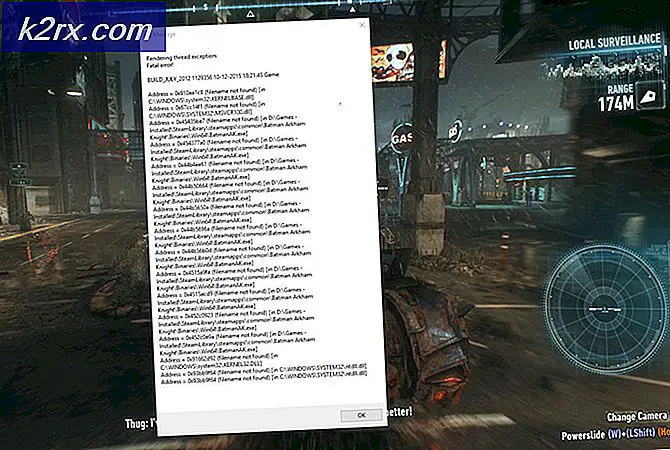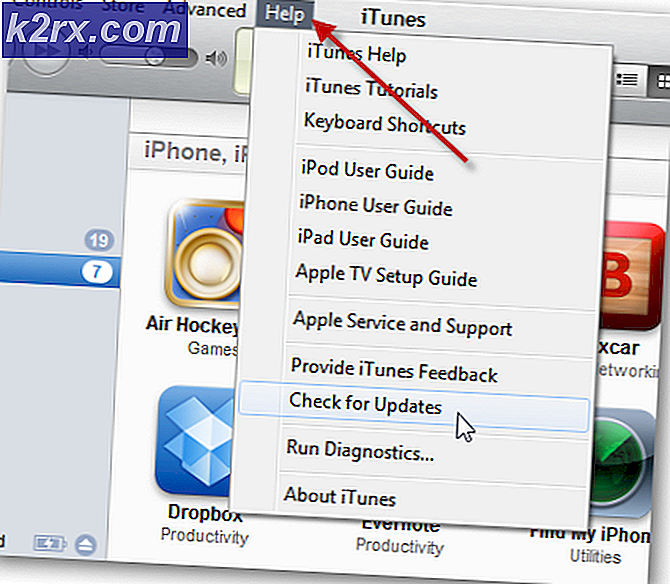Fiks: DHCP er ikke aktivert for Wifi
Det forventes at når du konfigurerer en trådløs internettforbindelse, vil enhetene dine kunne få tilgang til World Wide Web så lenge du oppgir riktig passord eller riktig innloggingsinformasjon. I enkelte tilfeller klager brukerne imidlertid på mangel på internettilgang, til tross for at Wi-Fi er koblet til internett.
Saken i spørsmålet her er at brukeren kan finne den trådløse Wi-Fi-tilkoblingen og koble seg til den med hell. Brukeren kan imidlertid ikke bruke nettleseren på Mozilla, Chrome, IE og andre nettlesere. Apper som krever internettforbindelse ser ikke ut til å fungere også. Det beste de kan få er et tilkoblet Wi-Fi-ikon i systemet, men med et gul utropstegn sammen med det. Mer informasjon angir at tilkoblingen er begrenset og det ikke er internettilgang. I noen tilfeller vil tilkobling via en LAN-kabel få internett til å fungere som dessverre skaper ulempene med kabler. Mer forvirrende er det faktum at andre datamaskiner og bærbare datamaskiner ser ut til å fungere fint og kan koble seg til internett. Denne artikkelen vil utforske dette problemet; gi råd om hvordan du kan feilsøke og begrense problemet. Vi vil også markere hva som forårsaker dette problemet og gi trinnvise løsninger.
Hvorfor får du en tilkoblet Wi-Fi uten internettilgang
Det er flere grunner til at Wi-Fi-tilkoblingen din ikke har en Internett-tilkobling. De enkle grunnene er at Internettleverandøren din (ISP) har oppstått et problem. En annen enkel grunn er at abonnementsperioden til Internett-leverandøren kan være utløpt. Dette er et tilfelle hvor alle datamaskiner og enheter viser de samme symptomene. Hvis andre datamaskiner og enheter kan koble seg til Internett, kan årsakene nedenfor være problemet på datamaskinen.
- En inkompatibel Wi-Fi-adapterdriver kan være et problem. Kortet kan være i stand til å koble til Wi-Fi-nettverket, men på grunn av inkompatible eller utdaterte drivere kan det ikke være i stand til å analysere innkommende informasjon eller utgående datapakker / pings.
- Det er også sannsynlig at det kan være en programvarekonflikt som hindrer deg fra å koble til Internett. Internett-sikkerhetsprogramvare kan begrense deg fra internettilgang på en ny ruteren for å beskytte deg. Etter et virusangrep kan du også ha Internett-tilkoblingen deaktivert. Windows kontrollerer Internett-tilkoblingen via Internet Explorer-innstillinger. Ved å angi en falsk proxy-serveradresse, vil du ikke kunne koble til Internett siden proxy-serveren som ble satt, ikke kunne nås.
- Hvis du vil blokkere en enhet fra å få tilgang til internett via ruteren, kan du blokkere tilkoblingen til enheten ved å begrense IP-adressen i ruteren din. Dette fungerer perfekt i en kontorinnstilling der serveren knapt startes på nytt. I en hjemrouter vil omstart av ruteren tvinge den til å overføre IP-adressene, og det er en sjanse for at den begrensede IP-adressen kunne tilordnes til datamaskinen eller enheten.
- En vanlig grunn er at PCen din har en deaktivert DHCP (Dynamic Host Configuration Protocol) for Wi-Fi. Dette kan skyldes et virusangrep som endrer IP- og DNS-innstillingene eller ved manuelle endringer. DHCP er en protokoll som brukes til å gi rask, automatisk og sentral ledelse for distribusjon av IP-adresser i et nettverk. DHCP brukes også til å konfigurere riktig nettverksmaske, standard gateway og DNS-serverinformasjon på enheten. I de fleste hjem og små bedrifter fungerer ruteren som DHCP-server. En enhet (klienten) ber om en IP-adresse fra en ruteren (verten), hvorpå verten tilordner en tilgjengelig IP-adresse for å tillate at klienten kommuniserer på nettverket. Hvis du har den spesifikke IP-adressen til ruteren din og den spesifikke DNS-adressen, kan du sette dem manuelt. Hvis du skriver inn feil DNS- eller ruteren-ID-adresse, vil du ikke få en Internett-tilkobling siden du ikke kan kommunisere med ruteren.
Feilsøking av en Wi-Fi-tilkobling uten internettilgang
Hvis du har startet ruteren og PCen på nytt, så er det nok at det faktum at andre datamaskiner kobler seg til Internett, kan fortelle oss at problemet ligger på den defekte datamaskinen, men det hjelper ikke mye med å redusere problemet. Her er noen få tester for å identifisere problemet.
Bortsett fra feilsøkingsverktøyet i nettverket og delingssenteret (Åpne Kjør og skriv kontroll.exe / navn microsoft.NetworkandSharingCenter ), kan du starte med å gjøre en ren oppstart. Ved å laste ned enkle drivere og systemtjenester, kan du eliminere programvarekonsekvens forårsaket av Internett-sikkerhetsprogrammer. Finn vår guide om å sette opp en ren oppstart i Windows 10 her og for Windows 7 og Vista her. Du kan også prøve å deaktivere Internett-sikkerhetsprogramvare og antivirus. Hvis en ren oppstart løser internettproblemet, kan problemet være en programvarekonflikt, spesielt med brannmur og sikkerhetsprogramvare / antivirus.
Med en ping-test kan du identifisere problemet. Åpne kommandolinje (Winkey + R> type cmd og trykk enter). Type: ping 8.8.8.8 (uten) hvis dette virker (ingen tapte pakker) skriv ping google.com hvis dette også fungerer, kontakt din ISP feilen kan være på deres nettsted (hvis symptomene er de samme for andre enheter) ; Du kan også ha en proxy-serverinnstilling på PCen eller en programvarekonflikt på grunn av et virus av Internett-sikkerhetsprogram. Hvis den første jobber, men ikke den andre, fungerer ikke DNS-en og kan konfigureres feil. Hvis ingenting virker, må du sjekke konfigurasjonen på PCen og ruteren. Dette kan skyldes dårlige drivere eller på grunn av feil IP- og DNS-serveradresser. Nedenfor er bilder for vellykkede og mislykkede pings.
Her er metodene du kanskje vil prøve å løse dette problemet.
Metode 1: Brukerverktøy for nettverksdiagnostisering for brukere
Hvis DHCP er deaktivert, og du bruker feil IP- og / eller DNS-adresser, eller du har angitt feil proxy-adresse, kjører Windows Diagnostics-verktøyet dette problemet og løser det. Slik kjører du diagnostikken:
- Trykk Windows-tast + R for å åpne kjørevinduet
- Skriv ncpa.cpl og trykk enter for å åpne vinduet Network Connections
- Identifiser din trådløse tilkobling, høyreklikk på den og velg 'Diagnose' for å åpne Diagnostic Tool for trådløst nettverk.
- Diagnostiseringsverktøyet for Windows-nettverket kommer opp og starter feilsøking av nettverket
- Dine problemer vil bli identifisert og oppført. Nedenfor er et eksempel der DHCP ble deaktivert
- Det kan være mer enn ett problem eller et annet problem som forårsaker forbindelsesproblemet. Klikk på "se detaljert informasjon" for å finne ut mer om problemet. I detaljvinduet klikker du på 'deteksjonsdetaljer' og ser etter data som 'Rx-feil', 'Tx ACK-feil' eller 'Avkoblet fra BSSID' grunnkoder. Dette vil hjelpe deg med å finne løsninger på nettet.
- Klikk på ved siden av å begynne å fikse problemet (e). Klikk på "Prøv denne reparasjonen som administrator" og la Windows prøve å reparere.
- På den neste spørringen klikker du på Bruk denne løsningen for å godta løsningene
- Windows vil gjelde reparasjonen. Klikk på Lukk og sjekk om problemet ditt er løst.
Metode 2: Angi DHCP (Dynamic Host Configuration Protocol) til aktivert
De fleste rutere gir en automatisk DHCP. Ved å skaffe IP- og DNS-serveradresser automatisk, vil du ikke stå overfor problemer og feil ved å skrive inn en manuelt. For å aktivere og tillate DHCP manuelt på datamaskinen, følg trinnene nedenfor.
- Trykk Windows-tast + R for å åpne kjørevinduet
- Skriv ncpa.cpl og trykk enter for å åpne vinduet Network Connections
- Identifiser din trådløse tilkobling, høyreklikk på den og velg Egenskaper for å åpne egenskapene for trådløst nettverk.
- På Nettverk-kategorien i vinduet Egenskaper for trådløs nettverkstilkobling, velg Internet Protocol Version 4 (TCP / IPv4) og klikk på egenskaper.
- I vinduet for Internett-protokoll versjon 4 (TCP / IPv4) som vises, angir du «Hent en IP-adresse automatisk» og «Hent automatisk en DNS-serveradresse». Hvis du bruker en TCP / IPv6-routerforbindelse, gjør du det samme for innstillingen 'Internet Protocol Version 6 (TCP / IPv6)'. Hvis du er på et kontor, spør administratoren hvilke innstillinger som skal brukes.
- Klikk på OK, og prøv på nytt.
Metode 3: Avinstaller og installer om trådløse adapterdrivere
Ved å avinstallere og installere innstillingene for trådløs adapter, fjerner du eventuelle dårlige, korrupte eller inkompatible drivere. Dette vil også nullstille DNS- og IP-adressen til Wi-Fi.
- Trykk Windows-tast + R for å åpne Kjør
- Skriv devmgmt.msc og trykk Enter for å åpne enhetsbehandling
- I vinduet for enhetsbehandling må du utvide nettverksadaptere-delen.
- Høyreklikk på den trådløse enheten og velg "Avinstaller"
- Bekreft at du vil avinstallere driverne
- Enheten skal installeres på nytt automatisk. Hvis dette ikke skjer, start datamaskinen på nytt for å installere driverne automatisk.
Metode 4: Oppdater trådløse adapterdrivere
Hvis driverne er gamle eller inkompatible, må du oppdatere til de riktige og kompatible drivere. Hvis du er i stand til å få en Internett-tilkobling via LAN-kabelen, kan du koble PCen din til ruteren via LAN for oppdateringen.
- Trykk Windows-tast + R for å åpne Kjør
- Skriv devmgmt.msc og trykk Enter for å åpne enhetsbehandling
- I vinduet for enhetsbehandling må du utvide nettverksadaptere-delen.
- Høyreklikk på den trådløse enheten (enheten kan ha et gul utropstegn som indikerer at adapteren har et problem) og velg "Oppdater driverprogramvare"
- I neste vindu klikker du Søk automatisk for oppdatert driverprogramvare. PC-en vil søke etter de nyeste driverne og installere dem. Prøv på nytt etter dette.
- Du må kanskje starte datamaskinen på nytt for at effekt skal finne sted.
Hvis du ikke kan få en internettforbindelse, må du søke på produsentens nettsted og laste ned de riktige driverne. Her er vår guide for å identifisere de trådløse driverne du trenger.
Metode 5: Skann etter skadelig programvare og tilbakestill proxyinnstillingene dine
Hvis et virusangrep kan ha endret deg som standard proxy-innstillinger, er det ikke sannsynlig at du får en tilkobling, siden dette er standardtilkoblingsinnstillingen for program og nettlesere som er angitt for å bruke standardvinduets internettinnstillinger. Du kan skanne etter malware og tilbakestille proxy-serveren din slik at du ikke blir omdirigert til en proxy-server.
- Last ned Malwarebytes herfra og skann PCen din og fjern / reparer eventuelle virus / problemer. Du kan få vår guide om å bruke Malwarebytes her.
- Etter skanningen, trykk på Windows-tasten + R for å åpne kjørevinduet. Skriv inetcpl.cpl og trykk enter for å åpne vinduet for internettegenskaper.
- Gå til "Tilkoblinger" -fanen og klikk på "LAN-innstillinger" -knappen
- I popup-vinduet fjerner du merket av for Bruk en proxy-server for ditt LAN.
- Klikk OK og prøv Internett-tilkoblingen din på nytt. Du kan også tilbakestille tilkoblingene fra den avanserte kategorien.
Metode 6: Tilbakestill Winsock
'netsh winsock reset' er en nyttig kommando som du kan bruke i Microsoft Windows for å tilbakestille winsock katalog tilbake til standardinnstilling eller ren tilstand. Du kan prøve dette hvis du har Internett-tilgang eller nettverksproblemer, men likevel ikke klarer å løse problemet etter å ha prøvd alle andre forslag. Slik tilbakestiller du Winsock:
- Trykk på Windows-nøkkel + R for å åpne Kjør
- Skriv inn netsh winsock reset og trykk enter (merk: Hvis den ikke kjører, åpne CMD som administrator, og kjør deretter kommandoen).
- En svart kommandoprompt boks vil blinke og lukke etter vellykket tilbakestilling av Winsock. Avhengig av PC-en din, kan du bli bedt om passord. Skriv inn passordet ditt og trykk Enter for å fortsette.
Metode 7: Sjekk ruteren svartlistet IP
Hvis enheten din har blitt tildelt en blokkert IP, vil du ikke få en tilkobling. Du kan se svarteliste IP-adresser fra ruteren innstillinger.
- Åpne en nettleser på en fungerende PC
- Skriv inn din IP-adresse til ruteren. Det er vanligvis 192.168.0.1 eller 192.168.1.1 eller som angitt på ruteren klistremerke eller manual
- Sjekk fra nettverksfiltret eller fra svarteliste eller annet filter som ingen IP-adresse er blokkert. Innstillingene kan variere avhengig av ruteren.
PRO TIPS: Hvis problemet er med datamaskinen eller en bærbar PC / notatbok, bør du prøve å bruke Reimage Plus-programvaren som kan skanne arkiver og erstatte skadede og manglende filer. Dette fungerer i de fleste tilfeller der problemet er oppstått på grunn av systemkorrupsjon. Du kan laste ned Reimage Plus ved å klikke her