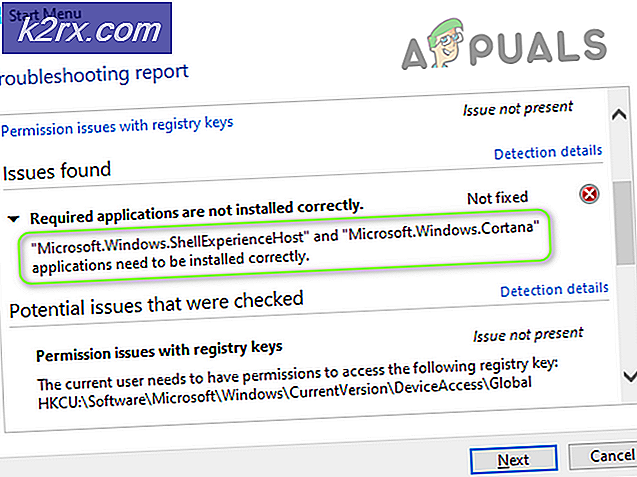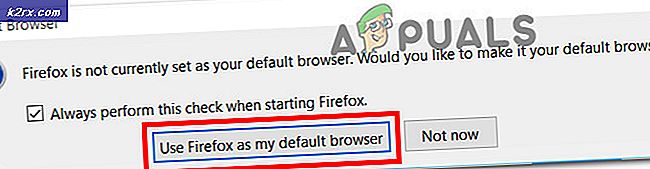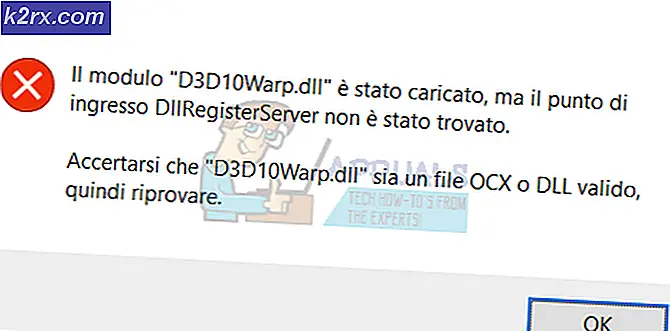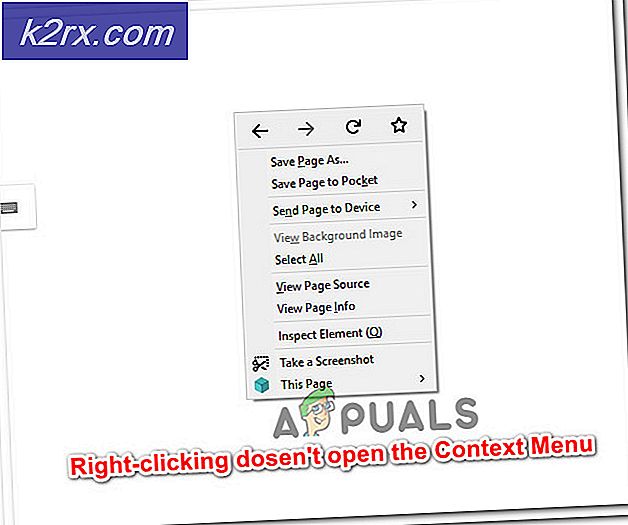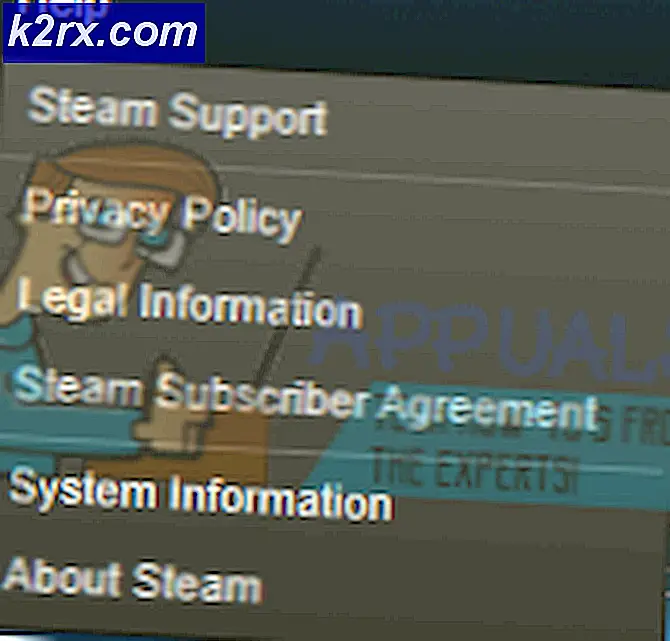Hvordan feilsøke installasjonen av Photoshop CC mislyktes
Adobe Photoshop er et av de største og mest populære bilderedigeringsprogrammene der ute. Det har eksistert i noen tid, og den nyeste versjonen er kjent som Creative Cloud-versjonen. Akkurat som alle andre Desktop Application Photoshop-brukere møter også feil mens de prøver å installere det.
Dette har blitt rapportert av mange brukere, og det skjer vanligvis under installasjonsfasen. De vanligste årsakene er problemer med inkompatibilitet, korrupte installasjonsfiler eller et tredjepartsprogram som blokkerer installasjonsprogrammet for programmet. Før du går videre til følgende løsning, må du sørge for at du har lastet ned Adobe Photoshop-programmet fra det offisielle nettstedet og at systemet ditt oppfyller minimumskravene til maskinvare og programvare.
Metode 1: Kjør installasjonen i kompatibilitetsmodus
I denne metoden vil vi kjøre installasjonsfilen for Adobe Photoshop i kompatibilitetsmodus. Windows lar brukerne kjøre eller utføre et bestemt program i kompatibilitetsmodus for tidligere Windows-versjoner. Dette gjør det mulig å kjøre applikasjoner som var ment for tidligere versjoner av Windows, også å kjøre på senere versjoner. Denne kompatibilitetsmodusen kan også brukes til å feilsøke installasjonsfeil, og har blitt rapportert å fungere av mange brukere.
- Først må du deaktivere nettverkskortet ditt som midlertidig vil koble deg fra internett. Gå til din Nettverks- og Internett-innstillinger og klikk på Endre adapteralternativer
- Høyreklikk på nettverkskortet og klikk deaktivere (Du trenger administratorrettigheter for å gjøre dette)
- Åpne nå stasjonen som har Windows-filer, og naviger til følgende mappe.
C: \ Program Files (x86) \ Common Files \ Adobe \ Adobe Desktop Common \ HDBox
- Høyreklikk på oppsettfilen og åpne eiendommer, under kompatibilitet klikker du på avmerkingsboksen som sier 'Kjør dette programmet i kompatibilitetsmodus for', og i Windows velger du Windows 8. Klikk Bruk og trykk deretter OK for å bruke endringene. Gjør dette for begge setup.exe og set-up.exe filer.
- Gå nå til følgende mappe og gjenta samme trinn.
C: \ Program Files (x86) \ Common Files \ Adobe \ Adobe Desktop Common \ ADS
- Gå nå til mappen der du lastet ned installasjonsoppsettet for Adobe Photoshop, og høyreklikk på det for å åpne egenskaper og endre kompatibilitetsmodus akkurat som i trinnene ovenfor.
- Kjør nå installasjonsfilen, det vil ta litt tid å initialisere, og nå skal du kunne installere Photoshop-programmet.
Metode 2: Endre installasjonsinnstillingene for Photoshop
I denne metoden vil vi endre Photoshop installasjonsinnstillinger ved å endre konfigurasjonen i application.xml-filen som er tilstede i Adobe Photoshop-pakken som du lastet ned for installasjon. Application.xml-filen inneholder data relatert til installasjon som også inneholder minimum systemkrav.
Før oppsettet initialiseres, kjører installasjonsfilen en bakgrunnssjekk for å sikre at datamaskinen din oppfyller systemkravene. Selv om systemet ditt allerede oppfyller disse kravene, vil vi fortsatt endre Windows-versjonen i filen application.xml til den som er installert på datamaskinen din. Dette har blitt rapportert å ha løst feilen av mange brukere. Se trinnene nedenfor.
- Åpne mappen som inneholder installasjonsfilene for Photoshop, du vil se Produkter mappe, og inne er det en annen mappe PPRO som inneholder filen application.xml. Høyreklikk på filen for å åpne den med notisblokk.
- trykk Ctrl + F og søk etter system og fortsett å trykke neste til du finner nedenstående kodelinje.
- Trykk nå Windows-tast + R, dette vil åpne Run-menyen, gå inn winver, og trykk Ok å løpe.
- Finn ut Windows-versjonen din og erstatt den i application.xml filen med forrige versjon.
- Bla nå nedover etter kodelinjen som inneholder ordet minOSVersjon og erstatt også versjonen der også.
- Klikk nå på menylinjen, klikk Fil og trykk på Lagre alternativet for å lagre endringene.
- Vi er ferdige, prøv å kjøre Photoshop-oppsettfilen.