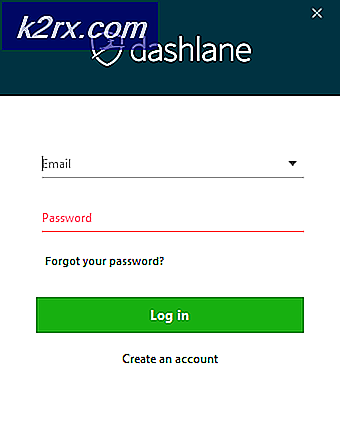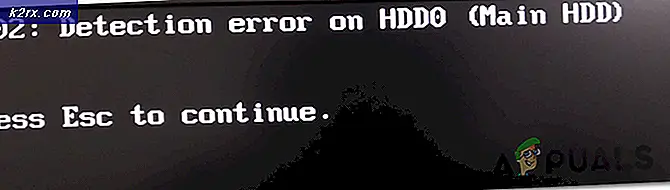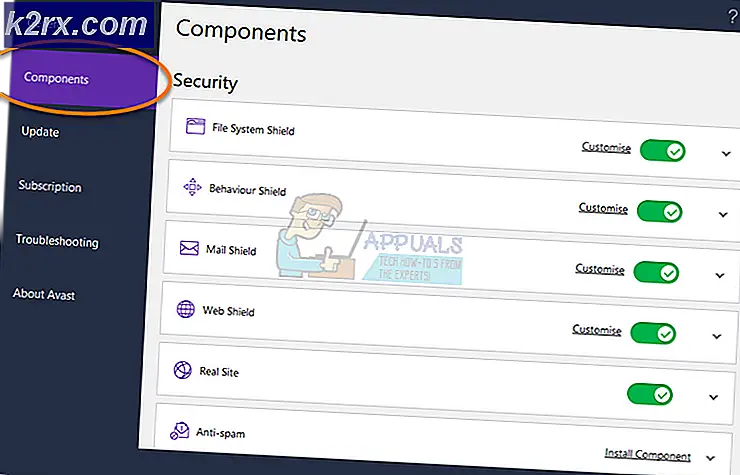Slik markerer du tekst i PowerPoint
Når du lager et dokument i, si en tekstbehandler som Microsoft Word, er det mye du kan gjøre for å gjøre teksten mer fremtredende og merkbar. Du kan øke skriften på teksten du vil skille seg ut, du kan gjøre den fet, eller du kan markere den. Mange tekstredaktører og tekstbehandlere har muligheten til å markere tekst som er bygget inn i dem. Folk kan også føle behovet for å gjøre tekst mer merkbar når du lager presentasjoner på PowerPoint. Når du lager en presentasjon, er det viktig å sørge for at alt i presentasjonen din tar hensyn til den personen du viser det til, og det er svært få måter å gjøre tekst mer merkbar til menneskets hjerne enn å markere den.
Microsoft PowerPoint er det ledende presentasjonsskapingsprogrammet som er tilgjengelig for datamaskiner. PowerPoint kan sikkert markere tekst som er en del av en presentasjon, men denne funksjonen er dessverre bare tilgjengelig for Office 365-abonnenter ved hjelp av PowerPoint 2016. Heldigvis, men brukere som ikke abonnerer på Office 365 og brukere med eldre versjoner av PowerPoint kan fremdeles markere tekst i presentasjoner, de må bare gå langt.
I så fall er det helt mulig for deg å markere tekst i PowerPoint, uansett om du abonnerer på Office 365 og hvilken versjon av PowerPoint du bruker, må du bare finne metoden som fungerer for du. Følgende er de absolutte mest effektive metodene du kan bruke til å markere tekst i PowerPoint:
Metode 1: Marker tekst med et Office 365-abonnement i PowerPoint 2016
Markere et enkelt utvalg av tekst
- Velg teksten du vil markere.
- Naviger til Hjem- fanen i PowerPoints verktøylinje.
- Klikk på pilen ved siden av knappen Tekstfargefarge i Font- delen.
- Klikk på fargen du vil ha den valgte teksten du har markert, for å velge den. Så snart du gjør det, vil teksten du valgte, bli uthevet i den angitte fargen din.
Markere flere valg av tekst som ikke er sammenhengende
- Naviger til Hjem- fanen i PowerPoints verktøylinje.
- Klikk på pilen ved siden av knappen Tekstfargefarge i Font- delen.
- Klikk på fargen du vil ha tekst uthevet for å velge den.
- Flytt musepekeren til tekstdelen av et lysbilde i presentasjonen. Du vil se at musepekeren din blir til en highlighter.
- En etter en, velg hver seksjon av teksten du vil markere. Teksten fortsetter å bli uthevet i fargen du valgte mens du fortsetter å velge den.
- Når du har markert all teksten du ønsket, trykker du bare på Esc for å slå av høyttalerfunksjonen.
Merk: Hvis du vil markere uthevet tekst som du har markert, velg bare den aktuelle teksten, naviger til Hjem- fanen i PowerPoint-verktøylinjen, klikk på pilen ved siden av knappen Tekstfarvefarger og klikk på Ingen farge .
Hvis du ikke er en Office 365-abonnent og / eller bruker en eldre versjon av PowerPoint, ikke frykt - det er fortsatt mange andre metoder du kan prøve.
Metode 2: Merk tekst i Word, og kopier det deretter over
Hvis du ikke er en Office 365-abonnent og / eller bruker en eldre versjon av PowerPoint, kan du ikke markere tekst i PowerPoint. Det betyr imidlertid ikke at PowerPoint ikke kan vise tekst som allerede er uthevet i et annet program som markert tekst.
- Opprett markert tekst i Microsoft Word.
- Velg all den merkede teksten du har opprettet.
- Trykk Ctrl + C for å kopiere den uthevede teksten.
- Naviger til hvor du befinner deg i PowerPoint-presentasjonen du vil ha den uthevede teksten, musen muspekeren din til den nøyaktige posisjonen og trykk Ctrl + V for å lime inn den markerte teksten.
Merk: Hvis den merkede teksten er klistret inn i PowerPoint uten uthevet, klikker du bare på Lim inn valgknappen ved siden av teksten og klikker på Keep Source Formatting .
PRO TIPS: Hvis problemet er med datamaskinen eller en bærbar PC / notatbok, bør du prøve å bruke Reimage Plus-programvaren som kan skanne arkiver og erstatte skadede og manglende filer. Dette fungerer i de fleste tilfeller der problemet er oppstått på grunn av systemkorrupsjon. Du kan laste ned Reimage Plus ved å klikke herMetode 2: Skriv inn tekst i en tekstboks med farge
- Klikk på lysbildet du vil legge til uthevet tekst til.
- Naviger til Sett inn- fanen og klikk på Tekstboks i Tekst- delen.
- Klikk og dra musen inne i det valgte lysbildet i presentasjonen for å tegne tekstboksen .
- Skriv inn eller lim inn teksten du vil markere inn i tekstboksen du nettopp har opprettet.
- Hvis nødvendig, juster størrelsen på tekstboksen for å bedre passe inn i teksten slik at høydeffekten ikke ser ut ur plassen.
- På Hjem- fanen klikker du på pilen ved siden av Form Fyll- knappen i Tegning- delen.
- I fargepaletten du ser, finn fargen du vil at teksten er markert inn og klikk på den for å velge den.
- Dra om nødvendig tekstboksen som inneholder den nå uthevede teksten til den nøyaktige plasseringen på det valgte lysbildet du vil ha den i.
Metode 3: Bruk Glow-tekst-effekten
PowerPoint har en tekst-effekt kalt Glow, som, men ikke akkurat det samme som merket tekst, kan markere tekst i en rimelig grad og definitivt gjør tekst mer merkbar og tiltalende. Du kan bruke Glow- tekst-effekten som en erstatning for høydepunktseffekten eller som en løsning på den hvis du ikke kan fremheve tekst i PowerPoint fordi du ikke er en Office 365-abonnent og / eller du bruker en eldre versjon av PowerPoint . Hvis du vil bruke Glow- tekst-effekten på tekst i en PowerPoint-presentasjon, må du:
- Naviger til lysbildet som teksten du vil markere ligger i.
- Velg teksten du vil markere.
- Naviger til fanen Format under Tegneverktøy .
- Klikk på Teksteffekter og deretter på Glød i menyen som vises.
- Ta en titt på alle Glow Variations tilgjengelig for deg og finn den som best passer dine behov. Når du gjør det, klikker du bare på det for å velge det. Når du gjør det, blir den valgte Glow Variation umiddelbart brukt på den valgte teksten for å markere den. Du kan også klikke på Mer glødfarger hvis du vil se mer Glow Variations for å markere teksten med.
PRO TIPS: Hvis problemet er med datamaskinen eller en bærbar PC / notatbok, bør du prøve å bruke Reimage Plus-programvaren som kan skanne arkiver og erstatte skadede og manglende filer. Dette fungerer i de fleste tilfeller der problemet er oppstått på grunn av systemkorrupsjon. Du kan laste ned Reimage Plus ved å klikke her