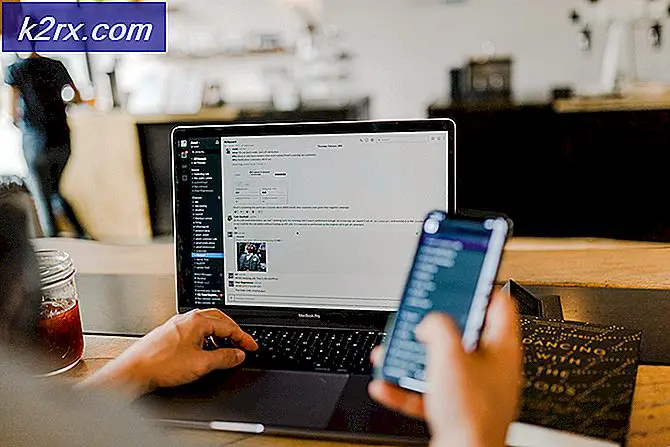Fix: DHCP-oppslag mislyktes i Chromebook
Din Chromebook kan møte DHCP-oppslag mislyktes når du prøver å koble til et nettverk hovedsakelig på grunn av et utdatert operativsystem, kan skadet fastvare på ruteren også forårsake DHCP-feilen, eller hvis nettverket ditt bruker en frekvens som ikke støttes av enheten.
Vanligvis støter den berørte brukeren på feilen når han prøver å koble til et nytt nettverk. Imidlertid var det noen brukere som begynte å møte det på et nettverk som de brukte lenge.
Før du dykker inn i mer detaljerte løsninger for å fikse DHCP-feilen, kan du prøve å koble til et annet nettverk for å utelukke maskinvareproblemer på Chromebook. Sjekk også om andre enheter kan koble til det problematiske nettverket. Kontakt IT-administratoren i organisasjonen din hvis du bruker en enhet fikk til av en skole eller et firma, ettersom enheten kan være begrenset til å koble til bare noen spesifikke nettverk. Prøv å fjerne andre elektromagnetisk interferens, dvs. hvilken som helst Bluetooth-enhet eller annen ruter i nærheten. Sørg også for at nettverket ikke er satt til å bruke en skjult SSID.
Videre, hvis du prøver å bruke en VPN, deaktiver deretter VPN-klienten. Hvis du bruker en Wi-Fi-utvidelse, fjerner du Wi-Fi-utvidere ettersom Chromebook har en kjent historie om å ha problemer med dem. Videre, hvis en enhet laget for USA brukes i et annet land som Tyskland, kan enheten ha kompatibilitetsproblemer med ruteren.
Løsning 1: Start nettverksutstyret og Chrome på nytt
De DHCP feil kan skyldes midlertidig programvare eller kommunikasjonsfeil. For å utelukke et slikt problem, vil det være en god ide å starte nettverksutstyret og enheten på nytt.
- Utfør en komplett Skru av på Chromebooken din (ikke bare sove ved å lukke lokket).
- Slå av modemet / ruteren og koble fra strømkilden.
- Vent for 30 sekunder før du kobler alt til en strømkilde.
- Vent på modemet / ruteren lys som skal stabiliseres.
- Slå på Chromebook, og koble systemet senere til Wi-Fi-nettverket for å sjekke om det er klart for feilen.
Løsning 2: Endre hvilemodusinnstillingene på Chromebook
Chromebook har en kjent feil der hvis Chromebooken din går i dvale, og når enheten våkner, kan det hende at enheten ikke klarer å koble seg til nettverket, og DHCP-feilmeldingen kan vises. I dette tilfellet kan det løse problemet å endre noen søvninnstillinger på Chromebook der den ikke går i dvale når lokket lukkes.
- Åpen Innstillinger på Chromebook.
- Klikk nå på Enhet og klikk deretter på Makt.
- Nå åpner du fall ned av Når inaktiv og velg Slå av skjermen, men vær våken.
- Åpne deretter fall ned av Når lokket er lukket og velg Hold deg våken.
- Lagre endringene og avslutt Innstillinger.
- Deretter omstart enheten og koble til nettverket for å sjekke om det er klart av feilen.
Merk:Vær oppmerksom på at dette forhindrer at Chromebook sover helt når du lukker lokket. Bare skjermen slås av. Dette er en løsning, ikke en løsning.
Løsning 3: Koble til Wi-Fi-nettverket på nytt
Det kan være en nettverksfeil på grunn av at forbindelsen mellom enheten og ruteren kanskje ikke er stabil. For å fjerne et slikt problem, vil det være lurt å glemme nettverket og deretter koble til det igjen. Vær oppmerksom på at du blir bedt om å oppgi passordet på nytt.
- Klikk på knappen nederst til høyre i vinduet Wi-Fi-ikon og klikk deretter på navnet på nettverket.
- Klikk nå på girikon å få frem Nettverksinnstillinger vindu.
- Klikk deretter på Wi-Fi.
- Nå, koble fra fra nettverket (hvis tilkoblet), og klikk deretter på høyre pil av nettverket du vil glemme.
- Klikk på Glem-knappen.
- Nå omstart enheten, og koble deretter til nettverket for å sjekke om den fungerer bra.
Løsning 4: Bruk Google Navneservere for nettverket
DNS-servere spiller en viktig rolle i oversettelsen av IP-adressene til menneskelig lesbare vertsnavn. Hvis enheten ikke kan spørre om DNS serveren, kan den returnere feilen DHCP mislyktes. I dette scenariet kan bytte til Google Navneservere løse problemet.
- Åpen Innstillinger på Chromebook.
- Nå under Nettverk, klikk på alternativet for Wi-Fi.
- Klikk deretter på høyre pil av det problematiske nettverket.
- Bla nå ned og åpne deretter rullegardinmenyen “Navn servere”.
- Velg nå alternativet “Google Navneservere”.
- Deretter koble til nettverket og sjekk om DHCP-problemet er løst.
- Hvis ikke, omstart gjenta prosessen, og velg alternativet i nettverksinnstillingene “Automatiske navneservere”(Der Google Navneservere ble valgt tidligere).
- Igjen, koble til nettverket og sjekk om Chromebook er fri for feilen.
- Hvis ikke, åpne nettverksinnstillinger for tilkoblingen din og deaktivere muligheten for “Konfigurer IP-adresse automatisk”.
- Sett deretter en manuell IP-adresse for enheten din i henhold til IP-ordningen, og start Chromebook på nytt.
- Ved omstart, sjekk om enheten din er fri for DHCP-feilen.
Løsning 5: Utvid nettverks DHCP-adresseområdet
Det kan være et fast antall enheter som kan koble til en DHCP-server. Hvis grensen for antall enheter som kan koble til DHCP-serveren er nådd, f.eks. hvis DHCP-serveren din har en grense på 10 enheter, og du prøver å koble til 11th enheten, kan du støte på DHCP-feilen.
I dette tilfellet kan du prøve å fjerne noen enheter fra nettverket eller øke grensen for enhetene som kan koble til nettverket, kan løse problemet. Instruksjonene kan variere fra router til router på grunn av enhetens merke og modell.
- Åpne nettportal av ruteren din i en nettleser og logg på med legitimasjonen din.
- Nå navigere til DHCP-fanen i innstillingene.
- Deretter øke DHCP IP-området; hvis det øvre området er 192.168.1.200, så øk det til 192.168.1.253. Noen rutere angir også antall enheter som kan koble til et Wi-Fi-nettverk.
- Lagre endringene og gå ut av portalen.
- Prøv å koble til nettverket for å sjekke om det er klart av feilen DHCP mislyktes.
Løsning 6: Endre frekvensbåndet til Wi-Fi-nettverket
Med kontinuerlig utviklende nettverksstandarder og hastigheter, er nå rutere i stand til å kringkaste med en høyere frekvens /bandkanal enn noen gang tidligere. Hvis ruteren din kringkaster med en frekvens som ikke støttes av enheten din, kan du støte på DHCP-feilmeldingen.
I dette tilfellet kan bytte til en nettverksfrekvens som er anbefalt av enheten, løse problemet. Instruksjonen kan variere avhengig av merke og modell på ruteren din.
- Åpne nettportalen til ruteren din og skriv inn legitimasjonen din for å logge på.
- Nå navigere til Trådløst kategorien innstillinger.
- Bytt band, f.eks. hvis 2,4 GHz er valgt, bytt til 5 GHz, og hvis 5 GHz er valgt, bytt til 2,4 GHz.
- Lagre endringene og gå ut av portalen.
- Nå omstart koble systemet til nettverket for å sjekke om det fungerer normalt.
Løsning 7: Oppdater Chrome OS på Chromebooken din
Operativsystemet til enheten din oppdateres kontinuerlig for å mette de stadig utviklende teknologiske fremskrittene og lappe de kjente feilene. Hvis Chrome OS på enheten din er utdatert, kan det være årsaken til problemet. I dette scenariet kan det løse problemet å oppdatere operativsystemet til enheten til den siste versjonen.
- Koble enheten din til internett via en Ethernet-kabel eller Wi-Fi (det som er mulig).
- Åpne nå Innstillinger på Chromebook.
- Klikk på i venstre rute i vinduet Om Chrome OS.
- Klikk deretter på Se etter oppdateringer.
- Etter oppdatering av OS, omstart din enhet.
- Prøv deretter å koble til det problematiske nettverket og sjekk om enheten er fri for feilen.
Løsning 8: Tilbakestill ruteren / modemet til standardinnstillinger
Korrupt fastvare på ruteren / modemet kan være årsaken til DHCP-problemet. I dette tilfellet kan tilbakestilling av ruteren / modemet til fabrikkinnstillingene løse problemet. Det er vanligvis ikke en komplisert prosess og hjelper til med å løse mange nettverksrelaterte problemer. Men på grunn av mangfoldet av modeller og modeller av ruteren / modemet, er det praktisk talt umulig å dekke alle trinnene for å tilbakestille modemet / ruteren, men den generelle tilnærmingen er den samme.
Det er to metoder for å tilbakestille ruteren / modemet; den ene er å bruke knappen på enheten (på noen modeller kan av / på-knappen også brukes til å tilbakestille enheten) mens den andre er å bruke enhetens nettportal.
- Strøm på ruteren / modemet ditt (hvis det ikke allerede er slått på).
- Finn Nullstille -knappen, vanligvis plassert på undersiden eller baksiden av enheten.
- Nå trykk på reset-knappen i minst 30 sekunder. Du må kanskje bruke noe lite og spiss, som en binders.
- Deretter utgivelse strømknappen og vent på at ruteren skal tilbakestilles og slå seg på helt. Vanligvis tar det 30 til 60 sekunder.
- Hvis det ikke er noen knapp på enheten, kan du sjekke enhetens håndbok for å finne ut om på-knapp kan brukes til å tilbakestille enheten.
Du kan også bruke nettportal på enheten din for å utføre tilbakestillingen av enheten
- Åpne en nettleser og naviger til standard gateway (du kan finne standard gateway ved å bruke IPConfig-kommandoen i ledeteksten eller sjekke ruteren).
- Skriv deretter inn din legitimasjon for å få tilgang til nettportalen (standard innlogging og passord er ‘admin’)
- Finn nå tilbakestillingsalternativet. Vanligvis er det i kategorien Generelt eller System. Finn og klikk på alternativet Tilbakestill innstillinger (eller Gjenopprett standardinnstillinger). Bekreft deretter for å tilbakestille og vent til fullføringen av tilbakestillingsprosessen.
- Etter at du har tilbakestilt ruteren / modemet, omstart systemet ditt og koble til nettverket for å sjekke om det er klart av DHCP-feilen.
Hvis ingenting har hjulpet deg så langt, så prøv å heller oppgradere fastvaren av ruteren din eller nedgradere det (hvis alt fungerte bra før du oppdaterte ruteren firmware). Hvis problemet fortsatt vedvarer, kan du gå til en autorisert teknikerbutikk fra produsenten av Chromebook for å sjekke Chromebooken maskinvare relaterte saker.