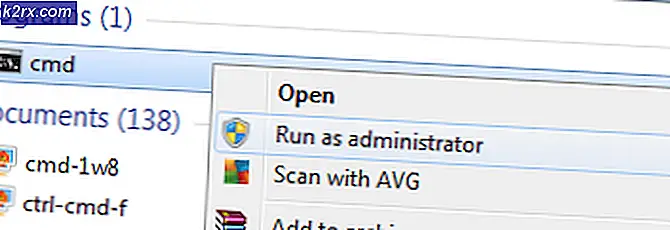Hvordan overvåke og administrere DNS-Severs i IP Address Manager
DNS-servere er til stede i alle store nettverk som eksisterer. Det er der IP-adressene som skal tilordnes de tilkoblede enhetene lagres. Dynamic Host Configuration Protocol er ansvarlig for tildelingen av tilgjengelige adresser, også kjent som en DHCP-server. Nettverk blir større for dagen, og vi er alle klar over viktigheten av fart. Nettverkstilkoblingshastighet er nå i høyeste etterspørsel enn den noen gang har vært. I nettverksverdenen gir en nedetid eller nettverksbrudd til sluttbrukerne deg allerede en ulempe sammenlignet med konkurrentene. Derfor er overvåking av IP-adresseinfrastrukturen av enorm betydning og vil fortsette å være. For å hjelpe dette med å gjøre dette enklere for nettverksadministratorene, er det mange automatiserte verktøy der ute som gjør jobben din mye enklere enn den hadde vært hvis den hadde blitt gjort manuelt.
DNS- og DHCP-servere kan noen ganger komme i konflikt da begge ikke er klar over handlingene til den andre. Dette betyr at en DNS-server ikke vet hvilken IP-adresse som er tilordnet hvilken enhet i hele nettverket, samt hva som er tilgjengelige IP-adresser. På samme måte er DHCP uvitende når DNS (Domain Name System) går tom for IP-adresser. På denne måten har IP-adressekonflikter på grunn av dupliserte IP-adresser en tendens til å oppstå mesteparten av tiden. Derfor er det her en Programvare for IP-adresseadministrasjon eller IPAM-verktøy kime inn. Det hjelper deg å spore IP-adressene som er tilordnet de forskjellige tilkoblede enhetene, samt identifisere uautoriserte noder som kan ha glidd inn. Det hjelper også nettverksingeniører å sikre at tildelingsprosedyren for IP-adresse går greit. Solarwinds IP Address Manager tilbyr deg det sammen med mye mer funksjonalitet som du kan dra nytte av. Annet enn å spore IP-adressene i nettverket ditt, lar det deg også overvåke og administrere en DHCP-server samt en DNS-server separat. Et IP-adresseadministrasjonssystem varsler deg også om problemer som dukker opp sammen med en hel masse integrert pakke med verktøy. Dette er en av fordelene med å bruke en løsning for IP-adresseadministrasjon.
Hva trenger du?
For å kunne følge denne veiledningen, må du distribuere Solarwinds IPAM-verktøyet (Last ned her) i nettverket ditt. IP Address Manager integreres med Network Performance Monitor for å gi bedre innsikt i nettverket ditt. Hvis du ikke vet hvordan du gjør det, ikke bekymre deg, vi har en artikkel som allerede er publisert på nettstedet vårt som vil lede deg gjennom hvert trinn. Følg "Spor og administrer IP-adresser ved hjelp av IP Address Manager”Artikkelen på nettstedet vårt for å komme i gang.
En annen ting å merke seg her er at du må sørge for at du har DNS-serveren du vil overvåke separat lagt til Solarwinds IPAM som en node. Dette betyr at du må legge den til IPAM som en egen IP-adresse som vist i artikkelen ovenfor, hvoretter du vil kunne overvåke noden eller DNS-serveren individuelt. DNS-serverne som støttes av IP Address Manager er Windows DNS-servere 2008, 2003, 2012, 2012R2 og 2016. Bortsett fra det, støttes også Bind DNS 9.1 til 9.11n.
Legge til en DNS-server
Nå som du har distribuert IP-adresseadministrasjonsverktøyet i nettverket ditt og lagt til DNS-serveren som en node i IPAM, kan du begynne å legge til noden som en DNS-server. Dette er ganske enkelt å gjøre via det meget brukervennlige grensesnittet Solarwinds gir gjennom sin Orion-plattform. Når du har lagt til DNS-serverne, oppdateres DNS-oppføringene i Solarwinds IPAM automatisk. Slik gjør du det:
- Logg inn på Orion nettkonsoll som administrator.
- Etter at du har logget inn, gå videre til Mitt dashbord> DHCP og DNS Management.
- Bytt til fanen DNS-servere som viser listen over gjeldende DNS-servere som er lagt til. Den tømmes ettersom du foreløpig ikke har lagt til noen DNS-servere.
- For å legge til en DNS-server, klikk på Legg til ny og trykk deretter på DNS-server fra rullegardinlisten.
- Velg noden du vil legge til som en DNS-server under Velg DNS-server seksjon.
- Deretter velger du påloggingsmetoden for serveren som skal brukes til å få tilgang til den. Sørg for å klikke på Test -knappen for å bekrefte at legitimasjonen du oppgir er riktig.
- Kryss av Aktiver skanning alternativ for å aktivere DNS Zone overføringer. IP Address Manage skanner DNS-serveren for nye soner og andre innstillinger basert på det angitte intervallet.
- Til slutt klikker du på Legg til server knappen for å legge til noden som en DNS-server.
Legge til en DNS-sone
Hvis du har en DNS-server som har en DNS-sone og serveren har autoritet over sonen, kan du også legge til DNS-sonen til IPAM. En enkelt DNS-server kan ha autoritet over flere DNS-soner. Tre typer DNS-soner støttes av IPAM, dvs. primær sone, sekundær sone og stubson.
Følg instruksjonene nedenfor for å legge til en sone:
- Gå til Orion-nettkonsollen Mine dashboards> IP-adresser> DHCP og DNS-styring.
- Bytt til fanen DNS-soner. Klikk nå på Legg til ny og velg deretter DNS-sone fra rullegardinlisten.
- På Velg DNS-server side, velg DNS-serveren som sonen skal brukes på fra rullegardinlisten, og klikk deretter Neste.
- Velg deretter sonetype etter det. Hvis du velger Hoved sone, kan du lagre sonen i Active Directory hvis DNS-serveren er en domenekontroller hvis du ønsker det. Til Sekundær og stubbe soner, må du spesifisere en Master DNS-server.
- Når du er ferdig, velger du DNS-oppslagstype. Hvis du velger Framover se opp, må du oppgi et DNS-navn for sonen. Til Omvendt se opp, må du oppgi nettverks-IP eller navnet på den omvendte oppslagssonen. Klikk deretter på Neste.
- Oppgi et navn på sonefil eller du kan bare bruke standardnavnet. Dette er hvor DNS-sonedataene blir lagret på DNS-serverdatamaskinen.
- Du kan velge å aktivere Soneoverføringer samt gi et intervall for overføringen. Soneoverføringer brukes i utgangspunktet for synkronisering av sekundære soner og stubsoner med master-DNS-serveren.
- Du kan også velge å aktivere trinnvise overføringer av soner som bare trekker endringer som er nødvendige for å synkronisere den med kilden.
- Deretter klikker du på Neste knapp.
- Til slutt, gjennomgå informasjonen du har gitt, og sørg for at alt sjekker ut. Klikk deretter på Opprett sone knapp. Klikk OK når bekreftelsesdialogboksen vises.
Redigere og fjerne DNS-servere eller soner
Når du har lagt til DNS-servere og sonene du vil, kan du endre detaljene når som helst du vil ved å gå til DNS og DHCP Management side. Derfra kan du også velge å fjerne en DNS-sone eller server hvis du ønsker det senere.