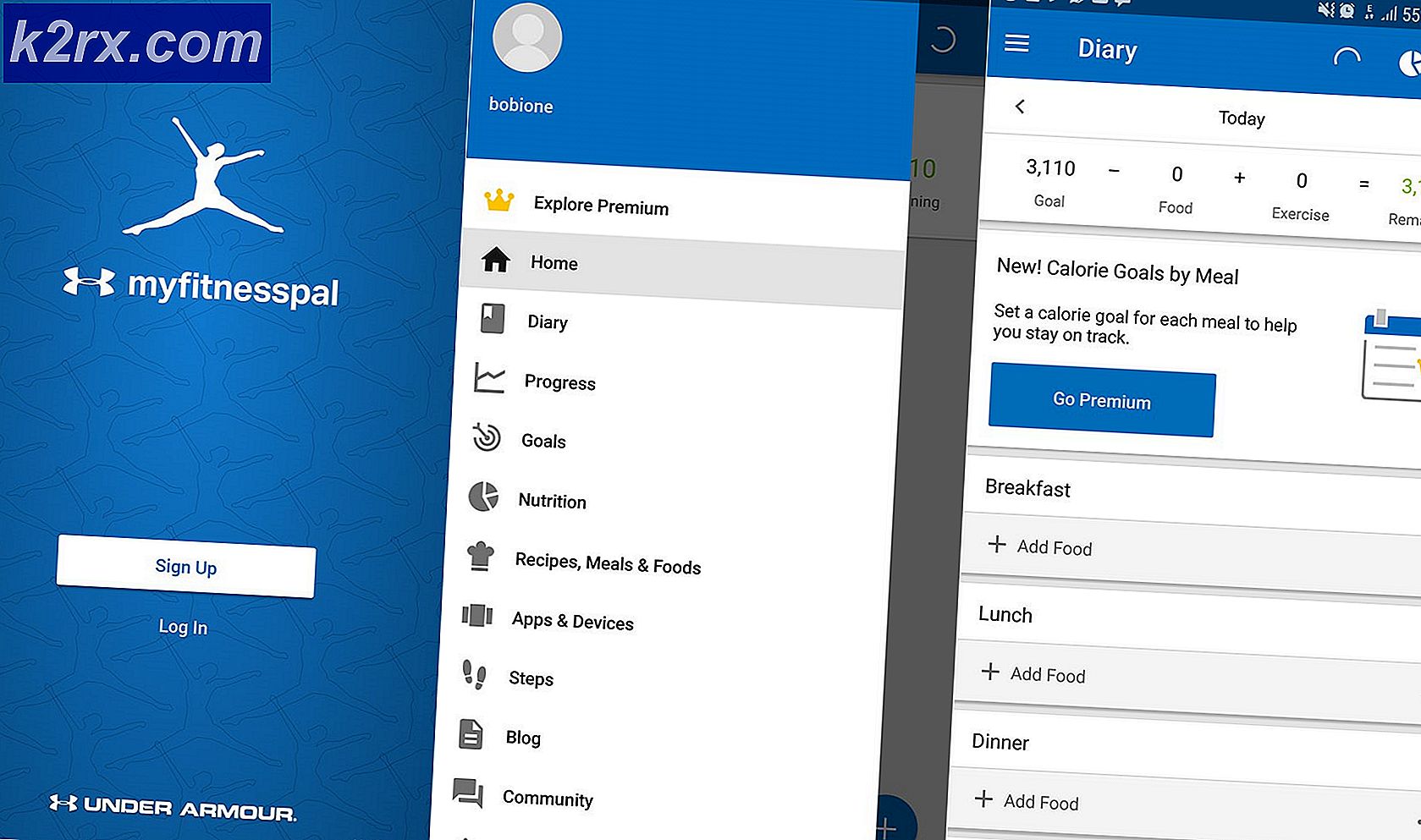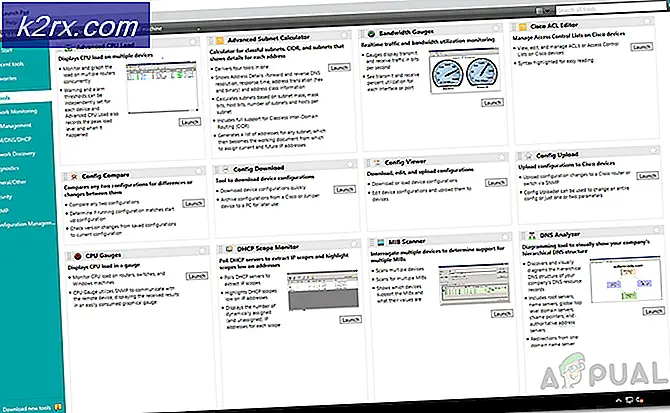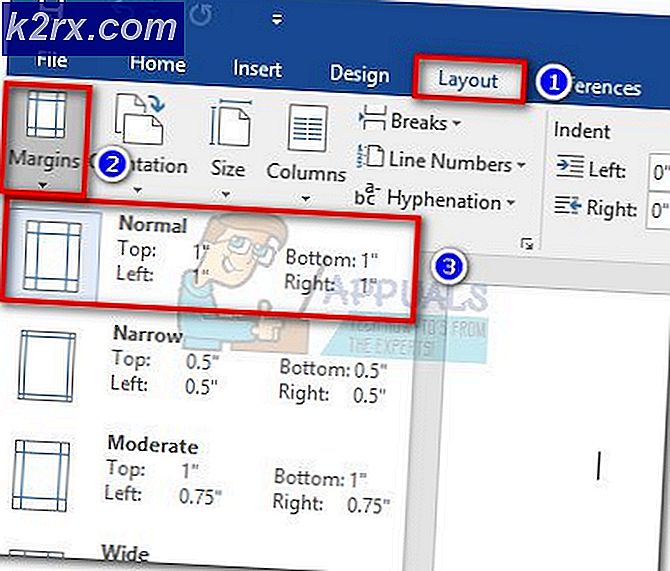Hvordan bruke virtuelle skrivebord på Chrome OS
ENChromebook er en bærbar PC eller et nettbrett som kjører Chrome OS som operativsystem. Chrome OS er designet av Google på grunnlag av Linux-kjernen. Den kommer fra Chromium OS og bruker Google Chrome som hovedbrukergrensesnitt. Så, Chrome OS støtter primært webapplikasjoner, der data hovedsakelig lagres i skyen. Google har oppdatert Chrome OS med nye funksjoner helt siden utgivelsen.
Til slutt er Google lagt til Virtuelle stasjonære maskiner i arsenal av Chromebook-funksjoner med utgivelsen av Chrome OS versjon 76, har denne funksjonen vært en del av andre store operativsystemer i mange år. Funksjonaliteten har vært under testing i flere måneder og er nå tilgjengelig for den stabile kanalen.
Som standard er alle Chrome-installasjoner på den stabile kanalen uavhengig av operativsystemet, fordi Google vil at alle skal ha en best mulig opplevelse av nettleseren. Det er 3 utgivelseskanaler med krom 1. Stabil 2. Beta og 3. Utvikler.
Slik bruker du virtuelle skrivebord på Chrome OS
Virtuelle skrivebord, som kalles Virtual Desks av Google, er en funksjon der du kan skille skrivebordet i flere arbeidsområder for å organisere applikasjoner, vinduer og data. En Chrome OS-bruker kan ha opptil fire skrivebord samtidig, og du kan raskt bytte mellom dem.
Trinn 1: Oppdater til siste Chrome OS
Chrome OS oppdateres vanligvis hver sjette uke, mens sikkerhetsoppdateringer kommer oftere. Chrome OS oppdaterer seg vanligvis automatisk ved å laste ned og installere oppdateringer i bakgrunnen. Vanligvis får en bruker et varsel hver gang en oppdatering er lastet ned og installert, ettersom brukeren må starte systemet på nytt for å fullføre oppdateringen.
- I Nede til høyre på Chromebook-skjermen, klikk på klokkeikon for å åpne systemstatusfeltet og varslingspanelet. Hvis det er en oppdatering tilgjengelig, vil et varsel være synlig øverst i menyen, og du må “Start på nytt for å oppdatere.”
- Sørg for at du lagrer det nåværende ordet ditt før du starter Chromebook på nytt. Ikke-lagrede data kan gå tapt når Chromebook starter på nytt.
3. Hvis du ikke ser dette varselet, klikker du på Innstillinger tannhjul.
4. Klikk deretter på Hamburger menyen, og klikk deretter på “Om Chrome OS”Nederst på menyen.
5. Klikk “Se etter oppdateringer. ” Hvis Chromebook finner en oppdatering, begynner den å lastes ned automatisk.
6. Etter at oppdateringen er lastet ned, må du starte enheten på nytt for å fullføre prosessen. Klikk “Omstart.”
7. Hvis du bare vil starte Chromebooken på nytt senere Lukk menyen og Chromebook installerer oppdateringen neste gang den startes.
8. For å bekrefte at Chromebook er oppdatert etter at den startes på nytt, gå tilbake til "Om Chrome OS" -siden, eller skriv inn følgende i Chrome-nettleseren. Og du vil se meldingen om at “Chromebooken din er oppdatert”.
krom: // innstillinger / hjelp
Trinn 2. Aktiver virtuelle skrivebord
hvis ingen virtuelle skrivebord vises, dvs. + Nytt skrivebord når du trykker på Oversikt nøkkel som indikerer at funksjonen er skjult bak en flagg som må aktiveres før du får tilgang til den. Når noe er aktivert fra
krom: // flagg
du bruker eksperimentelle funksjoner som ikke er testet over hele linja. Du kan støte på feil, så vær forsiktig når du arbeider med flaggene.
Slå av Chrome, skriv inn chrome: // flagg i adressefeltet, trykk Enter-tasten og skriv deretter “Virtuelle skrivebord”Inn i søkefeltet.
Alternativt lim inn
chrome: // flags / # enable-virtual-desks
inn i adressefeltet og trykk Enter for å gå direkte dit.
Klikk på rullegardinboksen ved siden av “Aktiver virtuelle skrivebord”Flagg og velg deretter“Aktivert.”
For at endringene skal tre i kraft, må Chromebook startes på nytt. Klikk på "Start på nytt nå”-Knappen.
Trinn 3. Legg til virtuelle skrivebord
Nå som Virtual Desks-funksjonen fungerer på datamaskinen din, trykker du på Oversikt-tasten på tastaturet for å se alle aktive vinduer. Øverst på skjermen finner du “+ Nytt skrivebord”-Ikonet og trykk på det for å legge til et nytt virtuelt skrivebord.
Du kan legge til og bruke opptil fire skrivebord om gangen.
Trinn 4. Bytt mellom virtuelle skrivebord
Virtual Desks er flott for applikasjoner som du kan la være åpne uten å minimere det til skuffen. Søknaden bor der og venter på retur. Du kan for eksempel ha sosiale apper på det ene skrivebordet og en tekstbehandler.
Når du vil bytte mellom stasjonære maskiner og bruke apper du har dedikert dem, kan du gjøre dette på et par måter.
Den første måten å bytte skrivebord på er å trykke på Oversikt-tasten og deretter klikke på et skrivebord øverst på skjermen for å bytte til det umiddelbart. Så lenge du husker hvilke apper det er i Virtual Desk, er det raskt og enkelt å flytte mellom dem.
Den andre metoden lar deg feste direkte til applikasjonen du leter etter uten å måtte gjette hvilket skrivebord det er på. Hver app som er åpen for øyeblikket har et ikon som vises på hyllen. Så klikk på applikasjonen for å feste den direkte til skrivebordet. Hvis appen er minimert, maksimerer du også appikonet.
Trinn 5. Flytt applikasjoner mellom virtuelle skrivebord
Når du har åpnet en app på et bestemt skrivebord, trenger den ikke å tilbringe hele livet der. I stedet kan du flytte den mellom stasjonære maskiner. Denne funksjonen er praktisk hvis du ved et uhell åpnet en app på feil skrivebord og vil flytte den uten å drepe den.
Trykk på Oversikt-tasten mens du ser på Virtuelle skrivebord med appen du vil flytte, klikk og dra vinduet til midten av skjermen, og dra og slipp det deretter til skrivebordet du vil ha
Merk:
Sørg for å dra applikasjonen til midten først. Chrome OS replikerer Android og vil drepe appen når appen dras rett opp eller ned fra sider.
Hurtigtaster for virtuelle skrivebord kommer snart
For øyeblikket har Chrome OS ikke snarveier for å navigere gjennom virtuelle skrivebord, men hurtigtaster kommer snart.