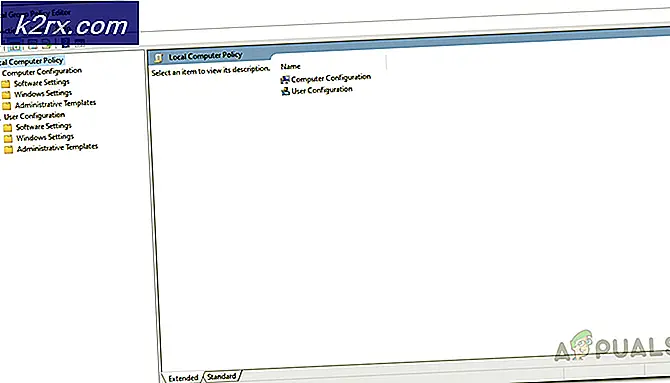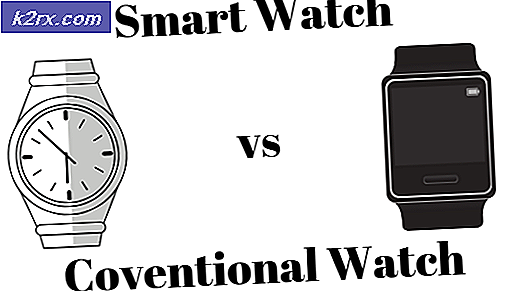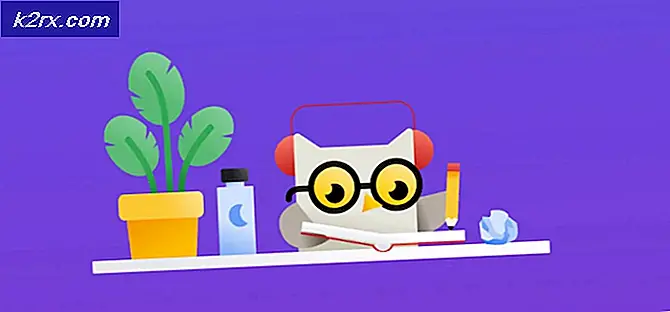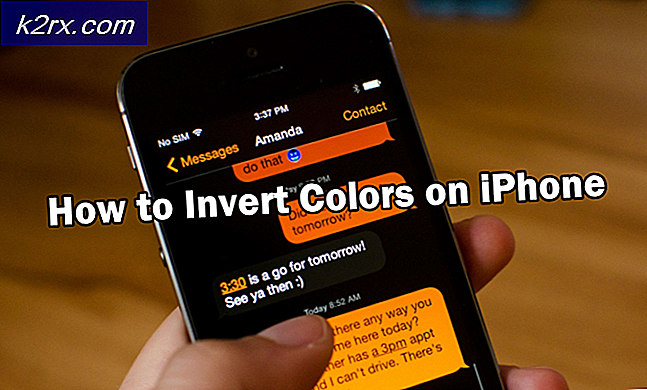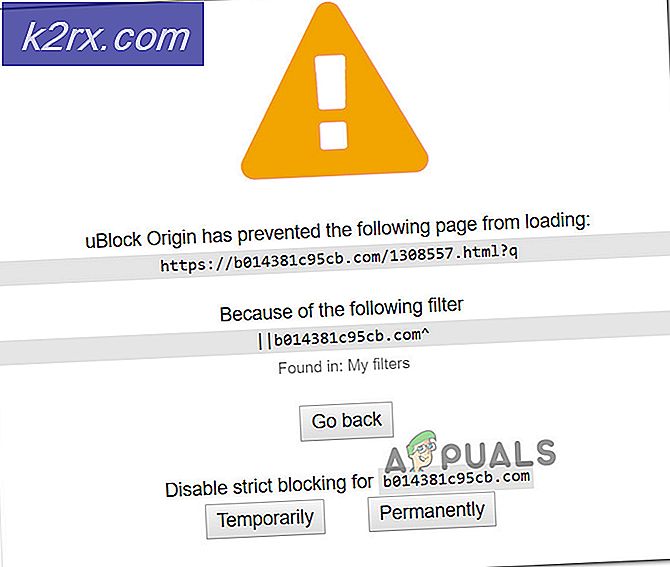Slik starter du Cleanmgr (Diskopprydding) med alle elementer sjekket
Hvis du er en av de personene som tar ekstra forsiktighet med sine PCer, er dette neste trikset rett opp i smuget ditt. Diskopprykkingsverktøyet (cleanmgr) er ganske solid for det meste, men en av de største klagerne brukerne har, er at den ikke er konfigurert til å huske alternativene som ble brukt i den siste opprydningsskanningen.
Hvis du bruker verktøyet Diskopprydding (cleanmgr) regelmessig, kan du bli frustrert når du må sjekke alle avmerkingsboksene hver gang du bestemmer deg for at PCen trenger rengjøring.
Heldigvis er det ett triks som lar deg starte et Diskopprydding-verktøy med alle avmerkingsboksene som allerede er aktivert. Du vil i hovedsak kunne utføre en full cleanmgr-skanning med et enkelt dobbeltklikk og til og med planlegge det å kjøre automatisk.
Hvis du er interessert i å gjøre oppgaver for opprydding mer effektiv, følger du veiledningen nedenfor for å konfigurere Diskopprydding for å starte med alle valgene aktivert. Slik kan det gjøres.
Slik starter du Cleanmgr (Diskopprydding) med alle elementer sjekket
For å starte Cleanmgr med alle elementene som er merket, må vi opprette en snarvei der vi inkluderer LOWDISK- argumentet. LOWDISK-argumentet starter Diskopprykkingsverktøyet normalt, med nøkkelforskjellen at alle avmerkingsboksene allerede er krysset.
Her er en trinnvis veiledning for å konfigurere DIsk CLeanup-verktøyet med LOWDISK-parameteren slik at den starter med alle elementer som allerede er sjekket:
- Høyreklikk på en gratis skrivebordsseksjon (eller på en annen plassering) og gå til Ny> Snarvei .
- I boksen Opprett snarvei legger du inn følgende kommandolinje og klikker på Neste- knappen:
cleanmgr.exe / LOWDISK
- Skriv inn et navn for snarveien i det neste vinduet, og klikk på Fullfør- knappen.
- Det er det. Når du åpner den nylig opprettede snarveien, vil du legge merke til at Diskopprydding-verktøyet ( cleanmgr ) åpnes med alle avmerkingsboksene som allerede er merket. Fra og med hver gang du dobbeltklikker på cleanmgr-ikonet, blir alle elementene allerede sjekket.
Hvis du vanligvis åpner verktøyet Diskopprydding fra Start- linjen, kan du redigere snarveien som er plassert i mappen Administrative verktøy for å oppnå samme oppførsel. For å gjøre dette, naviger til C: \ ProgramData \ Microsoft \ Windows \ Startmeny \ Programmer \ Administrative verktøy for Windows 10 eller C: \ ProgramData \ Microsoft \ Windows \ Startmeny \ Programmer \ Administrative verktøy for eldre Windows-versjoner.
PRO TIPS: Hvis problemet er med datamaskinen eller en bærbar PC / notatbok, bør du prøve å bruke Reimage Plus-programvaren som kan skanne arkiver og erstatte skadede og manglende filer. Dette fungerer i de fleste tilfeller der problemet er oppstått på grunn av systemkorrupsjon. Du kan laste ned Reimage Plus ved å klikke herMerk: Hvis du ikke kan finne Programdata- mappen, åpner du kategorien Vis i Filutforsker og merker av i boksen ved siden av Skjulte elementer .
Når du ankommer dit, høyreklikker du på Diskopprydding, og velger Egenskaper . Deretter navigerer du til snarvei- fanen og annonserer parameteren / LOWDISK på slutten av målfeltet og trykker på Bruk for å lagre endringene.
Merk: Trykk Fortsett hvis du blir bedt om å gi administratorrettigheter.
Etter at du har lagt til / LOWDisk-parameteren i oppstartsgenveien, vil alle Diskoppryddingskontroller bli sjekket, selv om du åpner den fra Start-linjen.
PRO TIPS: Hvis problemet er med datamaskinen eller en bærbar PC / notatbok, bør du prøve å bruke Reimage Plus-programvaren som kan skanne arkiver og erstatte skadede og manglende filer. Dette fungerer i de fleste tilfeller der problemet er oppstått på grunn av systemkorrupsjon. Du kan laste ned Reimage Plus ved å klikke her