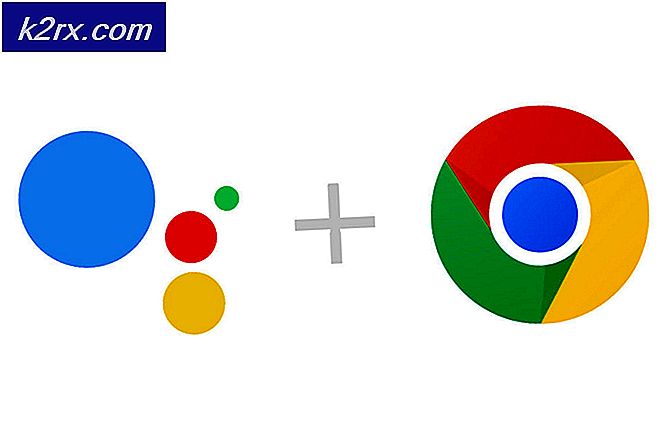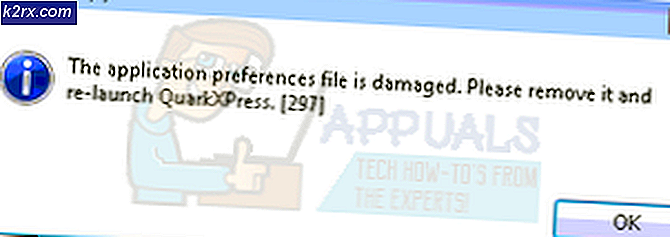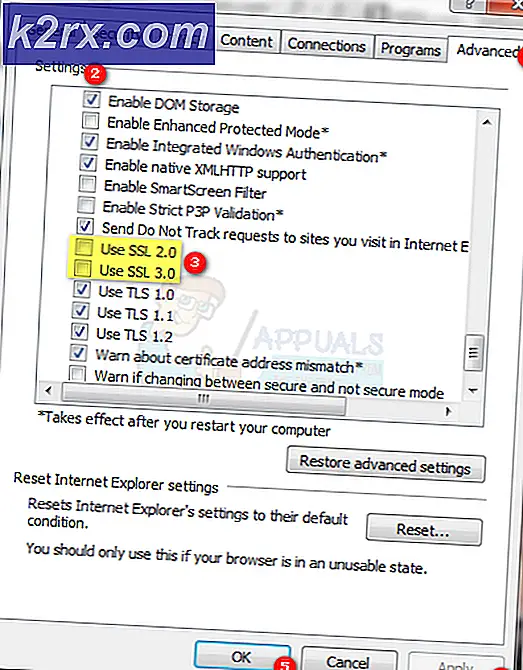Fiks: Deaktiver Windows 10 på skjermtastatur
Windows 10 er et lettvekts operativsystem som er designet for datamaskiner og smarttelefoner. Lånefunksjoner fra sine forgjengere, Windows 10 søker å skape den perfekte balansen mellom en standard datamaskin og en berøringsskjerm datamaskin. Med disse i tankene har flere programmerere tatt fordel av berøringsskjermfunksjonen og tatt med den i sine programmer.
Som en funksjon av enkel tilgang eller for personer som har problemer med å skrive på sitt standard tastatur, gir Windows 10 et On Screen-tastatur. Du kan klikke på knappene for å skrive, eller hvis du har en berøringsskjerm, kan du trykke på tastene for å skrive. Klager har imidlertid utløst fra brukere om uoppfordret utseende på skjermtastaturet. Tastaturet slår alltid på når du går til påloggingsskjermen. Det betyr at når du logger ut eller starter PCen, vil tastaturet på skjermen alltid komme på.
Denne artikkelen vil forklare hvorfor tastaturet på skjermen plutselig skal vises ved innlogging og veilede deg på hvordan du kan rette opp situasjonen.
Grunner til at tastaturet på skjermen vises
Så hva kan gjøre det irriterende tastaturet på skjermen for å vises ved innlogging? Her er noen grunner.
Windows 10 gir utviklere muligheten til å påkalle tastaturet på skjermen og berøringsskjermen. Det er derfor flere slike programmer som kan åpne tastaturet på skjermen. Hvis et slikt program er oppført i oppstartsprogrammene, vil hver gang du starter datamaskinen, laste programmet til systemet og laste tastaturet på skjermen sammen med det.
Den andre grunnen er ganske enkel og rett frem. Du har sannsynligvis satt opp tastaturet på skjermen for å åpne på påloggingsvinduet. Du har kanskje gjort dette uvitende via et program. Disse innstillingene finnes i det enkle tilgangssenteret.
Slik stopper du tastaturet på skjermen fra åpning ved oppstart eller når du går til påloggingsskjermen.
Metode 1: Deaktiver tastaturet på skjermen fra det enkle tilgangssenteret
- Trykk på Windows / Start Nøkkel + U for å åpne det enkle tilgangssenteret .
- Under tastaturet
- Skyv Bruk på skjermtastaturet til av.
Metode 2: Deaktiver tastaturet på skjermen fra tastaturvalgene på skjermen
Skjermtastaturet gir alternativer for å endre innstillingene, og det er en snarvei for å deaktivere den fra start i påloggingsskjermen.
- Trykk på Windows / Start Nøkkel + R for å åpne Run og skriv inn osk og trykk deretter Enter- tasten. Dette vil starte tastaturet på skjermen.
- På bunnen av tastaturet til høyre ser du en nøkkel Valg, klikk på den tasten.
- Du vil få en popup-valgboks og nederst vil du se en blå kobling Kontroller om skjermtastaturet starter når jeg logger på. Klikk på den linken og en annen boks vil popup.
- Hvis Bruk på skjermtastaturet er merket av, merk av det!
- Velg Bruk deretter OK for å lagre endringer og lukk vinduet
- Velg OK i Alternativer- boksen for å lukke det ut. Easy Access-vinduet kan være synlig, bare lukk det.
- Lukk tastaturet på skjermen.
Metode 3: Deaktiver tastaturet på skjermen for å vise på påloggingsskjermen via registerredigering
- Hold nede Windows / Start-tasten og trykk på R for å hente opp dialogboksen Kjør.
- Skriv regedit, trykk deretter Enter .
- Naviger til følgende sted: HKLM (HKEY_LOCAL_MACHINE) -> SOFTWARE -> Microsoft -> Windows -> CurrentVersion -> Autentisering -> LogonUI
- Åpne ShowTabletKeyboard ved å dobbeltklikke på det.
- Sett verdien data til 0 for å deaktivere den . Hvis denne nøkkelen ikke eksisterer, kan du opprette den.
Metode 4: Deaktiver tastaturet på berøringsskjermen og håndskriftpanelet
Dette stopper at tastaturtjenesten på skjermen starter. Dette vil stoppe tastaturet fra å poppe opp fordi tjenesten ikke vil være tilgjengelig for å bli påkalt av applikasjoner.
- Hold nede Windows / Start-tasten og trykk på R for å hente opp dialogboksen Kjør.
- Skriv services.msc, og trykk deretter på Enter .
- Rull ned til tastaturet på berøringsskjermen og håndskriftpanelet
- Høyreklikk og velg stopp
- Høyreklikk igjen, og velg egenskaper
- Fra kategorien Generelt i egenskapsvinduet, Endre oppstartstypeinnstillingen fra automatisk til deaktivert .
- Du må kanskje starte datamaskinen på nytt hvis du blir bedt om det.
Hvis det oppstår en feil ved oppstart på grunn av denne ødelagte tjenesten, kan du deaktivere den på samme måte og velge automatisk i oppstartstypeinnstillingen.
Metode 5: Bruk kommandoprompskommandoer for å deaktivere tastaturet på skjermen ved pålogging
Du kan bruke kommandoprompten til å øke hastigheten på prosessen med å deaktivere tastaturtjenesten på skjermen.
- Klikk Start, og skriv deretter cmd i Start søk-boksen. (Ikke bruk kjør fordi det ikke lar deg kjøre som administrator.
- Høyreklikk på Kommandoprompt eller CMD i søkeresultatlisten , og klikk deretter Kjør som administrator.
- I kommandolinjevinduet skriver du inn eller kopierer-lim inn denne kommandoen og klikker på enter:
sc config TabletInputService start = deaktivert - Skriv inn eller kopi lime inn denne kommandoen og trykk enter:
sc stop TabletInputService - Dette vil stoppe tjenesten som allerede kjørte.
- For å aktivere tjenesten på nytt, bruker du kommandoene:
sc config TabletInputService start = autosc start TabletInputService
Metode 6: Stopp windows 10 apps fra å starte apper som åpner tastaturet på skjermen ved oppstart
I noen tilfeller vil en Windows-app som trenger berøringsskjermtastaturet starte tastaturet på skjermen ved oppstart. Hvis problemet ditt vedvarer, må du gjøre disse trinnene for å deaktivere det:
Tenk på appene du nylig har installert, og hvis en av dem kan ha forårsaket datamaskinen din til å tro at den har en berøringsskjerm eller trenger enkle tilgangsfunksjoner. Avinstaller den, og start datamaskinen på nytt for å se om problemet går bort.
- Hold nede Windows / Start-tasten og trykk på R for å hente opp dialogboksen Kjør.
- Skriv appwiz.cpl, og trykk deretter på Enter .
- Dobbeltklikk på et hvilket som helst program du vil avinstallere
Alternativt kan du åpne Oppgavebehandling ved å trykke Ctrl + Shift + Esc på tastaturet, og gå til Oppstart- kategorien. Prøv å deaktivere bestemte oppstartsoppgaver som du mistenker, start tastaturet på skjermen her for å se om det løser problemet.
PRO TIPS: Hvis problemet er med datamaskinen eller en bærbar PC / notatbok, bør du prøve å bruke Reimage Plus-programvaren som kan skanne arkiver og erstatte skadede og manglende filer. Dette fungerer i de fleste tilfeller der problemet er oppstått på grunn av systemkorrupsjon. Du kan laste ned Reimage Plus ved å klikke her