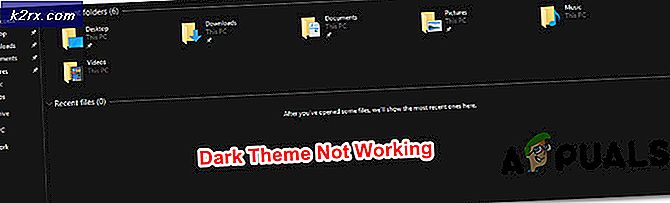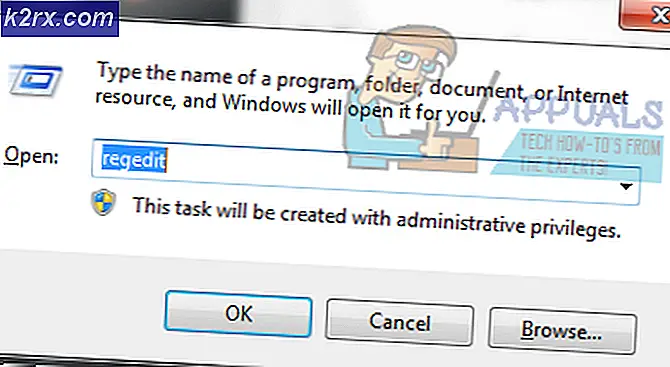MSI Z370 Gaming Pro Carbon Hovedkort gjennomgang
MSI står for Micro-Star Int’l. Når det gjelder high-end entusiastiske PC-komponenter, er MSI et navn som ikke trenger introduksjon. De har etablert seg blant de ledende produsentene av PC-ting. MSI ble etablert i 1986 og produserte hovedkort. Det var først i 1997 da MSI kunngjorde sitt første grafikkort og barebone-produkt. De ble et offentlig selskap i 1998. I 2000 kunngjorde de sitt første serverprodukt. I 2003 kunngjorde de sitt første Notebook-produkt. MSI CE-produkter vant IF Design Award i 2005 og 2006. Det har ikke vært noen stopp når det gjelder kontinuerlig innovasjon, banebrytende design og spillernes fokus i tankene. Holde tritt med bransjetrenden de har våget seg inn i Peripherals, CPU Cooler og PC Chassis-linjene også. De er fokusert på å bygge og støtte eSports-samfunnet. MSI Gaming er et merke som har utmerket seg i å tilby noen kule løsninger til både spillere og PC-brukere. MSI er dedikert til spilldrevet innovasjon og utnytter sine bemerkelsesverdige FoU-styrker til å lage førsteklasses, anerkjente bærbare PC-er, grafikkort, hovedkort og stasjonære PC-er.
Alle disse særegne produktene har gjort MSI til en forløper for high-end markedet. I tillegg legger skyservere, skreddersydde IPC-er, intelligente robotapparater og menneskesentrisk kjøretøyelektronikk som ytterligere demonstrerer MSIs styrker og bestrebelser innen kunstig intelligens, kommersiell og IOT (Internet of Things) markeder.
I dag vil jeg ta en titt på Gaming Pro Carbon-hovedkortet fra MSI i Z370-brikkesettet fra Professional Gaming-kategorien. Det er også en annen variant som er MSI Z370 Gaming Pro Carbon AC som følger med WiFi-modulen. Her er høydepunktene med de viktigste funksjonene på dette hovedkortet:
- Støtter 9. / 8. generasjons Intel® Core ™ / Pentium® Gold / Celeron®-prosessorer for LGA 1151-sokkel
- Støtter DDR4-minne, opptil 4000+ (OC) MHz
- MYSTISK LYS: 16,8 millioner farger / 17 effekter styres med ett klikk. MYSTIC LIGHT EXTENSION støtter både RGB og RAINBOW LED strip.
- Lynrask spillopplevelse: 2x TURBO M.2, Intel Optane Memory Ready. M.2 Shield, LIGHTNING USB 3.1 GEN2
- AUDIO BOOST 4 med NAHIMIC 2+: Studiokvalitets lydkvalitet for den mest oppslukende spillopplevelsen
- DDR4 Boost: Fullt isolert, skjermet og optimalisert DDR4 PCB-design for å gi DDR4-minnet et ytelsesløft.
- SPILLLAN, drevet av Intel®: Den beste online spillopplevelsen med lavest ventetid og båndbreddestyring.
- MULTI-GPU: Med STEEL ARMOUR PCI-E-spor. Støtter 2-veis NVIDIA SLI ™ og 3-veis AMD Crossfire ™
- VR Ready: Beste virtual reality-spillopplevelse uten ventetid, reduserer bevegelsessykdom.
- Militær klasse 5, Guard-Pro: Siste utvikling med japanske komponenter av høy kvalitet for best beskyttelse og effektivitet.
- In-Game Weapons: Game Boost, GAMING Hotkey, X-Boost, WTFast.
- EZ Debug LED: Enkleste måten å feilsøke.
- Klikk på BIOS 5: Prisbelønt BIOS med skalerbar font med høy oppløsning, favoritter og søkefunksjon.
- SPILLSERTIFISERT: 24-timers on- og offline spill- og hovedkorttesting av eSports-spillere.
Produkt: Z370 Gaming Pro Carbon
Produsent: MSI
Pris: $ 199,99 / - [På tidspunktet for gjennomgangen]
Emballasje og utpakking
Hovedkortet kommer i en pappeske. Øvre side av esken har MSI-merkevarelogo og navn trykt øverst til venstre. Hovedkortet har Intel Z370-brikkesett og er Optane Memory Ready. Teksten Hovedkort MSI Z370 Gaming Pro Carbon er trykt i den midterste delen. Det er MSI Mystic Lighting (RGB) aktivert.
Baksiden av esken har hovedkortmodell trykt i forstørret skriftstørrelse på toppen. Det er et merket bilde av hovedkortet på venstre side som fremhever de fremtredende aspektene som Steel Armor for forsterket PCIe-sporstyrke, M.2-skjold for bedre varme og estetikk, DDR4 boost. Flere funksjoner på hovedkortet er skrevet ut på høyre side. Viktige spesifikasjoner er trykt under hovedkortets bilde. Bakre I / O-tilkobling vises på bildet som er skrevet ut mot høyre side av spesifikasjonene.
Denne siden har fremtredende trekk ved hovedkortet trykt på 18 forskjellige språk.
Denne siden av esken har en MSI-merkevarelogo og navn trykt på venstre side etterfulgt av modellinformasjonen til hovedkortet. Dette er åpningssiden av esken.
På venstre side av esken er MSI-merkevarelogoen og navnet trykt på venstre side etterfulgt av hovedkortets modell.
Høyre side er nesten identisk med venstre side i oppsett bortsett fra at det er en info-etikett trykt nederst som viser serienummer, UPC, EAN-etiketter.
Åpning av boksen viser hovedkortet plassert inne i den antistatiske beholderen.
Innhold
Følgende er inkludert:
- Brukermanual
- Hurtiginstallasjonsveiledning
- Installasjonsdisk
- Bakre I / U-skjold
- SLI Bridge
- Merket klistremerke
- SATA-kabler
- RGB 4/3 pinner kabler
Nærmere utseende
Z370 Gaming Pro Carbon fra MSI er et kult design med en mengde funksjoner innstilt på den ultimate spillopplevelsen. Dette er et funksjonsrikt hovedkort og gitt omfanget av disse funksjonene i denne prisen, er dette for god avtale. La oss begynne å se hovedkortet nærmere.
Som navnet antyder, er det karboninnpakninger på to områder på dette hovedkortet. I / O-dekselet har typisk mørk farget karbonfolie på toppen. Brikkesettdekselets midtdel har en karbonfolie over seg. PCBs sjablong er i svart / grå farger, og denne generelle kombinasjonen av farger og karbonfolie taler for seg selv. Ser vi raskt på det generelle hovedkortet, kan vi se 4 SATA-porter i standard design, mens to porter også er implementert i bunnen. Ser ut som om denne tilnærmingen ble tatt for å spare litt plass på høyre side av tilkoblingsalternativene til PCB, men jeg er ikke sikker på denne spesielle utformingen. Vi har to USB 2.0-porter, to USB 3.1-porter med en i 90 ° vinkel. Totalt 6 PCIe-spor kan sees. To M.2-porter og 4 DIMM-spor er synlige. Stålarmering på DIMM- og PCIe X16 / x8-spor kan sees. PCB-en har ATX-formfaktor som måler 30,5 cmX22,5 cm, og den er kompatibel med Microsoft Windows 10. Lydløsningen er på et dedikert PCB-lag, og det er også utformingen av DIMM-sporene. Det er også lyssoner på dette hovedkortet som kan styres ved hjelp av MSI Mystic Lighting. Ledningssporingen gjøres i en bestemt design som ser så bra ut personlig, men det er en advarsel til denne tilnærmingen. Enhver uaktsomhet under håndtering av hovedkortet kan lett skade disse sporene som vil gjøre hovedkortet skadet utover reparasjoner. Så vær forsiktig når du håndterer brettet.
MSI Z370 Gaming Pro Carbon har Intel LGA1151-kontakt. Yup, den samme kontakten med den tredje revisjonen. Z370-kontakten kan være vert for Intels 9. generasjon Core-prosessorer som BIOS-oppdatering er obligatorisk for. Selv om kontakten er den samme, kan ikke brukeren Intels Skylake- og Kabylake-serien av CPUene på denne kontakten. Bare Coffeelake og 9. generasjon av Intel Core-prosessorer kan brukes på denne kontakten. Som navnet antyder, bruker denne kontakten Intels 300-serie av brikkesettet, som er en annen forskjell sammenlignet med 100-serien brikkesett for Skylake og 200-serie brikkesett for Kabylake. Stikkontakten har fire forborede monteringshull på nærområdet. Ingen overraskelse der, da disse er for installasjonsfasilitering av CPU-kjøler.
Dette hovedkortet har et stilig deksel på den bakre I / U-siden som strekker seg mot MOSFET-siden på toppen. Selv om det er en enhetlig kroppsdesign, vær oppmerksom på at to aluminiums-varmeavleder under dekslene ikke er sammenkoblet ved hjelp av noe varmeledning. Kjøleelementene er i sølvfarge som er typisk for aluminiumsfargene. Disse kjøleelementene har utskjæringer og har trinnvis design og sørger for at luftstrømmen vil være nyttig for å holde de totale temperaturene i sjakk. Den øverste siden av aluminiumsavkjøleren har en slank design, og det er her jeg mener at MSI ikke burde ha hoppet over en helhetlig kjøleribbe. Jeg vil diskutere det i testdelen når jeg diskuterer kraft og termikk. Hovedkortet bruker 11 strømfaser, selv om jeg ikke kunne se etter ytterligere detaljer som hvilken PWM VRM-brikke som blir brukt, og om løsningen bruker doblere eller faktiske faser, men fra utseendet. Dette skyldes begrensningen fra kilden, og det er grunnen til at jeg ikke fjernet varmeavlederen.
CPU-strømkontakten er plassert øverst til venstre, som er standard ATX-implementering. Det er en RGB-kontakt plassert før EPS-kontakten. Den er merket som JRGB2. Den har 4 pinner og er i + 12V GRB-pinneformat (5050 RGB). Husk at dette ikke er en adresserbar RGB-overskrift, så vær forsiktig når du kobler til RGB-enheten. Maksimal strømstyrke er 3A med en lengde på 2 meter.
MSI Z370 Gaming Pro Carbon har totalt 4 DIMM-spor i den svarte fargen. For konfigurering av to moduler, bruk DIMM-spor nr. 2 og 4 (A2 og B2) fra stikkontakten. Disse sporene er forsterket i stål. Låsene i begge ender av DIMM-sporene skal åpnes for å installere RAM, noe som er ulikt det typiske designet i disse dager der den ene enden er løst og den andre brukes til å sikre installasjonen av RAM. Hovedkortet støtter opptil 64 GB DDR4-minne med dobbeltkanalarkitektur som bruker ikke-ECC, ikke-bufret minne. Maksimal støttet hastighet eller frekvens på dette hovedkortet er 4000 (OC), noe som virkelig er et bedre tilbud og det støtter Intel XMP. DDR4 Boost skrives ut på venstre side av DIMM-sporene. Optimaliserte spor og et fullstendig isolert minnekrets gir perfekt stabilitet og ytelse på MSI Z370 Gaming Pro Carbon. Disse sporene har lysdioder på toppen. Disse lysdiodene indikerer den installerte minnemodulen på hvert spor. LED vil ikke lyse hvis minnet ikke er installert i sporet. Nederst til høyre på DIMM-sporene er det en LED merket som XMP LED. Denne LED-lampen lyser hvis XMP-profilen er lastet inn og aktivert.
CPU-viftehodet er plassert mellom DIMM-sporene og CPU-kontakten på oversiden. Det er en 4-pinners PWM-viftehode. Den er merket som CPU_Fan1. Det er ingen annen CPU-viftehode eller CPU_Opt-topptekst på dette hovedkortet. Plasseringen av denne overskriften gjør det praktisk å koble kjøleviften til strømkilden.
Det er en topptekst øverst til høyre på hovedkortet merket som JCORSAIR1. Den har et pinformat på + 5V DG (3-pin header, adresserbar RGB) og brukes til å være vert for en rekke Corsair RGB-belysningsenheter som Node Pro, Commander Pro som gjør det mulig for brukeren å kontrollere og synkronisere disse enhetene ved hjelp av MSI Mystic Lighting. For å kompensere for dette har MSI samlet sin proprietære RGB-kabel som kobler Corsair-enhetene til JCORSAIR-porten. Dette er noe nytt for meg, og jeg setter pris på denne tilnærmingen da mange peeps har spurt om hvordan du skal synkronisere Corsair-enhetene med hovedkortets belysningsløsning, og jeg tror andre produsenter bør ta hensyn til denne implementeringen.
Vi har en 24 ATX-kontakt plassert på høyre side av DIMM-sporene. Den er merket som ATX_PWR1. Det er to overskrifter mot høyre side av ATX-kontakten. Den øverste er den 4-pinners pumpeoverskriften merket Pump_Fan1. Brukeren kan koble loopens Pump eller AIOs pumpestrømkabel til denne overskriften. PWM-overskriften under denne pumpeoverskriften er merket som Sys_Fan4, noe som indikerer at dette hovedkortet har 4 systemviftehoder i tillegg til CPU- og pumpeviftehoder.
Det er to USB 3.1-hoder på venstre side av ATX-strømkontakten. En av disse er implementert i 90 ° vinkel. De er merket som JUSB3 og JUSB4. Deretter har vi 4 SATA-porter merket som SATA 1_2 og SATA 3_4. Disse er rangert med 6 Gbps. Hovedkortet støtter RAID 0,1,5 og 10. På venstre side har vi en Sys_Fan3 PWM-topptekst.
Fra det vi kan se på høyre side av DIMM-sporene, har vi et enfaset VRM-minne ved hjelp av MOSFET med en høy og to lave konfigurasjoner.
Dette hovedkortet har ikke en feilsøkings-LED for å vise kodene som er veldig nyttige i feilsøking i tilfelle noe går galt. På samme måte har vi ikke en tydelig CMOS-dedikert knapp på den bakre I / U-en eller på tavlen, men en to-pins jumperkonfigurasjon. Likevel har MSI implementert det de refererer til som EZ Debug LED. Det er fire lysdioder på høyre side av ATX-strømkontakten. De er merket som CPU, DRAM, VGA, BOOT i den rekkefølgen fra toppen. Dette er feilsøkingsmekanismen som tilbys på dette hovedkortet. I tilfelle et problem eller en feil, vil den tilsvarende lysdioden lyse kontinuerlig til problemet er løst. Dette har vært min klage til hovedkortprodusentene om hvor dyrt den faktiske feilsøkings-LED-en ville være at vi bare får se dem på high-end-tilbudene alene!
La oss ta en titt på de nederste tilkoblingsmulighetene til hovedkortet MSI Z370 Gaming Pro Carbon. Fra høyre side har vi en JRAINBOW1 belysningshode. Som navnet antyder, er dette en adresserbar RGB-header ved bruk av pinneformatet + 5V, D ,, G. Brukeren kan koble til adresserbare RGB LED-striper ved bruk av WS2812B med en maksimal effekt på 3A. Vi har to flere SATA-porter merket som SATA 5 og 6 på venstre side av ARGB-toppteksten. Deretter har vi to 9-pinners USB-hoder merket som JUSB1 og JUSB2.
Deretter har vi to frontpanelkontakter merket som JFP1 og JFP2. Hvis du lurer på hvorfor to, vil JFP1 være vert for chassisets frontpanelsystemkabler, unntatt høyttaleren. Høyttaleren skal kobles til JPF2. Det er ikke noe tilbehør som følger med dette hovedkortet som vil lette installasjonen av systempanelkablene til frontpanelhodet. Til og med Gigabyte Z370 HD3 Ultra Durable hovedkort har det! Deretter har vi Demo LED-knapp og LED Power Input header merket som DEMOLED1 og JPWRLED1. Det er også en to-pins genser merket som JSEL1 rett over DEMOLED1-knappen. Disse brukes av forhandlere for å demonstrere LED-lyseffekter ombord. Hvis JSEL1 er kort, vil du endre farger på de innebygde lyssonene ved å trykke på Demo-knappen. Hvis denne genseren er åpen, vil trykk på Demo-knappen endre lyseffekten.
Deretter har vi 11-pins TPM header etterfulgt av Sys_Fan2 PWM fan header. Deretter har vi JRGB1 RGB-belysningstittel ved hjelp av + 12V, G, R, B pin-format. MSI Z370 Gaming Pro Carbon har to + 12V RGB-belysningshoder og en + 5V adresserbar RGB-belysningshode. Lydkontakten på frontpanelet er plassert på venstre side.
Plasseringen til CMOS-genseren er upraktisk da den er plassert mellom den første PCIe 3.0 x16 / 18 fullstendige sporet og den andre PCIe x8 fullstendige sporet. Ved å bruke et grafikkort med en sporvidde på 2,5 eller mer, dekker denne genseren og brukeren må ta ut grafikkortet for å få tilgang til det. Det er merket som JBAT1 Det er ingen dedikert klar CMOS-knapp på den bakre I / U-en. For å tømme CMOS for å tilbakestille innstillingene, slå av PCen, koble den fra strømkilden og berør begge pinnene med noe som en spiss på skrutrekkeren eller ved å bruke en jumper hvis tilgjengelig for å kortslutte kretsløpet. Ta av genseren eller skrutrekkeren og slå på PCen.
MSI Z370 Gaming Pro Carbon hovedkort bruker Nuvoton NCT6795D-M som en super I / O-kontrollerbrikke. Nuvoton 3947SA-sjetongene er plassert ved siden av hver viftehode.
USB-porter
MSI Z370 Gaming Pro Carbon bruker ASMedia ASM3142 brikkesett for levering av USB-tilkobling i tillegg til USB-støtte fra Intel Z370 brikkesett. 1x USB 3.1 Gen-2, Type-C og 1x USB 3.1 Gen-2, Type-A-porter på det bakre I / O-panelet er fra ASMedia-brikkesett. 8x USB 3.1 Gen-1-porter med 4x Type-A-porter på det bakre I / O-panelet og 4x fra midtkortet er fra Intel-brikkesettet. Tilsvarende er 6x USB 2.0-porter med 2x fra det bakre I / O-panelet og 4x fra midtbrettet fra Intel-brikkesettet.
PCIe-spor
MSI Z370 Gaming Pro Carbon-hovedkort har totalt 6 PCIe 3.0-klassifiserte spor. Tre spor er PCIe 3.0 X1 rangert. Det er bare ett dedikert PCIe 3.0 X16-spor som er elektrisk koblet til CPU-kontakten. Det andre fullsporet PCIe 3.0 er x8, mens det tredje fulle sporet er X4-rangert. Den tredje er elektrisk koblet til brikkesettet. Hovedkortet støtter Nvidia toveis SLI og AMD treveis Crossfire. X16- og X8-klassifiserte spor er stålforsterket for å gi ekstra styrke til å bære det / de tunge grafikkortene. EMI-beskyttelse er også gitt. I toveis-SLI vil begge sporene være i x8 / x8-konfigurasjon. Disse sporene har LED-indikatorer. Rød farge på LED-en betyr at det første sporet er i x16-modus. Den hvite fargen vil bety at en kombinasjon av hastighet som x8 / x8 eller x8 / x4 er i bruk.
Lyd
MSI Z370 Gaming Pro Carbon bruker Realtek ALC1220 Codec som støtter høyoppløselig lyd og 2/4 / 5.1 / 7.1-kanaler. Den har støtte for S / PDIF-utgang. Lydseksjonen er implementert på to dedikerte lagkort. Audio Boost 4 er drevet av en EMI-skjermet High Definition-lydprosessor med innebygd DAC, som sikrer den reneste lydkvaliteten i både stereo og surroundlyd. Den har støtte for 120dB SNR / 32-bit og støtter DSD Super Audio CD-avspilling og -opptak (64 ganger bedre enn vanlig CD-kvalitet). Den innebygde dedikerte hodetelefonforsterkeren belønner audiofiler med hodetelefoner opp til 600O impedans ved å levere lydkvalitet i studio fra spill-PC. Audio Boost 4 registrerer automatisk den optimale impedansen for hodetelefonene dine og justerer utgangen for den beste lydkvaliteten. Ved å dedikere gyldne lydkondensatorer til frontutgangen, sikres en lydopplevelse med høy kvalitet med eksepsjonell akustikk og realisme for hodetelefoner på studionivå. Kretsløpet bruker Chemi-Con lydkondensatorer. Bakpanelet har gyldne lydkontakter for å gi best mulig signalutgang med minst sjanse for forvrengning. Bruk av gull forhindrer også korrosjon eller oksidasjon i det lange løp, noe som kan påvirke signalkvaliteten.
Kjernen i lydteknologien bruker MSI Nahimic Sound Technology. Denne teknologien er kjent for sin kvalitet og presisjon i prosjekter som gjennomføres av militæret og luftfartsindustrien. Unike funksjoner, inkludert en lydsporing som visuelt viser hvor fiendene bråker i spillet, lar virkelig spilleren få overtaket på slagmarken. Audio Boost fungerer som et dedikert lydkort ved å være fysisk isolert fra resten av hovedkortkretsene for å sikre det reneste lydsignalet mulig. En lys kant opplyst av lysdioder viser og beskytter Hi-Fi-lydenheten.
LAN-tilkobling
MSI Z370 Gaming Pro Carbon bruker Intel NIC med 1219-V LAN-kontroller.Denne kontrolleren er Gigabit-klassifisert, og støtter derfor datatilkoblingshastigheter på opptil 1000 Mbps. Det er en LAN-port på det bakre I / U-panelet. Den har to lysdioder øverst til venstre og høyre. Venstre LED indikerer koblingen / aktivitetsstatusen. Hvis den er av, er det ingen kobling. I tilfelle en vellykket kobling blir den gul og blinkende vil vise aktiviteten. Høyre LED indikerer koblingshastigheten. Hvis den er av, har vi 10 Mbps-tilkobling. Grønt vil bety 100 Mbps-tilkobling og Orange vil bety 1 Gbps-tilkobling.
M.2 Port
MSI Z370 Gaming Pro Carbon har to M.2-spor merket som M2_1 og M2_2. Det øverste sporet rett under CPU-kontakten er M2_1, og det har et M.2-skjerm for å holde termisk temperatur på M.2-stasjonen i sjakk. Dette skjoldet har et vakkert designet toppdeksel som passer godt sammen med hovedkortets hovedtema. Begge sporene støtter M-Key-typen med støtte opptil PCIe 3.0 x4 samt SATA 6Gbps. M2_1 støtter lagringsenheter av typen 2242/2260/2280/22110. M2_2 støtter lagringsenheter av typen 2242/2260/2280. Intel Optane-minne er støtte på begge sporene samt U.2-stasjoner som bruker Turbo U.2-vertskortet. Det er visse begrensninger når det gjelder tilgjengelige SATA-kontakt (er), avhengig av lagringsstasjonene som brukes. Her er en oversikt over mulige kombinasjoner:
- Hvis 1x M.2 PCIe SSD og 1x M.2 SATA SSD er koblet om gangen, vil SATA-port nr. 5 deaktiveres.
- Hvis 2x M.2 SATA SSD-er er koblet til om gangen, blir SATA 1- og SATA 5-kontakter deaktivert.
- Hvis 2x M.2 PCIe SSD-er er koblet om gangen, blir SATA 5 og SATA 6-kontakter deaktivert.
- Hvis 1x M.2 PCIe SSD er koblet til, vil alle SATA-kontakter være tilgjengelige for tilkobling.
BIOS
MSI Z370 Gaming Pro Carbon bruker Click BIOS 5. BIOS er UEFI AMI en som bruker ACPI 6.0 og SMBIOS 3.0. Det er en enkelt 128 Mb flash-chip som er vert for BIOS. Det er ingen dual BIOS på dette hovedkortet. Flerspråklig støtte er tilgjengelig i BIOS.
Termisk overvåking og kjøling
Dette hovedkortet har totalt 6 viftehoder. Den ene er den dedikerte CPU_Fan1-overskriften som ligger øverst til høyre i CPU-kontakten, og som standard er den i PWM-modus. Den øverste toppteksten på høyre side av kretskortet er Pump_fan1-topptekst som også er i PWM-modus som standard. Resten av topptekstene er merket som Sys_Fanx der x viser tallet som tilsvarer toppteksten nei på tavlen. Disse topptekstene er i DC-modus som standard, noe som er ganske rart. Alle disse topptekstene er 4-pins. Brukeren kan bytte overskriftstype fra DC til PWM og omvendt fra BIOS. Dette viser at DC-kontrollen også er tilgjengelig på disse topptekstene. Det er en dedikert maskinvaremonitor-seksjon i BIOS som lar brukeren overvåke temperaturen på CPU-en og endre kontrolltype og hastighet på de tilkoblede viftene tilsvarende. Det er godt å vite at det er en sensor for VRM-temperaturen på dette hovedkortet. Hardware Monitor vil bli diskutert i BIOS-delen senere.
Strømkomponenter
MSI Z370 Gaming Pro Carbon har 11 strømfaser. Et helt digitalt strømdesign muliggjør raskere og forvrengt strømforsyning til CPU-en med presis presisjon. Skaper de perfekte forholdene for CPU-overklokking. Forhindrer potensiell kortslutningsskade på CPU og andre kritiske komponenter. MSI Z370 Gaming Pro Carbon bruker Titanium Chokes som kjører mye kjøligere og gir 30% forbedring av energieffektiviteten, noe som gir bedre overklokking og stabilitet. Mørke kondensatorer er i bruk med lavere ekvivalent seriemotstand (ESR) og en økt levetid på over 10 år. En spesiell kjerndesign gjør at Dark Choke kan kjøre ved en lavere temperatur og gir bedre effektivitet og stabilitet.
Bakre I / U-panel
- 1x PS / 2-port for tastatur / mus
- 2x USB 2.0-porter
- 1x skjermport
- 1x USB 3.1 Gen-2 Type-A VR-klar port
- 1x USB 3.1 Gen-2 Type-C VR-klar port
- 2x USB 3.1 Gen-1 VR-klare porter
- 1x HDMI-port
- 1x LAN-port
- 2x USB 3.1 Gen-1-porter
- Lydporter med optisk S / PDIF
Her er et merket diagram over hovedkortet.
Her er bildet av hovedkortets bakside.
BIOS
Dette er min første gang med MSI-hovedkortet, og jeg må si at jeg har funnet BIOS-grensesnittet og utformingen for å være brukervennlig og intuitiv, da jeg ikke fant noen problemer med å finne ønsket innstilling pluss ett-klikk-alternativene for nybegynneren. brukere er midt i blinken.
Hovedgrensesnittet har et sammendrag av systemet som vises øverst til høyre. Det er to knapper på venstre side. Den ene er for Game Boost som er av som standard, og den andre er XMP som også er av som standard. Brukeren kan klikke på XMP-knappen for å laste XMP-profilen på DDR4-settet til systemet. Det er så enkelt! Game Boost vil overklokke CPU litt og vil laste ytelsesinnstillingene for systemet som vil øke spillytelsen. Dette er som overklokking med ett klikk. De totale alternativene og innstillingene er kategorisert i 6 forskjellige kategorier som vises på venstre og høyre side av MSI-logoen i hovedseksjonen. Oppstartsprioritetsinformasjon presenteres i et visuelt hjelpende format øverst under sammendraget. Det vil vise enhetene i den første oppstartsinnstillingen, den andre oppstartsinnstillingen og så videre.
Ved å trykke på F7 vil Easy (EZ) -modus lastes inn, noe som er praktisk for nybegynnere. I dette grensesnittet er topplayouten den samme som i avansert modus. Ved å klikke på CPU-en vises CPU-relatert informasjon.
Ved å klikke på minnet vises systemminnesinformasjonen som befolket DIMM-spor, XMP-informasjon, hastighet / frekvens på settet, produsent av settet, DRAM-kapasitet og spenning, etc.
Lagringen vil vise de tilkoblede SATA-enhetene på de tilsvarende SATA-portene. AHCI er standard enhetsmodus ombord.
Vifteinfo viser grafene til de tilkoblede viftene til hovedkortets viftehoder. Ved å klikke på tallene 1,2,3,4 lastes grafen for hvert av de valgte overskriftene. Brukeren kan også endre innstillingene til viften.
Hjelp viser listen over snarveier og beskrivelser av dem. For å ta øyeblikksbildet av BIOS nåværende grensesnitt, må brukeren trykke F12. FAT32-filsystemet er nødvendig på USB-flashstasjonen uten at øyeblikksbildet ikke lagres. Standardfilformatet for disse bildene er BMP (Bitmap), noe som er ganske åpenbart. Legg merke til at systemet viser at Intel i7 8700k kan settes til 4,8 GHz i Game Boost-modus. Dette er basert på deres egen algoritme og relaterte innstillinger. Brukeren kan fortsatt overklokke CPUen manuelt. Jeg bruker den samme brikken som har blitt brukt til testing av de andre hovedkortene til Z370 brikkesett, og den har oppnådd 5.0 GHz på alle. 5.1 GHz er også mulig for brikken vår underlagt tilstrekkelig kjøleløsning. Jeg nevner dette for å la brukerne få vite at 4,8 GHz ikke er grensen for brikken.
Vi har flere alternativknapper nederst i EZ-modus. Ved å klikke på favorittene lastes listen over lagrede favorittinnstillinger. Brukeren kan lagre opptil 5 forskjellige favorittlister, som hver har sine egne innstillinger. Ideen med favoritt er å få tilgang til de ofte brukte innstillingene. Brukeren kan deaktivere / aktivere den innebygde HD-lydkontrolleren, AHCI / RAID, velge / fravelge M.2 / Optane Genie og andre innstillinger osv.
Ved å klikke på maskinvaremonitoren lastes et annet grensesnitt med mange alternativer for å tilpasse viftehastigheten som er koblet til viftehodene. CPU-viftehode vises separat, mens systemviftehodene vises som System 1, System 2, System 3, System 4. Hvert topptekst kan settes til PWM / DC-modus, avhengig av viftetypen som er koblet til den tilsvarende toppteksten. Brukeren kan stille inn trinn opp og trinn ned hastighetsinnstillinger for hver viftehode. Brukeren kan få alle fansen til å løpe i full fart, noe som kan gjøres med ett klikk. På samme måte kan de innstilles til å kjøre som standard eller avbryte de innlastede innstillingene. Smart viftemodus vil tillate brukerne å tilpasse viftekurveprofilen for hver vifte som er underlagt kravet. For en bruker som meg som elsker å kontrollere viften (e) fra BIOS, har MSI gjort en god jobb. Nederst på grensesnittet vises spenningsmålinger. Temperaturene er vist i ° C / ° F.
Ved å trykke på F7 igjen, lastes avansert modus med en mengde alternativer for de avanserte / entusiastiske brukerne. Ved å klikke på Innstillinger-knappen vises de relaterte innstillingene i den midterste ruten.
Ved å klikke på Systemstatus vises systeminformasjonen for øyeblikket.
Hvis du klikker på Avansert, lastes det inn flere alternativer. Vi har PCI, ACPI, strømstyring, konfigurasjon av eksterne enheter, sikker sletting, oppstart av Wake Up Event, innstillinger for Intel LAN-port under Avansert-menyen. Dette er blant de få andre innstillingene som brukeren trenger å få tilgang til mens han konfigurerer systemet.
Hvis du lurer på hvilket alternativ du skal bruke for å slå på PC-en så snart strømmen er gjenopprettet, er Power Management Setup under Advanced-menyen noe for deg. Sett Restore after AC Power Loss til Power On.
Rask oppstartsalternativ ligger under Windows OS Configuration under Advanced-menyen. Foruten Fast Boot er det også MSI hurtigstartalternativ som ikke vil oppdage SATA, PS2 og USB-enheter for å gi brukerne mer lastehastighet.
Du kan få tilgang til NIC-konfigurasjon via Advanced / Intel Ethernet Connection-menyen.
Innstillinger relatert til integrerte eksterne enheter kan nås via menyen Advanced / Integrated Peripherals.
Du får tilgang til PCIe-relaterte innstillinger under Advanced / PCI Subsystem Settings.
Oppstartsrelaterte innstillinger ligger i Innstillinger-menyen. Brukeren kan konfigurere oppstartsalternativene som Boot Logo-visning, Oppstartsmodusvalg [UEFI, Legacy eller begge deler], NumLock-status under oppstart, etc. Opptil 13 oppstartsordreprioriteter kan defineres under Fast Boot Order Priority. Dette er ganske rart da brukeren må krysse gjennom de 13 alternativene som ærlig talt ikke er nødvendig i disse dager, da vi bare er opptatt av Windows Boot-disken. Likevel har brukeren opptil 13 alternativer om nødvendig.
Ovenstående bilde viser rekkefølgen for oppstartsstart sammen med den forskjellige typen medier å starte fra. Listen er definitivt uttømmende.
Det er flere alternativer nederst på siden. Brukeren kan konfigurere UEFI-harddisken og USB-stasjonenes BBS-prioritet, samt den eldre harddisken og USB-stasjonenes BBS-prioritet. Husk at dette fungerer sammen med valg av oppstartsmodus fra samme meny.
Passordene kan stilles inn under Avansert / Innstillinger-menyen.
Lagrings- og avslutningsalternativene ligger under Innstillinger-menyen. Som det fremgår, er Innstillinger-menyen omfattende og dekker nesten alle de viktigste systemkonfigurasjonsinnstillingene som brukeren trenger.
Ved å klikke på M-Flash-knappen i hovedgrensesnittet, fortsetter du med å oppdatere BIOS på hovedkortet. Vi foreslår ikke å oppdatere BIOS, men bare omtale av denne funksjonen i BIOS, da denne prosessen er risikabel og kan skade hovedkortet i tilfelle noe går galt. Gjør det på egen risiko!
Brukeren kan lagre opptil 6 profiler som hver har forskjellige konfigurasjoner og innstillinger i forhold til systemet. MSI har kalt disse profilene som OC-profiler. Brukeren kan eksportere disse profilene til eksterne medier og laste inn fra eksterne medier også. Disse er tilgjengelige ved å klikke på OC-profilknappen på høyre side av hovedsiden.
Vi har allerede dekket maskinvaremonitoren ovenfor. La oss utforske Board Explorer-funksjonen. Ved å klikke på Board Explorer lastes et nytt grensesnitt som viser blokkdiagrammet til hovedkortet med hovedkomponenter uthevet i rødt. Å sveve musen på disse komponentene vil vise beskrivelsen av komponenten i bunnen, slik som å flytte musen over CPU-kontakten vil vise den installerte CPU-informasjonen og så videre.
Jeg har lagret hovedseksjonen relatert til overklokkingsinnstillingene sist. Ved å klikke på OC-knappen på venstre side av hovedgrensesnittet, lastes inn alternativer som brukeren kan bruke til å kontrollere spenninger, frekvenser, XPM-innstillinger for å nevne noen. OC Explorer Mode har to alternativer; Normal, ekspert. Vi har CPU-relaterte innstillinger, DRAM-relaterte innstillinger, Spenningsrelaterte innstillinger her.
Den avanserte DRAM-konfigurasjonen vil tillate brukerne å konfigurere tidene til RAM manuelt.
XMP-relaterte innstillinger kan sees på bildet ovenfor. DRAM-frekvensen måtte velges manuelt fra listen over frekvensene. Spenningsinnstillingene er på Auto som standard, og brukeren kan konfigurere disse manuelt.
Vi har CPU-spesifikasjoner, Memory-Z og CPU-funksjoner oppført under Andre innstillinger.
Ovenstående bilde viser CPU-funksjoner. Listen er uttømmende, og brukeren kan konfigurere hver verdi manuelt. Hyperthreading og turbo boost kan aktiveres / deaktiveres fra denne menyen, i tillegg til at brukeren kan kontrollere antall aktive kjerner.
Ovenstående bilde viser vår innstilling for å oppnå 5,0 GHz overklokk på Intel i7 8700k ved hjelp av innstillingene for automatisk spenning. Dette er bare for illustrasjonsformålet, da jeg er vant til å stille innstillingene manuelt. Auto brukes til å sjekke hvor mye spenning som mates av hovedkortet på Auto for å oppnå denne overklokken. Dessverre matet dette hovedkortet 1.335V for 5.0GHz, som er langt over det jeg har sett hovedkortene til Asus og Gigabyte. Gigabyte-hovedkortet matet 1,30V mens Asus-hovedkortene har matet 1,257V for å oppnå samme overklokking på Auto-innstillinger.
Testoppsett
Følgende testbenkoppsett brukes til å teste ytelsen til hovedkortet:
- Intel i7 8700k
- MSI Z370 Gaming Pro Carbon
- Ballistix Elite 4x4GB @ 3000MHz
- Asus GeForce RTX 2080 O8G
- Asus Ryujin 360 CPU-kjøler
- Thermaltake Tough Power RGB 750W 80+ gull PSU
- HyperX 120 GB SSD for operativsystem
- Seagate Barracuda 2TB
Microsoft Windows 10 x64 Pro (1809-oppdatering) ble brukt til alle testene. Nvidia 417.35-drivere ble brukt til testing av grafikkort. Følgende programvare ble brukt til ytelsesevaluering: -
Lagringstest:
- SOM SSD
- ATTO
- Crystal Disk Mark
CPU-tester:
- Cinebench R15
- GeekBench 4.0.3
- 7-glidelås
- Fritz Chess
- SiSandra CPU
- AIDA64
- Super Pi
Minnetester:
- AIDA64 Extreme
- SiSandra Memory
Samlede systemtester:
- PCMark10
- Ytelsestest
For spill og syntetisk benk på grafikkortet ble følgende programvare brukt: -
- 3DMark
- Assassin’s Creed Origin
- Shadow of Tomb Raider
- Grand theft Auto V.
- Far Cry 5
Testing
Denne delen viser resultatene av de forskjellige testpakkene og spillverdiene vi har kjørt på dette hovedkortet.
PCMark10 er en omfattende applikasjonspakke som overtar versjon 8 for å måle den totale ytelsen til systemet og lagringsenhetene. Testbyggingen vår fungerer relativt bra.
Performance Test eller pTest er en annen omfattende pakke som måler PC-ens ytelse sammen med detaljerte tester for hver komponent. Jeg brukte den til å måle ytelsen til CPU og minne. Poengene faller i 95-99% persentil, noe som er en god indikasjon på ytelsen.
Cinebench er en test-suite over hele verden som evaluerer datamaskinens ytelsesegenskaper. CINEBENCH er basert på MAXONs prisbelønte animasjonsprogramvare Cinema 4D, som brukes mye av studioer og produksjonshus over hele verden for å lage 3D-innhold. MAXON-programvare har blitt brukt i store filmer som Iron Man 3, Oblivion, Life of Pi eller Prometheus og mye mer. CINEBENCH er det perfekte verktøyet for å sammenligne CPU og grafikkytelse på tvers av forskjellige systemer og plattformer (Windows og OS X).
Geekbench 4 måler systemets ytelse på flere plattformer. Testutførelsen fungerer godt under denne testen. Vi har brukt den til å teste prosessoren til enkeltkjernen og flerkjernen.
Frtiz Chess Benchmark er en CPU-ytelsestest. Det setter CPU på 100% utnyttelse og skalerer mellom kjernene og trådene. Poengsummen registreres som kilo noder per sekund og relativ hastighet.
7-Zip er et referanseverdi som bruker minnebåndbredde og CPU-kjerner for å måle ytelsen som er relativ. Grafen vår viser den totale MIPS.
Super PI er en standard gjenget målestokk som er ideell for å teste ren, ensidig ytelse med x86 flytende punkt, og mens det meste av databehandlingsmarkedet har skiftet mot flertrådede applikasjoner og mer moderne instruksjonssett, forblir Super PI fortsatt ganske indikativ for CPU-evne i spesifikke applikasjoner som dataspill. Jo mindre tid er å foretrekke.
AIDA64 er en annen omfattende applikasjonspakke for å måle ytelse og testing av systemets stabilitet. Vi brukte den til å kjøre noen CPU-referanser og minnetesting.
SiSandra er en annen omfattende applikasjonspakke for å måle ytelsen til de forskjellige komponentene på PC-en og for å se etter rapporterte problemer med dem. Den bruker en grafisk fremstilling i tillegg til ytelsesmål. Vi brukte den til CPU ytelse og minne båndbredde testing.
CrystalDiskMark er et populært verktøy for å måle sekvensielle og tilfeldige lese- og skrivehastigheter på lagringsstasjonen (e).
ATTO har laget en allment akseptert Disk Benchmark freeware-programvare for å måle lagringssystemets ytelse. Som et av de beste verktøyene som brukes i bransjen, identifiserer Disk Benchmark ytelse på harddisker, solid state-stasjoner, RAID-arrays samt vertsforbindelsen til tilknyttet lagring.
AS SSD-programvare tester den sekvensielle eller tilfeldige lese / skrive-ytelsen til lagringsstasjonen (e) uten å bruke hurtigbufferen. AS SSD Benchmark leser / skriver en 1 GByte-fil samt tilfeldig valgte 4K-blokker. I tillegg utfører den testene med 1 eller 64 tråder, og den bestemmer SSDens tilgangstid.
3DMark inkluderer alt du trenger for å måle din PC og mobile enheter i en app. Enten du spiller på en smarttelefon, nettbrett, bærbar PC eller en stasjonær spill-PC, inkluderer 3DMark en referanseindeks designet spesielt for maskinvaren din. Vi viser spesielt CPU-poengsummen bare i grafene.
Vi har testet 4 spill på testbyggingen. Alle spillene ble testet med de høyeste grafikkinnstillingene.
Overklokking, strømforbruk og varme
Av hensyn til testingen, deaktiverte vi Gigabyte Core-forbedringen for å holde seg med Intel-standardene. På lager var alle innstillingene igjen hos Auto. For å sjekke kraftuttaket til PC-en, brukte jeg Metro Exodus-spillet i stedet for å kjøre en stresstest. Spillet ble spilt i 45 minutter i løpet av en økt. HWInfo 64 ble brukt til å notere strømforbruket. På lagerklokker økte brikken til 4,6 GHz ved bruk av 1.190V VCore. Strømforbruket til brikken var 89,050W (CPU Power Package), og systemet trakk kraften på 426,96W under spillbelastning. Maksimal CPU-temperatur under spilling var 68 ° C på en hvilken som helst kjerne. Omgivelsestemperaturen var 34 ° C.
Brikken brukte 1.335V til 5.0 GHz-klokkene.Strømforbruket til brikken ved 5,0 GHz under spillbelastning var 128,934W og for systemet var 489,185W. Maksimal temperatur på en hvilken som helst kjerne var 88 ° C med en omgivelsestemperatur på 34 ° C. VRM-temperaturen på hovedkortet krysset 110 ° C, som fortsatt er en termisk forbindelse av VRM-ene, men den er relativt høyere enn det jeg har sett på Asus-hovedkortene.
Konklusjon
MSI Z370 Gaming Pro Carbon er et avansert hovedkort rettet mot massene av middels til høyt budsjettbrukere som ønsker å smake på Intel Z370-brikkesett med en mengde funksjoner som er optimalisert for bedre spillytelse uten å ødelegge lommeboken. For entusiaster er det andre modeller som God Like, Meg i markedet. MSI Z370 Gaming Pro Carbon har stilige sorte / gråfargetemaer kombinert med karboninnpakning på I / O-dekselet og brikkesettets deksel som gir en subtil touch og utseende til hovedkortets generelle design. Det ser så bra ut personlig.
Hovedkortet har Intel LGA1151-sokkel, som er en tredje iterasjon av samme sokkel som starter fra sjette generasjon som heter Skylake. Denne spesielle kontakten kan være vert for CPUer i Intel Coffee Lake-serien, samt 9. generasjons kjerneprosessorer, inkludert ny i9-kalt CPU fra Intel. Brikkesettet er Intel 300-serien, som er forskjellig fra brikkesettene 200 og 100 på 7. og 6. generasjon av Core-prosessorer. MSI Z370 Gaming Pro Carbon har 4 DDR4 DIMM-spor med en maksimal støttet kapasitet på 64 GB. Ikke-ECC, ikke-bufrede RAM-er støttes på disse sporene. Disse sporene har stålarmering for styrke og holdbarhet. I tillegg har disse også dedikerte kretsløp med EMI-skjerming. Det er også en XMP LED som tennes for å indikere at XMP er aktivert. Den øvre siden av disse sporene har også lysdioder, og de lyser bare når den tilsvarende sporet er fylt ut. Låsene på begge sider av disse sporene må skyves ut for å fylle ut RAM.
MSI Z370 Gaming Pro Carbon har totalt 6 PCIe-spor. Tre av dem er PCIe 3.0 X1. Toppsporet er PCIe 3.0 x16 som tar PCI-baner fra prosessoren. Den fjerde sporet er PCIe 3.0 x8 klassifisert, og begge er stålforsterket for mer styrke. Det siste sporet er PCIe 3.0 x4 rangert og tar baner fra brikkesettet. Hovedkortet støtter Nvidia toveis SLI og AMD treveis Crossfire. Når to kort er installert, vil det første og fjerde sporet være i x8 / x8-konfigurasjon. Clear CMOS-genseren er plassert under det første PCIe-sporet, og dette er ikke et praktisk sted for denne genseren, et hvilket som helst kort med mer enn 2 sporbredde vil dekke denne genseren.
Når det gjelder lagringsalternativene, har vi totalt 6x SATA 6-porter på hovedkortet MSI Z370 Gaming Pro Carbon. I tillegg har vi to M.2-spor med toppsporet som har et vakkert deksel / skjold med termoputen for å holde temperaturen på M.2-stasjonen i sjakk. Begge sporene støtter M-Key-typen med støtte opptil PCIe 3.0 x4 samt SATA 6Gbps. M2_1 støtter lagringsenheter av typen 2242/2260/2280/22110. M2_2 støtter lagringsenheter av typen 2242/2260/2280. Intel Optane-minne er støtte på begge sporene samt U.2-stasjoner som bruker Turbo U.2-vertskortet. Det er visse begrensninger når det gjelder tilgjengelige SATA-kontakt (er), avhengig av lagringsstasjonene som brukes. Se avsnittet Nærmere utseende for mer informasjon.
MSI Z370 Gaming Pro Carbon har totalt 6 viftehoder. Den ene er den dedikerte CPU-viftehodet som er PWM som standard. Den ene er den dedikerte pumpeoverskriften som også er PWM som standard. Resten av viftehodene er systemviftehoder som dog er 4-pinners, men som standard er DC. Brukeren kan bytte kontrolltype fra BIOS. Det er en dedikert maskinvaremonitor-seksjon i BIOS som brukeren kan bruke (burde bruke etter min mening) for å definere viftenes hastighet i henhold til temperaturavlesningene. Brukeren kan også definere en tilpasset viftekurve. Det gode er at MSI har levert en termisk sensor for å lese VRM-temperaturavlesningene.
MSI Z370 Gaming Pro Carbon har 11 strømfaser. Et helt digitalt strømdesign muliggjør raskere og uforvrengt strømforsyning til CPU-en med presis presisjon, noe som skaper de perfekte forhold for CPU-overklokking. Forhindrer potensiell kortslutningsskade på CPU og andre kritiske komponenter. MSI Z370 Gaming Pro Carbon bruker Titanium Chokes som kjører mye kjøligere og gir 30% forbedring av energieffektiviteten, noe som gir bedre overklokking og stabilitet. Mørke kondensatorer er i bruk med lavere ekvivalent seriemotstand (ESR) og en økt levetid på over 10 år. En spesiell kjerndesign gjør at Dark Choke kan kjøre ved en lavere temperatur og gir bedre effektivitet og stabilitet.
MSI Z370 Gaming Pro Carbon bruker Realtek ALC1220 Codec som støtter høyoppløselig lyd og 2/4 / 5.1 / 7.1-kanaler. Den har støtte for S / PDIF-utgang. Lydseksjonen er implementert på to dedikerte lagkort. Audio Boost 4 er drevet av en EMI-skjermet High Definition-lydprosessor med innebygd DAC, som sikrer den reneste lydkvaliteten i både stereo og surroundlyd. Den har støtte for 120dB SNR / 32-bit og støtter DSD Super Audio CD-avspilling og -opptak (64 ganger bedre enn vanlig CD-kvalitet). Den innebygde dedikerte hodetelefonforsterkeren belønner audiofiler med hodetelefoner opp til 600O impedans ved å levere lydkvalitet i studio fra spill-PC. Kjernen i lydteknologien bruker MSI Nahimic Sound Technology. MSI Z370 Gaming Pro Carbon bruker Intel NIC med 1219-V LAN-kontroller. Denne kontrolleren er Gigabit-klassifisert, og støtter derfor datatilkoblingshastigheter på opptil 1000 Mbps. Det er en LAN-port på det bakre I / U-panelet. MSI Z370 Gaming Pro Carbon bruker Click BIOS 5. BIOS er UEFI AMI en som bruker ACPI 6.0 og SMBIOS 3.0. Det er en enkelt 128 Mb flash-chip som er vert for BIOS. Det er ingen dual BIOS på dette hovedkortet. Flerspråklig støtte er tilgjengelig i BIOS.
MSI Z370 Gaming Pro Carbon bruker ASMedia ASM3142 brikkesett for levering av USB-tilkobling i tillegg til USB-støtte fra Intel Z370 brikkesett. 1x USB 3.1 Gen-2, Type-C og 1x USB 3.1 Gen-2, Type-A-porter på det bakre I / O-panelet er fra ASMedia-brikkesett. 8x USB 3.1 Gen-1-porter med 4x Type-A-porter på det bakre I / O-panelet og 4x fra midtkortet er fra Intel-brikkesettet. Tilsvarende er 6x USB 2.0-porter med 2x fra det bakre I / O-panelet og 4x fra midtbrettet fra Intel-brikkesettet.
MSI Z370 Gaming Pro Carbon er oppført til $ 199,99 og Rs.34500 på tidspunktet for gjennomgangen. Jeg observerte ingen problemer med tanke på ytelsen under testingen og opplevelsen. Intel i7 8700k ble overklokket til 5,0 GHz, selv om det øker VRM-temperaturene for å krysse over 110 ° C under stresstest, selv om denne avlesningen fremdeles ligger innenfor det termiske krysset til VRM, som vanligvis er 150 ° C.
MSI Z370 Gaming Pro Carbon er en pokker av en komplett løsning for spillere som ønsker å få et hovedkort uten å ødelegge lommeboken som kommer med en mengde spillorienterte funksjoner, brukerintuitiv BIOS-design, har estetisk tiltalende utsikt og har en ytelse slå. MSI Z370 Gaming Pro Carbon anbefales av oss.