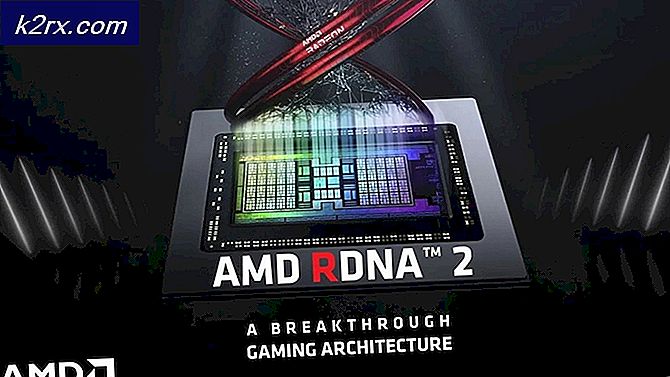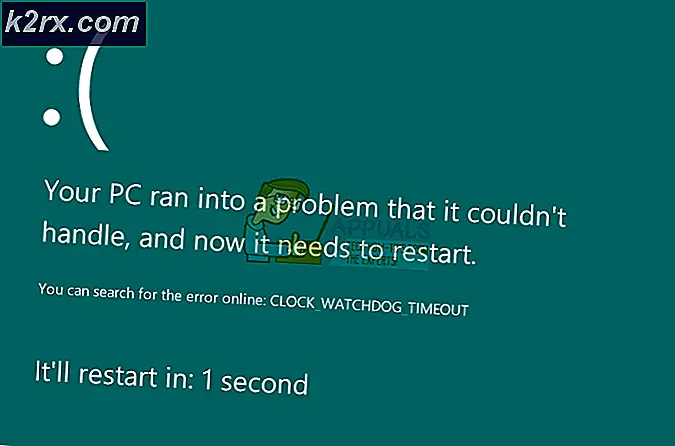Fix: Diskverktøy lastes ikke inn på MacOS
Noen macOS-brukere rapporterer at de plutselig ikke klarer å verifisere statusen for HDD- eller SSD-stasjoner via Diskverktøy. Hver gang de prøver å åpne den, ender diskverktøyet medLaster inn disker‘Melding uendelig uten å faktisk vise noen av diskene.
I noen tilfeller tilrettelegges dette problemet av en ganske vanlig inkonsekvens som lett kan løses via en enkel Mac-omstart. Dette vil løse den vanlige feilen der Diskverktøyet vil levere meldingen "Loading disks" etter at en ny HDD eller SDD-stasjon er koblet til.
Imidlertid kan dette problemet også utløses av en fast Disk Utility-prosess. I dette scenariet løser problemet helt ved å bruke terminalen til å identifisere og drepe oppgaven som administrerer prosessen. Med mindre problemet oppstår på grunn av en tredjepartskonflikt - i dette tilfellet, kjør Diskverktøyet i sikker modus og se om problemet er løst.
Hvis problemet fremdeles oppstår, kan du prøve å flytte preferansefilen (com.apple.diskutility.plist)vekk fra Bibliotek menyen for å tvinge operativsystemet til å opprette en ny sunn fil.
Andre potensielle løsninger inkluderer tilbakestilling av NVRAM og PRAM, reparasjon av OS-stasjonen via gjenopprettingsmenyen, motorsyklus på maskinen og til og med installering av macOS på nytt i eksepsjonelle situasjoner der ingenting annet løser problemet.
Start Mac-datamaskinen på nytt
Siden det er rapportert av flere berørte brukere, kan dette problemet oppstå på grunn av en ganske vanlig inkonsekvens som kan løses ved en enkel omstart av systemet.
Selv om det ikke er noen offisiell forklaring på hvorfor dette problemet oppstår (selv på de nyeste macOS-versjonene som Catalina), sier noen teknologikyndige Mac-brukere at verktøyet har en tendens til å henge og ikke laster inn diskinformasjon når en stor ekstern harddisk eller SSD er koblet til. .
Hvis dette scenariet gjelder, kan du prøve å starte på nytt Mac os konvensjonelt ved å klikke på eple ikonet (øverst til venstre) og velge Omstart fra den nylig viste kontekstmenyen.
Når omstartssekvensen er fullført, kan du prøve å starte Diskverktøy igjen og se om problemet er løst.
I tilfelle verktøyet fremdeles henger medLaster inn disker‘Melding, gå ned til neste potensielle løsning nedenfor.
Fjern avstikkingen fra Diskverktøyet
Som det viser seg, rapporteres ofte dette problemet på grunn av hovedprosessen bak Diskverktøy bli sittende fast i en limbo-tilstand. Hvis dette scenariet gjelder, bør du kunne løse problemet ved å finne ut det tildelte prosessnummeret til Diskverktøy og bruke det til å drepe oppgaven.
Denne operasjonen vil fjerne verktøyet, slik at du kan manipulere diskstasjonene dine uten den uendeligeLaster inn disker' beskjed.
Her er en rask guide til hvordan du får tak i Diskverktøy løsnet ved å bruke terminalen:
- Åpne Finder-appen fra handlingslinjen nederst på skjermen.
- Når du er inne i Finder app, klikker du på Gå knappen (fra båndlinjen øverst) og klikk på Verktøy fra den nylig viste kontekstmenyen.
- Når du er inne i Verktøy dobbeltklikker du på Terminal app fra listen over tilgjengelige alternativer.
Merk: Du kan bli bedt om å oppgi administratorpassordet ditt på dette tidspunktet.
- Etter at du endelig er inne i Terminal app, skriv inn følgende kommando og trykk Komme tilbake for å få en liste over alle oppgaveprosessene som kjører:
sudo ps øks | grep hfs
- Når du blir bedt om å sette inn passordet som er tilknyttet administratorkontoen, skriver du det og trykker på Komme tilbake igjen.
- Etter at resultatene er generert, bør du se en linje som ser slik ut:
** 970 ** ?? U 2: 08.88 /System/Library/Filesystems/hfs.fs/Contents/Resources/./fsck_hfs -y / dev / disk2s4
Merk: Parameterne og datoene vil være forskjellige, men plasseringen vil være den samme.
- Legg merke til det første tallet (970 i eksemplet ovenfor) og bruk det i neste kommando nedenfor:
sudo kill -9 970 #
Merk: Husk at 970 bare er en plassholder - erstatt det med ditt eget nummer som du genererer i trinn 5. Denne kommandoen vil fjerne Diskverktøy-oppgaven og få verktøyet avviklet.
- I tillegg kjører du denne kommandoen for å drepe Fsck-prosessen også:
sudo kill $ (ps -ef | awk '/ fsck / {print $ 2}') 2> / dev / null - Forsøk å starte Diskverktøy igjen og se om denne operasjonen har klart å løse problemet i ditt tilfelle.
Kjører diskverktøyet i sikkermodus
Siden dette ‘Laster inn disker'Problem med Diskverktøy kan være et resultat av en konflikt med en eller annen type tredjepartsenhet, ditt første forsøk på å løse problemet ville være å starte Mac-maskinen din i sikkermodus og prøve operasjonen på nytt mens hver tredjeparts tjeneste ikke har lov til å kjøre .
Flere berørte Mac-brukere har bekreftet at denne operasjonen tillot dem å endelig bruke Diskverktøyet og fullføre operasjonen de tidligere hadde tillatelse til.
Her er en rask trinnvis guide for å starte Macintosh i sikker modus og kjøre Diskverktøy uten forstyrrelser fra tredjepart:
- Start (eller start på nytt) Mac-en, og trykk deretter og hold den nede Skifte nøkkel. Behold Skifte tasten trykket til du ser Apple-logo vises på skjermen.
Merk: Hvis oppstartsdisken din er kryptert med FileVault, du må logge på to ganger.
- Når neste oppstart er fullført, bruker du handlingslinjen i bunnen for å klikke på Finder app.
- Når du er inne i Finder app, klikker du på Gå -knappen (fra linjen øverst), og klikk deretter på Verktøy (fra den nylig dukket opp hurtigmenyen).
- Inne i Verktøy dobbeltklikk på Diskverktøy og se om den åpnes vellykket (uten det sammeLaster inn disker' feilmelding). Hvis problemet ikke gjentas, fullfør handlingen du ikke tidligere var i stand til.
Slette preferansefilene for Diskverktøy
En ganske vanlig årsak som kan ende opp med å utløse det uendelige ‘Laster inn disker’ feil med Diskverktøyer en ødelagt preferansefil som ligger i ~ / Bibliotek / Innstillinger. Dette problemet ble rapportert på mange forskjellige macOS-versjoner (inkludert macOS Catalina).
Flere berørte brukere som også slet med å løse dette problemet, har bekreftet at de klarte å løse problemet helt etter å ha flyttet filen andre steder (siden du ikke kan slette det konvensjonelt). Dette vil ende opp med å tvinge operativsystemet til å opprette en ny sunn fil som vil ta plass.
Her er noen instruksjoner som lar deg håndtere den ødelagte preferansefilen til Diskverktøy:
- Fra standard macOS-skjermen, klikk på Gå-alternativet fra båndet øverst og klikk på Gå til Mappe fra den nylig viste kontekstmenyen.
- Når du er inne i boksen Gå til mappe, skriver du inn følgende kommando og trykker på Komme tilbake å lande direkte inn i Bibliotek mappe:
~ / bibliotek /
- Inne i hovedrommet Bibliotek , bla ned gjennom listen over mapper og dobbeltklikk på Preferanser.
- Inne i Preferanser mappen, bla gjennom listen og finn Plist filen heter com.apple.diskutility.plist.
- Når du ser det, er det bare å dra og slippe det på skrivebordet for å flytte det. Hvis du blir bedt om å bekrefte ved å oppgi administratorpassordet ditt, gjør du det for å fullføre prosessen.
- Start deretter på nytt Diskverktøy konvensjonelt via LaunchPad eller ved å bruke Finder app og se om problemet er løst.
Reparere stasjonen via gjenopprettingsmenyen
Som det viser seg, kan denne spesielle feilen også oppstå på grunn av en samling dårlige data som er samlet i OS-stasjonen. I noen tilfeller vil dette problemet til slutt redusere brukertilgang til flere kritiske verktøy inkludert Diskverktøy.
Hvis dette scenariet gjelder, bør du kunne løse problemet ved å reparere stasjonen ved hjelp av Diskverktøy direkte fra gjenopprettingsmenyen. Denne operasjonen vil sikre at det ikke er forstyrrelser utenfor.
Her er en rask guide for å starte Mac-en direkte til gjenopprettingsmenyen og starte Diskverktøy direkte derfra:
- Start Mac-en på nytt og trykk på Kommando + R og hold dem begge nede til du ser Verktøy-meny (Gjenopprettingsmeny) vises.
- Når du ser den menyen, klikker du på Diskverktøy for å velge det, trykk deretter på Fortsette knappen for å åpne den.
- Etter at Diskverktøyet er fulladet, velger du volumoppføringen som inneholder OS-filene dine og klikker på Førstehjelp fanen (fra verktøylinjen) og vent på Ferdig for å aktivere. Når den er aktiv, klikker du på den og avslutter Diskverktøy.
- Start Macintosh-maskinen på nytt fra Apple-meny og vent til stasjonen skal repareres ved neste oppstart.
- Når macOS har startet opp normalt, kan du prøve å åpne Diskverktøy konvensjonelt og se om problemet nå er løst.
Tilbakestiller NVRAM og PRAM
Som det viser seg, kan dette spesielle problemet også lettes av data lagret i NVRAM (ikke-flyktig minne om tilfeldig tilgang) eller PRAM (Parameter RAM).NVRAM representerer en liten mengde minne som MAC-en din bruker til å lagre visse innstillinger og få tilgang til dem raskt mens PRAM lagrer lignende informasjon, men det er for det meste relatert til Kernel Information.
Blant informasjonen som er lagret av PRAM og NVRAM, er valg og styring av oppstartsplater, en serie data som kan ende opp med å bryte Diskverktøyet effektivt.
Merk: De nøyaktige innstillingene som er lagret av NVRAM og PRAM, avhenger av hvilken Mac-versjon du har.
Hvis dette scenariet gjelder, bør du kunne løse problemet ved å tilbakestille både PRAM og NVRAM. Her er en rask guide til hvordan du gjør dette:
- Første ting først, start med å slå av Macen helt.
- Slå den på og trykk og hold nede på disse fire tastene sammen: Alternativ + Kommando + P + R.
- Hold alle fire tastene nede i over 20 sekunder - Under denne prosessen kan Mac-en din virke som om den starter på nytt, men ikke gi slipp på tastene ennå.
- Når du hører SEKUND oppstartslyd, kan du slippe alle fire tastene samtidig.
Merk: På Mac-datamaskiner med implementering av Apple T2 Security Chip slipper du nøklene etter at Apple-logoen vises og forsvinner for andre gang. - Når neste oppstartssekvens er fullført, bruker du Handling bar nederst for å få tilgang til Finder-app.
- Inne i Finder app bruk båndlinjen øverst og klikk på Gå> Verktøy. Klikk deretter på fra listen over verktøy Diskverktøy og se om applikasjonen nå åpnes normalt (uten den uendeligeLaster inn disker‘Feil)
Utføre en motorsykling på din Mac
Hvis du har fjernet NVRAM og PRAM uten suksess, er det veldig sannsynlig at noen form for midlertidige data ender med å fryse Diskverktøyet. Siden det er mange potensielle skyldige som kan ende opp med å gjøre dette (mest sannsynlig en motstridende prosess som sitter fast i en limbo-tilstand), er det beste alternativet for å fikse problemet akkurat nå, å fjerne eventuelle tempdata ved å tvinge en motorsyklusprosedyre på Mac-datamaskinen din.
Hvis du er klar til å gjennomføre denne prosedyren, følger du instruksjonene nedenfor:
- Først og fremst, fjern eventuelle disker som er satt inn i den optiske stasjonen, og koble fra eventuelle eksterne harddisker og flash-stasjoner du nå har koblet til Mac-en.
- Klikk på eple ikonet (øverst til venstre) og klikk på Skru av fra den nylig viste kontekstmenyen.
- Når avslutningssekvensen er fullført og du ikke ser noen livsskilt fra MAC-en, kobler du strømledningen fysisk fra og venter i minst 30 sekunder før du kobler kabelen til strømuttaket igjen og starter Mac-maskinen igjen.
- Etter at neste oppstartssekvens er fullført, kan du prøve å starte Diskverktøy og se om problemet nå er løst.
Hvis du fortsatt har det samme problemet, kan du gå til den endelige metoden nedenfor.
Installere OS X på nytt
Hvis ingen av de andre potensielle løsningene ovenfor har tillatt deg å løse problemet, er det sjanse for at du har å gjøre med en slags systemfilkorrupsjon som ikke kan løses konvensjonelt. Hvis dette scenariet gjelder, bør du kunne løse problemet ved å tvinge en OSX-installasjon på nytt via gjenopprettingsmenyen.
Hvis du ikke er helt sikker på hvordan du gjør dette, følger du trinnvise instruksjoner nedenfor:
- Skriv inn Gjenoppretting menyen ved å starte din Mac og trykke og holde nede Kommando + R så snart du ser det første oppstartsskjermbildet.
- Når du ser gjenopprettingsmenyen, kan du gi slipp på Kommando + R.
- Når du kommer til gjenopprettingsmenyen (macOS Verktøy), velg oppføringen som heter Installer macOS på nytt og klikk Fortsette.
- Følg instruksjonene på skjermen for å fullføre reinstallasjonen av Mac-operativsystemet.
Merk: Du blir bedt om å sette inn administratorpassordet ditt flere ganger i løpet av denne prosessen.