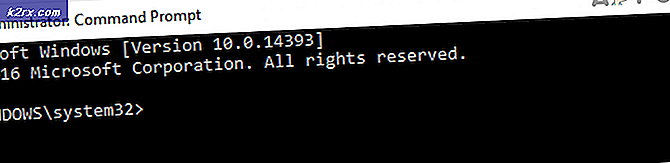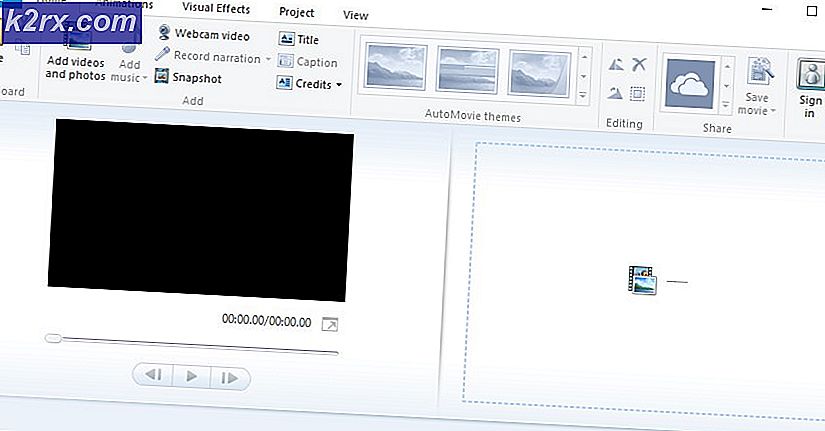Fiks: CLOCK_WATCHDOG_TIMEOUT Blå skjerm av død på Windows 10
Blue Screen of Death (BSOD) er et populært navn som refererer til skjermen du mottar etter at det oppstod en alvorlig feil som ikke tillater deg å fortsette å bruke datamaskinen, og du må starte på nytt. Disse skjermbildene gir vanligvis informasjon om hvorfor det skjedde, og de viser vanligvis en feilmelding eller kode som du kan bruke til å undersøke problemet og forhåpentligvis fikse det.
Det virkelige problemet oppstår imidlertid når disse BSODene forekommer altfor ofte, og de gjør det umulig for deg å selv bruke datamaskinen riktig, enn si, prøv å løse problemet manuelt. La oss se hva BSOD handler om!
CLOCK_WATCHDOG_TIMEOUT Blue Screen of Death
Denne bestemte feilmeldingen får systemet til å fryse, og det krever en fullstendig omstart for å få PCen til å fungere igjen. BSODer er litt mindre skremmende på Windows 10 siden de klarte å gjøre det brukervennlig, men de er fortsatt seriøse.
Brukere som har jobbet med noen viktige filer og dokumenter, kan miste dem for alltid siden alle filene som kjørte da feilen oppstod, kunne bli skadet. Det er imidlertid flere måter å fikse dette problemet på, men sørg for at du prøver dem alle, og følg instruksjonene nøye.
Løsning 1: Stopp overklokking av CPU
Overklokking av CPUen forårsaker vanligvis disse feilene. Først og fremst bør du vite at CLOCL_WATCHDOG_TIMEOUT BSOD vanligvis skyldes prosessorproblemer, og du bør vurdere å sjekke dette ut.
Overklokking er en prosess hvor du endrer frekvensen og hastigheten til prosessoren til en høyere verdi og over fabrikkinnstillingene. Dette kan gi PCen et betydelig fartforhøyelse, men du må være helt forsiktig siden det var anledninger hvor hele PCer gikk ned i flammer etter at brukere overklokket dem for mye eller fordi de var uforsiktige.
Å returnere CPUens frekvens og frekvens til den opprinnelige tilstanden avhenger av hvilken programvare du pleide å overklokke i utgangspunktet. Intel og AMD har egne programmer tilgjengelig for nedlasting som lar brukerne overklokke sine CPUer, men det finnes dusinvis av programmer tilgjengelig for å velge mellom.
Stopp overklokking PCen din og sjekk for å se om BSOD vises igjen.
Løsning 2: Eksterne enheter og drivere
Dette er trolig det vanligste problemet for alle BSOD-problemer. Utdaterte drivere og feilkonfigurerte eksterne enheter som mus, tastatur, webkamera og skriver kan forårsake systemstabilitet på kort tid, og det er ikke rart at disse feilene bare fortsetter å foregå hvert par timer eller minutter. Dette kan løses enkelt hvis du er villig til å investere litt tid.
- Åpne Enhetsbehandling ved å søke etter den i søkefeltet som du kan få tilgang til i Start-menyen.
- Klikk på Vis og aktiver alternativet kalt Vis skjulte enheter.
- Etter det, skann enhetsbehandling for enheter som viser en feilmelding ved siden av navnet sitt.
- Utvid alle menyer ved å klikke på pilen ved siden av navnet sitt og fortsett søket.
- I 90% prosent av alle BSODer forårsaket av maskinvare, er problemet i Universal Serial Bus-kontrollerne med en feil i navnet deres og sier:
Ukjent USB-enhet (Enhetsbeskrivelsesforespørsel mislyktes)
- Hold PCen slått av, og Enhetsbehandling åpnet og fjern USB-enheter en etter en (mus, tastatur, webkamera, osv.).
- Når du fjerner maskinvarekomponenten som forårsaker BSOD, bør denne bestemte feilen ukjent USB-enhet forsvinne.
- Hvis ikke, kobler du til alle enheter igjen, fjerner merket for Vis skjulte enheter på Vis-menyen, og kontroller for å se om den ukjente USB-enheten vises. Hvis det er, koble fra enhetene en etter en til den forsvinner.
- Hvis du har fulgt instruksjonene vellykket, burde du ha innsett hva slags eksterne enheter som forårsaker BSOD.
- Pass på at de skjulte enhetene vises. Hold den problematiske enheten frakoblet, finn den i Universal Serial Bus-kontrolleren, høyreklikk på den og velg Avinstaller enhet.
- Start datamaskinen på nytt og sjekk for å se om problemet har blitt løst.
Når det gjelder den urolige enheten, bør du kunne installere den oppdaterte driveren på nytt bare ved å gi navnet på enheten din og laste den ned fra produsentens nettsted.
Løsning 3: Bytter lyden til eksterne høyttalere
Hvis du bruker en bærbar datamaskin eller en datamaskin med to par høyttalere (interne og eksterne), kan dette problemet oppstå når Windows prøver å bytte mellom interne og eksterne høyttalere. Dette kan løses enkelt, men du kan kanskje ikke bruke de interne høyttalerne når du har koblet fra det andre paret.
- Høyreklikk på Volum-ikonet nederst til høyre på oppgavelinjen, og velg Avspillingsenheter.
- Lydinnstillingene skal åpnes, så sørg for at du holder deg på avspillingsfanen.
- Høyreklikk på paret høyttalere du vil deaktivere, og klikk på Deaktiver.
- Pass på at den andre høyttaleren fungerer som den skal, da du ikke kan spille av lyd hvis begge begynner å fungere.
- Start datamaskinen på nytt og sjekk for å se om problemet fortsatt vises.
Løsning 4: Oppdater BIOS
En datamaskin Basic Input Output System (BIOS) er innebygd programvare på hovedkortet. Det er den første programvaren din PC laster slik at den kan bruke ting som CD-stasjoner, mus og tastaturer nesten fra det øyeblikket du slår den på.
Oppdatering av BIOS kan hjelpe deg med å håndtere visse problemer angående BSOD, da ustabilitet med hensyn til BIOS-innstillinger forhindrer at PCen kjører eller fungerer normalt. Ta en titt på instruksjonene nedenfor!
PRO TIPS: Hvis problemet er med datamaskinen eller en bærbar PC / notatbok, bør du prøve å bruke Reimage Plus-programvaren som kan skanne arkiver og erstatte skadede og manglende filer. Dette fungerer i de fleste tilfeller der problemet er oppstått på grunn av systemkorrupsjon. Du kan laste ned Reimage Plus ved å klikke her- Finn ut den gjeldende versjonen av BIOS du har installert på datamaskinen ved å skrive msinfo i søkefeltet i Start-menyen,
- Finn BIOS-versjonen like under prosessormodellen din, og kopier eller skriv om noe til en tekstfil eller et stykke papir.
- Finn ut om datamaskinen din var samlet, forhåndsbygd eller montert manuelt ved å kjøpe alle komponenter enkeltvis. Dette er viktig fordi du ikke vil bruke BIOS laget for en komponent av PCen din når den ikke gjelder for dine andre enheter, og du vil overskrive BIOS med feil, noe som fører til store feil og systemproblemer.
- Klargjør datamaskinen din for oppdateringen. Hvis du oppdaterer den bærbare datamaskinen, må du sørge for at batteriet er fulladet og plugg det inn i tilfelle. Hvis du oppdaterer en datamaskin, anbefales det å bruke en avbruddsfri strømforsyning (UPS) for å sikre at datamaskinen ikke slår seg av under oppdateringen på grunn av strømbrudd.
- Følg instruksjonene vi har utarbeidet for ulike desktop- og bærbare produsenter, for eksempel Lenovo BIOS Update, Gateway BIOS Update, HP BIOS Update, Dell BIOS Update og MSI BIOS Update.
Løsning 5: Sjekk om CPUen din er feil
Hvis CPU er feil og det opplever feil i seg selv, kan det være på tide å erstatte det. Dette kan være et dyrt kjøp, men det er verdt det hvis det skal holde datamaskinen stabil.
- Få din CPU kontrollert av en profesjonell IT-ekspert og la dem trekke fra hvis det er noe galt med det.
- Hvis det er, lytt til deres forslag om hvilken modell som passer best for ditt oppsett.
Løsning 6: Tilveiebringe en kjernehukommelsesdump
En kjernehukommelsesdump kan leses av IT-eksperter med en Windows-debugger som umiddelbart viser hvor problemet er og hvordan du kan fikse det. Verktøyet kan kjøres enkelt med kommandoprompt.
- Åpne kommandoprompt ved å søke etter det i søkefeltet, høyreklikk på det og velg alternativet Kjør som administrator.
- Kopier og lim inn følgende kommando i kommandoprompt og kontroller at du klikker på Enter etter den.
Verifier.exe / standard / all
- Denne prosessen vil utløse Blue Screen of Death og registrere en loggfil som ligger i mappen C: \ Windows \ Minidump \.
- Denne filen kan være litt vanskelig å åpne, men det er et verktøy laget av Microsoft, som kan lastes ned gratis fra dette nettstedet. Finn den under delen Feilsøkingsverktøy for Windows 10 (WinDbg) under Få feilsøkingsverktøy for Windows (WinDbg) (fra SDK)
- Når du har lastet ned SDK-filen, må du sørge for at du fjerner alt annet enn Feilsøkingsverktøy for Windows fra installasjonsveiviseren hvis du ikke vil bruke andre komponenter.
- Finn verktøyet etter å ha installert det under navnet windbg og kjør det.
- Naviger til File >> Open Crash Dump og finn minidumpfilen i C: \ Windows \ Minidump \ -mappen.
- Se mot bunnen av den resulterende filen, der linjen sier sannsynligvis forårsaket av. Dette er en god indikator for hvilken sjåfør som forårsaker problemet.
- Avinstaller denne driveren fra Enhetsbehandling ved å høyreklikke på den og velg alternativet Avinstaller enhet. Kontroller at denne enheten er koblet fra på forhånd.
- Du kan også oppdatere den ved å velge Oppdater driver-knappen hvis du vil spare tid fra å laste ned og installere det selv.
Løsning 7: Tilbakestill BIOS til standard
Hvis BIOS allerede er oppdatert, eller hvis du bare er for bekymret for at noe kan gå galt under installasjonsprosessen, slik at PCen din blir muret, kan du alltid bare tilbakestille BIOS-innstillingene til standardene og håpe på det beste.
- Start datamaskinen på nytt og klikk på F8-knappen for å åpne BIOS. Det er ikke nødvendigvis F8-nøkkelen i alle tilfeller, men sørg for at du klikker på knappen i meldingen nederst på oppstartsskjermen (den der logoen og navnet på PC-produsenten er oppført):
Trykk __ for å kjøre Setup
- BIOS-innstillingene er ikke de samme for alle produsenter, men sørg for at du er kjent med kontrollene fordi du ikke kan bruke musen i BIOS.
- Den første metoden er å prøve å finne knappen for standardinnstillinger nederst på BIOS-skjermen. Det er vanligvis F9-nøkkelen. Trykk på den og velg Enter.
- Hvis dette ikke er oppført, naviger til Avslutt-fanen i BIOS og velg alternativet Last innstillingsinnstillinger. Klikk på Enter når du blir bedt om det.
- Naviger til alternativet Exit Save Changes, og la datamaskinen starte opp.
- Sjekk om BSOD vises igjen.
Løsning 8: Avinstaller Virtual Image Managers
Programmer som Daemon Tools og Alcohol 120% brukes vanligvis til å lage virtuelle disker og bilder for å administrere ISO-filer, etc. Imidlertid har de fleste av disse verktøyene vært knyttet til denne Blue Screen of Death, så det anbefales å installere dem for tiden eller å erstatte en av dem med et alternativ (f.eks. erstatte Daemon Tools med alkohol 120%).
- Åpne Innstillinger-appen ved å klikke på tannhjulikonet i Start-menyen.
- Åpne Apps-delen, finn programmet du vil avinstallere og klikk på Avinstaller.
- Følg instruksjonene på skjermen for å kjøre avinstalleringsveiviseren.
Løsning 9: Forhindre at PCen blir overopphetet
Overoppheting er en viktig årsak til ustabilitet i systemet, krasjer og fryser, spesielt hvis du bruker din laptop for mye med et svakt kjølesystem, i et varmt rom mens du kjører et videospill eller en annen ressurs-tung prosess.
- Det enkleste du kan gjøre for å holde datamaskinen kult, er å gi den et lite pusterom ved å fjerne hindringer for luftstrømmen.
- En av de mest effektive måtene å kule PCen er å rengjøre de interne fansen. Det er en fan på toppen av CPU, en i strømforsyningen, og vanligvis en eller flere på forsiden og / eller baksiden av saken.
- Med mindre du har erstattet CPU-fanen din allerede, er den som er i din datamaskin nå sannsynligvis en fan av den nederste linjen som avkjøler prosessoren din akkurat nok til å holde den i orden, og det antas at den kjører i full fart. Bytt den ut med et kraftig alternativ.
- Stopp overklokke PCen din hvis den forårsaker at datamaskinen blir overopphetet. Kontroller løsningen 1 for mer informasjon.
- I svært høye datamaskiner kan varmeoppbygging bli et slikt problem at selv de raskeste og mest effektive fansen ikke kan avkjøle PCen. I slike tilfeller kan installering av vannkjølesett hjelpe.
PRO TIPS: Hvis problemet er med datamaskinen eller en bærbar PC / notatbok, bør du prøve å bruke Reimage Plus-programvaren som kan skanne arkiver og erstatte skadede og manglende filer. Dette fungerer i de fleste tilfeller der problemet er oppstått på grunn av systemkorrupsjon. Du kan laste ned Reimage Plus ved å klikke her