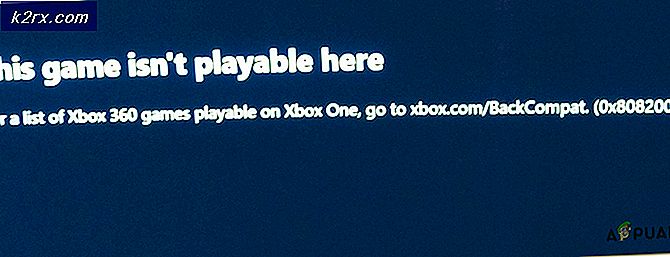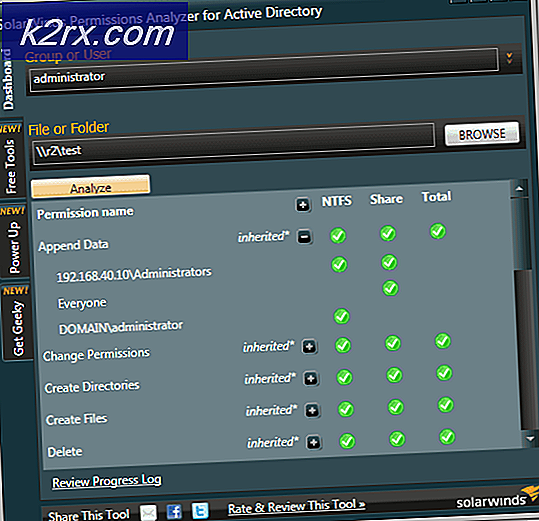Hvordan å medforfattere eller dele en PowerPoint 2016-presentasjon
Når mer enn en person jobber med et dokument, er det kjent som samarbeid og medforfattere. Microsoft Office støtter medforfattere der flere enn én person kan jobbe på samme dokument. Med Office og OneDrive eller SharePoint kan flere personer jobbe sammen på et Word-dokument, Excel-regneark eller i vårt tilfelle en PowerPoint-presentasjon.
Det er to typer medforfattere. Den første er kjent som vanlig medforfatter . Her kan du jobbe på samme dokument samtidig, men avsnittet som blir behandlet er låst. Når endringer er gjort, vil du se et "Oppdateringer tilgjengelig" varsel. Etter lagring vil du se endringer som er gjort av andre forfattere på slutten. Du kan jobbe sammen med alle som bruker en real-time co-authoring applikasjon.
Real-time co-authoring er det andre flerredigeringsscenariet tilgjengelig for PowerPoint-dokumenter. Du vil kunne se endringene som blir gjort av andre brukere som de er skrevet, akkurat som du ville på enheten. Du vil se flere markører som markerer hvor noen jobber. Hvis du holder markøren over denne plasseringen, vil du vise hvem som gjør endringene. Hvis forfatteren bruker vanlige medforfatterprogrammer, ser du ikke endringene, men du kan jobbe sammen.
Hva du trenger å medforfatter
Du trenger mer enn bare medforfattere for å kunne redigere et dokument med flere brukere. Her er det du trenger for å sette opp koblingen mellom deg og de andre forfatterne.
En delt lagringsplass
Til medforfatter må dokumentet være på OneDrive-forbruker, OneDrive for Business, SharePoint Online eller SharePoint-server. For real-time medforfattere må dokumentet være i skyen, så det fungerer med OneDrive eller SharePoint Online, men ikke SharePoint-server. Hvis du bare lagrer dokumenter bare lokalt på datamaskinen, kan du ikke medforfattere. Hvis du har en annen lagringsleverandør, må du kontrollere om de støtter medforfattere. Vær oppmerksom på at Google-stasjonen ikke støttes enda - du må jobbe på den via en nettleser ved hjelp av online-Google-applikasjoner.
Programmer som støtter medforfattere
Word og PowerPoint på alle plattformer, og på alle versjoner siden Office 2010, Excel Online, Android og Windows Mobile. Selv om du kan laste opp filer via Word og PowerPoint 2007 eller tidligere til SharePoint Online eller OneDrive, og du kan åpne dem for redigering, kan du ikke medforfattere disse dokumentene med de eldre programmene. Når en bruker åpner et dokument med Word eller PowerPoint 2007, oppretter SharePoint Online eller OneDrive en lås på dokumentet og forhindrer andre brukere av Office fra å redigere dokumentet. I tillegg støttes sanntids medforfattere på Word for Windows Desktop 2016, og Word, PowerPoint og Excel Online.
PRO TIPS: Hvis problemet er med datamaskinen eller en bærbar PC / notatbok, bør du prøve å bruke Reimage Plus-programvaren som kan skanne arkiver og erstatte skadede og manglende filer. Dette fungerer i de fleste tilfeller der problemet er oppstått på grunn av systemkorrupsjon. Du kan laste ned Reimage Plus ved å klikke herDokumenter som støtter medforfattere
Medforfattering støttes bare på moderne filformater: .docx, .pptx og .xlsx. Noen få funksjoner støttes heller ikke, for eksempel VBA. Dokumenter med sporendringer støtter ikke sanntidsskriving i Word.
Nå som du vet hva som trengs for medforfattere, la oss se hvordan du kan sette opp PowerPoint-dokumentet ditt for å tillate medforfattering og redigering ved hjelp av Office 2016.
Opprett et PowerPoint-dokument og del det på nettet for samarbeid
- Åpne PowerPoint-presentasjonen, og velg Del i øverste høyre hjørne av båndet når du er klar til å samarbeide.
- Velg Lagre i sky og velg et sted for å lagre presentasjonen din, for eksempel OneDrive eller SharePoint Online for Office 365. Hvis du ikke hadde satt opp, blir du bedt om å gjøre det nå.
- Når presentasjonen din er lagret på en delt sted, kan du invitere andre til å jobbe med det også. I boksen Inviter folk, skriv inn e-postadressen til personen du vil dele presentasjonen med. Hvis du allerede har personens kontaktinformasjon lagret, kan du bare skrive inn navnet sitt.
- Velg alternativet " Rediger" fra rullegardinmenyen for å la dem redigere
- Klikk på Del
- Eierne av e-postene vil motta en link som gjør at de kan redigere dokumentet.
- Hvis du vil åpne dokumentet, åpner du PowerPoint, åpner filmenyen, klikker på Åpne URL og skriver inn nettadressen til dokumentet. I URL-boksen skriver du inn nettadressen for dokumentet som er plassert på SharePoint, for eksempel http: // fabrikam / delte% dokumenter / DocumentName.pptx Klikk Åpne . Du kan også åpne den ved hjelp av en nettleser fra Windows Live OneDrive, eller gå til dokumentet som du lagret i lagringsplassen online (den skal fortsatt ha koblingen innebygd i den).
- Du vil også se navnet til noen som ser eller redigerer presentasjonen i delingsruten . Det er en indikator på miniatyrbildet av lysbildet og i selve lysbildet som viser hvor noen jobber i presentasjonen.
- Når du er ferdig med å jobbe, velger du Arkiv> Lagre . Oppdateringer fra andre forfattere vil bli slått sammen direkte
- Hvis det er konflikter på dokumentet, vil du bli presentert med muligheten til å beholde endringene dine, eller endringer gjort av andre
- Hvis du abonnerer på kontor 365, kan du slå på sanntid medforfattering ved å gå til Arkiv> Valg> Generelt og velge alternativet under Real-time samarbeidsmuligheter .
Du vil nå kunne se endringer som de er skrevet. Bare én person kan jobbe i en rød boks om gangen.
For å gjøre medforfatter- og redigeringsopplevelsen bedre, kan du bruke Skype Business til å åpne et chatrom for kommunikasjon mellom forfatterne. Dette gjør det enklere å redigere og det endelige dokumentet er en som alle vil være enige om.
PRO TIPS: Hvis problemet er med datamaskinen eller en bærbar PC / notatbok, bør du prøve å bruke Reimage Plus-programvaren som kan skanne arkiver og erstatte skadede og manglende filer. Dette fungerer i de fleste tilfeller der problemet er oppstått på grunn av systemkorrupsjon. Du kan laste ned Reimage Plus ved å klikke her