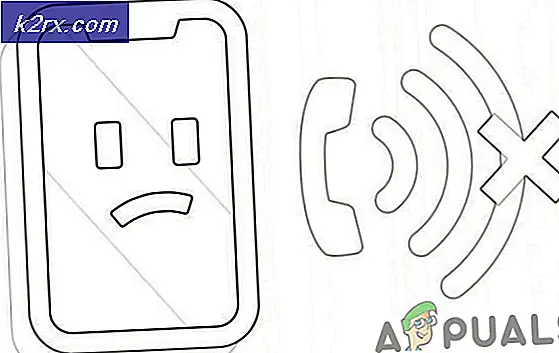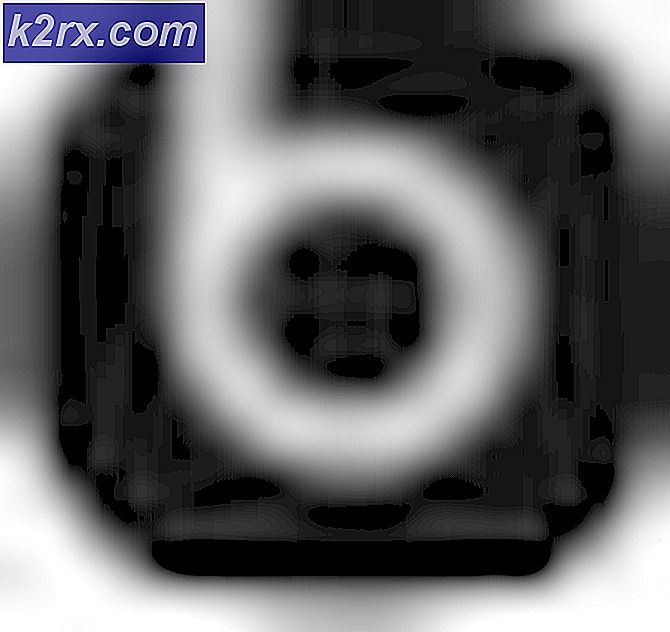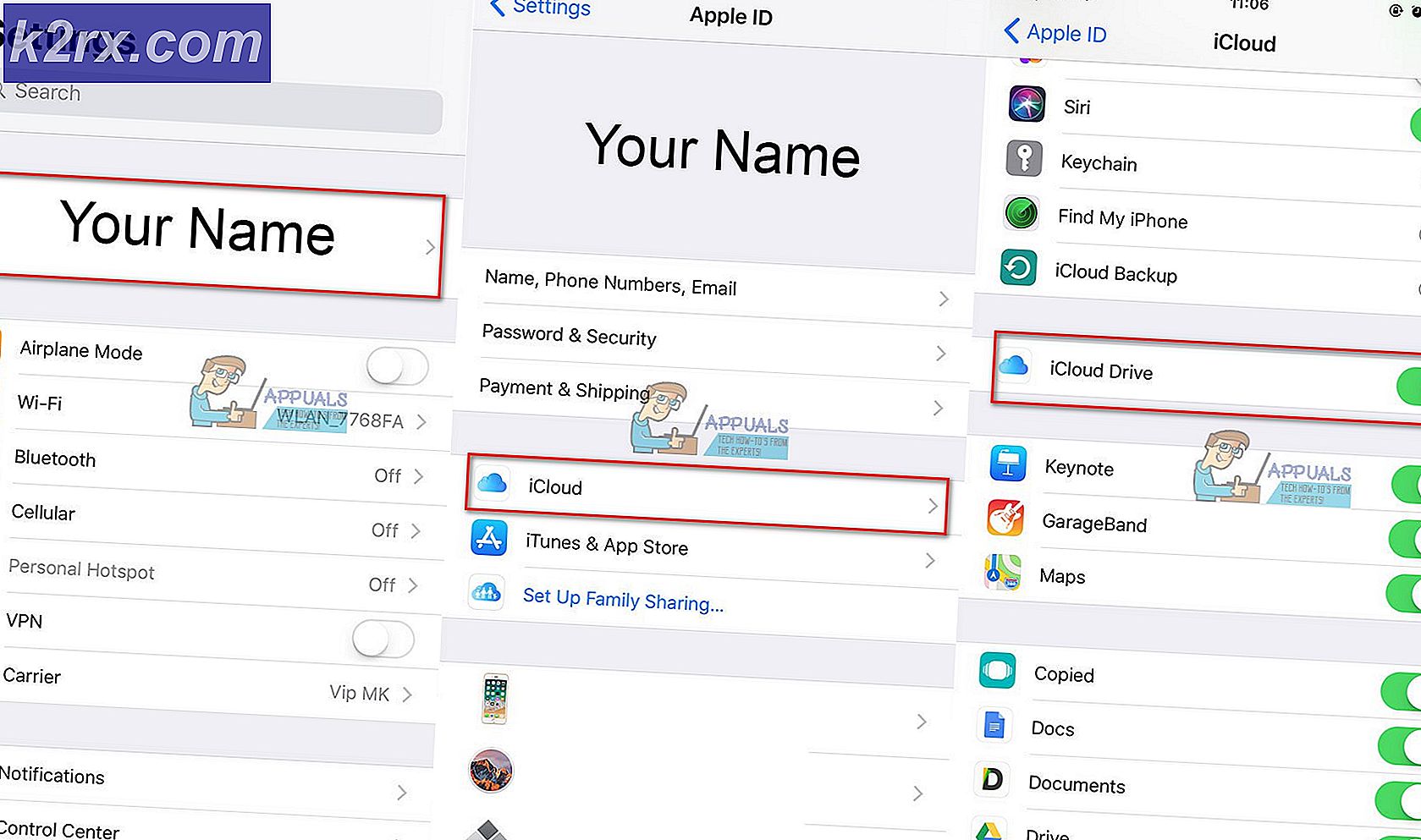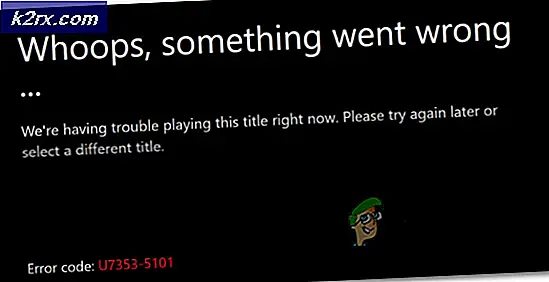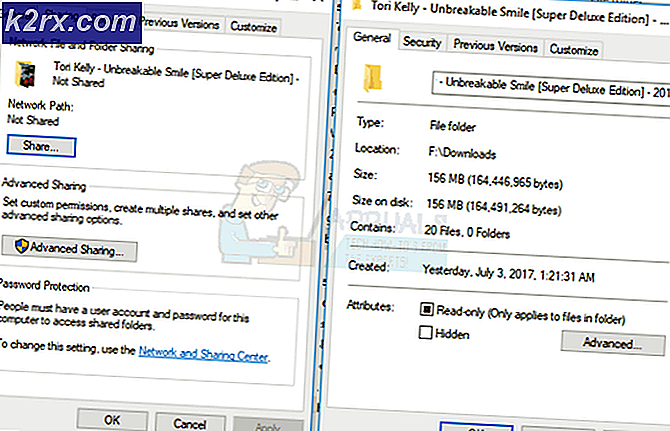Fix: DLLRegisterserver mislyktes med feil 0x80070715 på Windows 10
Noen Windows 10-brukere rapporterer at de ender med å se en feilmelding med feilen 0x80070715 når du prøver å åpne Windows-sikkerhet verktøyet eller når du prøver å utføre en bestemt handling som involverer DLLRegisterserver.
Etter å ha undersøkt denne spesifikke feilkoden, viser det seg at det er flere forskjellige underliggende omstendigheter som kan utløse dette problemet på Windows 10. Her er en liste over potensielle skyldige som kan forårsake dette problemet på Windows 10:
Metode 1: Aktivere Volume Shadow Copy
Som det viser seg at hvis du støter på dette problemet mens du prøver å bruke en DllRegisterServer-kommando i en terminal, er sjansen stor for at du har å gjøre med dette problemet fordi Volume Shadow Copy tjenesten er deaktivert.
Husk at når du prøver å registrere en DLL-fil via en CMD- eller Powershell-terminal, TRENGER du å ha aktivert Volume Shadow Copy-tjenesten på datamaskinen din for at operasjonen skal lykkes.
Hvis du er usikker på om denne tjenesten er aktivert eller ikke, følger du instruksjonene nedenfor for trinnvise instruksjoner om bruk av tjenesteskjermen for å sikre at Volume Shadow Copy Er på:
- trykk Windows-tast + R å åpne opp en Løpe dialogboks. Skriv deretter inn ‘services.msc‘Inne i tekstboksen og trykk Tast inn å åpne opp Tjenester skjerm. Hvis du blir bedt om det av UAC (brukerkontokontroll), klikk Ja for å gi administrator tilgang.
- Når du er inne i Tjenester på skjermen, bla nedover listen over aktive tjenester og finn oppføringen tilknyttet Volume Shadow Copy.
- Når du ser det, høyreklikker du på det og velger Start fra hurtigmenyen som nettopp dukket opp.
- Etter at tjenesten er aktivert, gjenta handlingen som tidligere utløste 0x80070715og se om problemet nå er løst.
Metode 2: Tilbakestille Windows Security App
Hvis du støter på 0x80070715feilkode når du prøver å åpne Windows Security-appen eller når du prøver å utføre en skanning med den, er sjansen stor for at du har å gjøre med en eller annen form for korrupsjon som forhindrer at sikkerhetsappen åpnes normalt.
Merk: Windows Security er den nyere innebygde sikkerhetsenheten på Windows 10 som inneholder antivirus, anti-phishing, anti-ransomware og en brannmurløsning.
Vanligvis oppstår denne feilkoden når visse filer som tilhører sikkerhetssuitene, er besmittet av korrupsjon. Flere berørte brukere som hadde å gjøre med det samme problemet, har bekreftet at problemet endelig ble løst etter at de har tilbakestilt Windows Security-appen.
Når det gjelder å gjøre dette, har du 3 tilgjengelige alternativer:
- Tilbakestiller Windows Security App via Start-menyen
- Tilbakestiller Windows Security App via PowerShell
- Tilbakestiller Windows Security App via ledeteksten
Følg gjerne guiden som er nærmest din foretrukne tilnærming til å gjøre ting under Windows 10:
A. Tilbakestille Windows Security-appen via oppstartsmenyen
- trykk Start på tastaturet, og bruk deretter søkefunksjonen til å søke etter ‘Windows Security’.
- Høyreklikk på listen fra resultatene Windows-sikkerhet og velg App Innstillinger fra hurtigmenyen som nettopp dukket opp.
- Når du er inne i Eiendommer skjerm av Windows-sikkerhet, bla ned til tilbakestillingsfanen og klikk på Nullstille knapp.
- Truffet Nullstille igjen ved bekreftelsesmeldingen, og start deretter datamaskinen på nytt når operasjonen er fullført, og se om du kan åpne Windows Security-appen når neste oppstart er fullført.
B. Tilbakestille Windows Security-appen via Powershell
- trykk Windows-tast + R å åpne opp en Løpe dialogboks. Skriv deretter inn 'kraftskall' inne i tekstboksen og trykk Ctrl + Skift + Enter å åpne opp for en forhøyet Kraftskall ledetekst med administratortilgang.
- På UAC (brukerkontokontroll) spør, klikk Ja for å gi administrator tilgang.
- Inne i den forhøyede Powershell-meldingen, skriv inn følgende kommando og trykk Tast inn for å tilbakestille Windows Security-appen:
Get-AppxPackage * Microsoft.Windows.SecHealthUI * | Tilbakestill-AppxPackage
- Når operasjonen er fullført, start datamaskinen på nytt og se om feilkoden er løst når neste oppstart er fullført.
C. Tilbakestille Windows Security App via ledeteksten
- trykk Windows-tast + R å åpne opp en Løpe dialogboks. Skriv deretter inn ‘Cmd’ inne i tekstboksen og trykk Ctrl + Skift + Tast inn å åpne opp en forhøyet Kommandoprompter.
- Hvis du blir bedt om det av UAC (Brukerkontokontroll), klikk Ja for å gi administrator tilgang.
- Inne i den forhøyede ledeteksten skriver du inn følgende kommando og trykker Tast inn å behandle det vellykket:
PowerShell -ExecutionPolicy Unrestricted -Command "& {$ manifest = (Get-AppxPackage * Microsoft.Windows.SecHealthUI *). InstallLocation + '\ AppxManifest.xml'; Add-AppxPackage -DisableDevelopmentMode -Registrer $ manifest}" - Start datamaskinen på nytt og se om problemet er løst når neste oppstart er fullført.
Hvis problemet fortsatt ikke er løst selv etter at du har oppdatert Windows Security-komponenten, kan du gå ned til neste potensielle løsning nedenfor.
Metode 3: Aktivering av Windows Update Service
Hvis du støter på 0x80070715feil mens du prøver å starte en skanning i Windows Security (og du har allerede prøvd å tilbakestille den ved hjelp av metoden ovenfor til ingen nytte), er det mulig å møte denne feilen på grunn av at Windows Update-tjenesten ikke er aktivert, så nye sikkerhetssignaturer ikke kan lastet ned.
Flere berørte brukere som tidligere hadde samme problem har rapportert at problemet endelig ble løst etter at de brukte tjenesteskjermen for å tvinge Windows Update-tjenesten til å endre og endre Oppstartstype før du starter Windows-sikkerhetsskanningen igjen.
For å sikre at Windows Update-tjenesten er Aktivert fra Service følg instruksjonene nedenfor:
- trykk Windows-tast + R å åpne opp en Løpe dialogboks. Skriv inn i tekstboksen ‘Service.msc’ og trykk Tast inn å åpne opp Tjenester skjerm.
- Når du er inne i Tjenester på skjermen, bla nedover listen over tilgjengelige tjenester og finn oppføringen tilknyttet Windows-oppdatering.
- Når du klarer å finne riktig oppføring, høyreklikker du på Windows-oppdatering service og velg Eiendommer fra hurtigmenyen.
- Når du er inne i Eiendommer åpne skjermbildet Generell kategorien og endre Oppstartstype til Automatisk før du klikker på Start å tvinge starte Windows-oppdatering service.
- Først når Windows-oppdatering Tjenesten er aktivert igjen, start den samme Windows Update-skanningen som tidligere mislyktes med 0x80070715og se om problemet nå er løst.
Metode 4: Installer hver ventende Windows Update
Hvis du bruker Windows 10 og støter på 0x80070715 feil når du prøver å åpne Windows-sikkerhet, er det viktig å sikre at du har alle ventende oppdateringer installert for å sikre at du har alle nødvendige sikkerhetsavhengigheter installert.
Flere brukere som også møtte 0x80070715 feil når du prøver å åpne sikkerhetsverktøyet (eller starte en skanning med det) har rapportert at installasjonen endelig var vellykket etter at de tok seg tid til å installere hver ventende Windows 10-oppdatering fra Windows Update-skjermen.
Hvis du tror dette scenariet ser ut som det kan være aktuelt, og du ikke kjører i den nyeste versjonen av Window 10, følger du instruksjonene på skjermen for å installere alle ventende Windows 10-oppdateringer på datamaskinen din:
- trykk Windows-tast + R tastene for å åpne opp a Løpe dialogboks. Når du er inne i Kjør-meldingen, skriver du innms-innstillinger: windowsupdate ’og trykk Tast inn å åpne opp Windows-oppdatering fanen i Innstillinger app.
- Når du er inne i Windows-oppdateringsskjermen, klikker du på Se etter oppdateringer på høyre seksjon.
- Ved neste ledetekst, følg de neste instruksjonene for å installere alle Windows Update som for øyeblikket er planlagt installert.
Merk: Det er viktig å installere alle typer oppdateringer, inkludert kumulative og sikkerhetsoppdateringer, ikke bare de som er merket som Kritisk eller Viktig.
- Hvis du blir bedt om å starte datamaskinen på nytt før hver oppdatering er installert, gjør det, men sørg for å gå tilbake til dette skjermbildet ved neste oppstart og fullføre installasjonen av resten av oppdateringene.
- Etter at hver ventende oppdatering er installert, start datamaskinen på nytt og gjenta handlingen som tidligere mislyktes med 0x80070715feil kode.