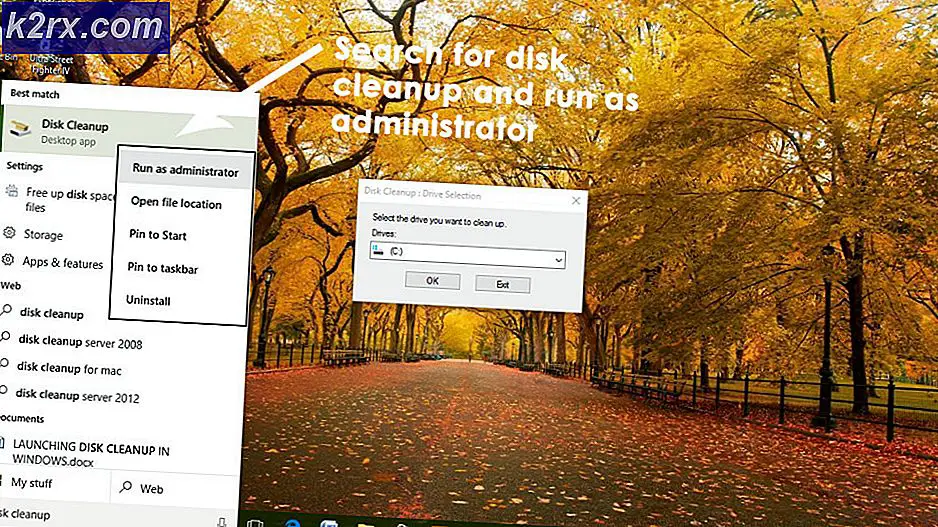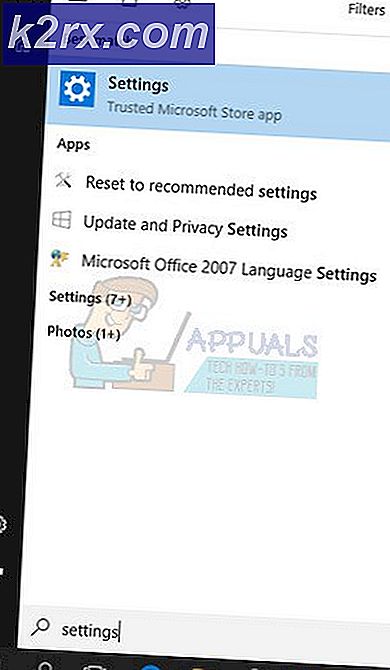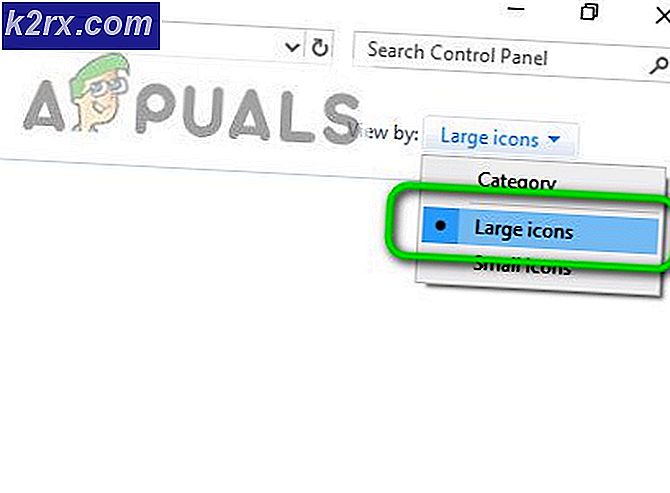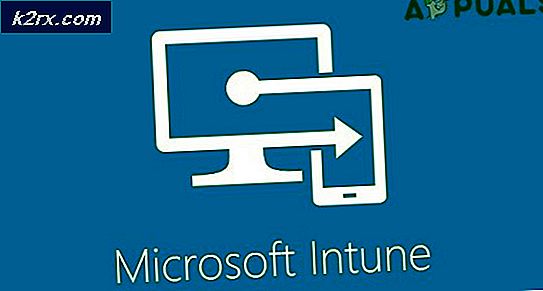Slik registrerer du deg for en iCloud-konto
iCloud er et Apple Cloud Storage som gjør det mulig å lagre videoene dine, bilder, musikk, dokumenter, apper, etc., og lagre dem på ditt personlige webrom tilgjengelig på alle iDevices og Mac-datamaskiner . Du kan også bruke den til raskt å dele bilder, steder, kalendere og mer med familie og venner. Det kan til og med hjelpe deg med å finne enheten din hvis du mister den.
Bruk av iCloud på iDevices krever at du har en iCloud-konto. Og hvis du ikke har en, kan du lage den gratis, fra iPhone, iPad eller iPod Touch, samt fra din Mac eller PC. Prosedyren er enkel og krever ikke mer enn 5 minutter av din dyrebare tid. Hvis du vil registrere din iCloud-konto i dag, er denne artikkelen bare for deg. Her kan du lære å lage en iCloud-konto fra ulike enheter.
iCloud forklart
Fist, la meg fortelle deg at Hvis du vil opprette en iCloud-konto, trenger du en Apple-ID. Du kan bruke din nåværende (hvis du har en), opprett en ny Apple-ID, eller trykk på linken i Setup Assistant og få en ny Apple-ID.
Med iCloud får du 5 GB ledig lagringsplass for å lagre data og mediefiler. Du kan også oppdatere til en større lagringsplan når du trenger mer plass. For $ 0, 99 / month kan du få 50 GB lagringsplass. For mer informasjon om landets priser, gå til følgende link Apple iCloud Storage Pricing.
Opprett en iCoud-konto fra iOS-enheter
Før du starter prosedyren, må du kontrollere at iPhone, iPad eller iPod Touch kjører den nyeste iOS-versjonen. Hvis du har en eldre enhetsmodell, må du være sikker på at iOS-versjonen din er senere enn iOS 6.
- Gå til Innstillinger og klikk på Ditt navn øverst. (På eldre iOS versjoner gå til Innstillinger og klikk på iCloud )
- Søk etter iCloud- vekselen og slå den på . (Hvis du bare har slått den splitter nye iPhone X eller iPhone 8, eller du oppdaterte din iOS til den nyeste versjonen, vil oppsettassistent hjelpe deg med å konfigurere iCloud)
- Nå kan du slå på eller av alle appene som skal bruke iCloud.
Du kan også bytte på automatiske nedlastinger. Slik blir du oppdatert med apper, bøker eller musikk på alle iDevices.
- Gå til Innstillinger, trykk på iTunes & App Stores, og gjør dine valg.
Opprett en iCoud-konto fra din Mac
Før du starter prosedyren, må du kontrollere hvilken versjon av Mac OS X eller MacOS du har. Hvis datamaskinen din er en av de nyeste modellene, må du sørge for at du har den nyeste macOS installert. Hvis du eier en eldre Mac-enhet, må du alltid ha den nyeste Mac OS X Lion.
PRO TIPS: Hvis problemet er med datamaskinen eller en bærbar PC / notatbok, bør du prøve å bruke Reimage Plus-programvaren som kan skanne arkiver og erstatte skadede og manglende filer. Dette fungerer i de fleste tilfeller der problemet er oppstått på grunn av systemkorrupsjon. Du kan laste ned Reimage Plus ved å klikke her- Gå til System.
- Åpne iCloud og Slå på iCloud- alternativet .
- Skriv inn din Apple ID .
- Velg tjenestene du vil bruke i fremtiden.
- Slå på automatiske nedlastinger for apper og musikk .
- Åpne iTunes.
- Gå til Innstillinger og velg butikken
- Merk av i boksene for innholdet du vil laste ned automatisk. (Musikk, TV-programmer, filmer og programmer)
- I tillegg kan du angi oppløsningen for videoinnholdet ditt.
Opprett en iCoud-konto fra din PC
Denne prosedyren fungerer på PCer med Windows 7-operativsystem eller over.
- Sett opp din iCloud- konto på iPhone, iPad, iPod Touch eller Mac. Deretter installerer du iCloud for Windows.
- Åpne iCloud på din Windows-PC og logg inn med tidligere opprettet Apple ID .
- Velg iCloud- tjenestene du vil bruke i fremtiden, og klikk på Bruk .
- Når du aktiverer iCloud Drive og Photos, vil iCloud for Windows opprette nye mapper for disse filene i Windows Utforsker. (Når du lagrer alle de nye filene i iCloud-mappen, vises de automatisk på alle iDevices og Macene som er koblet til samme iCloud-konto.)
Hvis du bruker Windows Vista eller Windows XP på PCen, bør du gjøre følgende trinn.
- Last ned og installer iCloud Kontrollpanel for Windows fra følgende kobling iCloud for Windows Vista og XP.
- Sett opp din iCloud-konto på iOS-enhetene og -maskinene dine først. (Hvis du ikke har en Apple-ID, må du sette den opp før du installerer iCloud Kontrollpanel for Windows)
- Når du har installert iCloud-kontrollpanelet, går du til Start- menyen i Windows, åpner kontrollpanelet, navigerer til Nettverk og Internett, og klikker på iCloud .
- Synkroniser bildene, videoene, kalenderen, noen kontordokumenter, kontakter og e-postmeldinger.
Det gode med iCloud Kontrollpanel for Windows er at det ikke inkluderer for mange innstillinger. Så det er veldig enkelt å bruke.
Slik lagrer du filer på iCloud fra din PC
For å lagre filer til iCloud fra PCen trenger du bare å dra og slippe filene i iCloud Drive-mappen på Windows-PCen. Da vil programmet automatisk laste opp innhold til iCloud i bakgrunnen.
ICloud-appen for Windows holder også Mozilla Firefox-, Google Chrome- eller Internet Explorer-bokmerkene dine på din PC synkronisert med Safari-bokmerkene dine. Du kan også sette opp iCloud Photo Sharing ved hjelp av Photo Steam. Den laster automatisk ned de nyeste bildene fra iOS-enhetene dine til din PC.
Endelige ord
Mesteparten av tiden fungerer iCloud rolig i bakgrunnen. Hvis du tillater det å fungere med standardinnstillingene, finner du at filer som du brukte på en enhet, er tilgjengelige på en annen. Kontakter, kalenderhendelser, e-post, synkroniser sømløst og så videre. Og det sømløst synkroniseres, og integrasjonen i Apples økosystem gjør iCloud så populær. Det er veldig praktisk service som vil forenkle dine daglige aktiviteter.
Du kan gjerne bruke en av metodene som er forklart ovenfor, og opprette din egen iCloud-konto, hvis du ikke har det ennå. Videre, del med oss hvis du vet noen tips og triks fra din erfaring mens du bruker iCloud.
PRO TIPS: Hvis problemet er med datamaskinen eller en bærbar PC / notatbok, bør du prøve å bruke Reimage Plus-programvaren som kan skanne arkiver og erstatte skadede og manglende filer. Dette fungerer i de fleste tilfeller der problemet er oppstått på grunn av systemkorrupsjon. Du kan laste ned Reimage Plus ved å klikke her