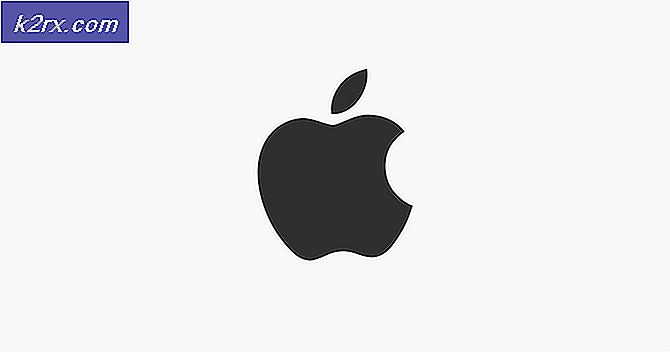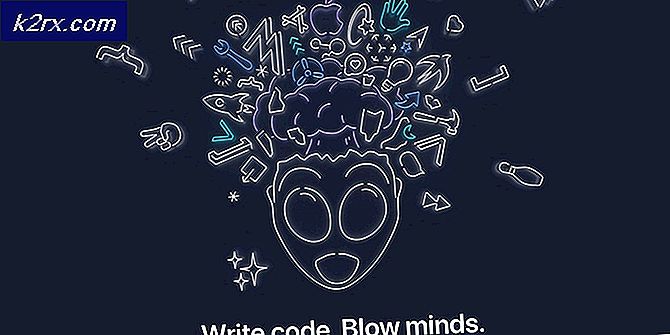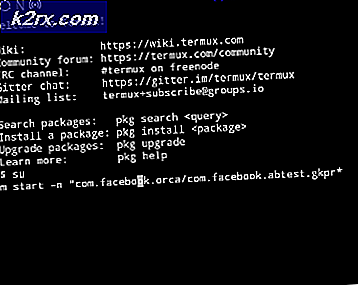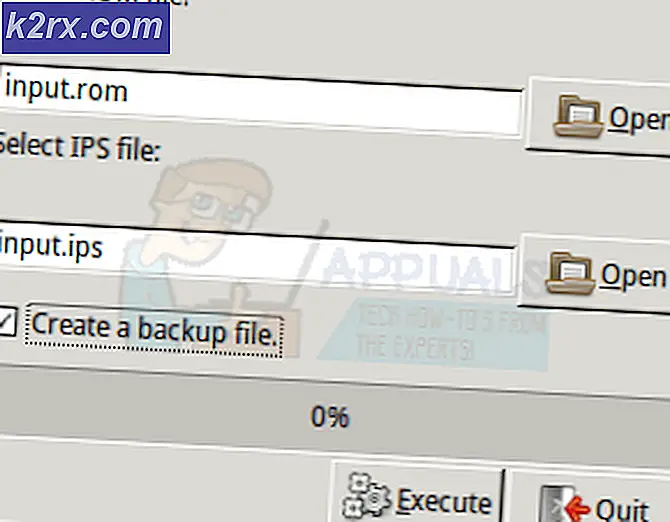Løsning: Feilsøking av driverens strømtilstand på Windows
Hvis du er en vanlig bruker av Windows, vil du sannsynligvis få denne feilen i nær fremtid. Denne feilen kan også skje hvis du nylig har oppgradert til Windows. Du kan se denne meldingen tilfeldig når som helst. Feilen vil bli presentert på en blå skjerm med meldingen DRIVER_POWER_STATE_FAILURE nederst.
Denne feilen skjer på grunn av de utdaterte driverne. Wi-Fi- og skjermdriverne er knyttet til denne feilen. I utgangspunktet skjer denne feilen fordi en (eller flere) av driverne dine gikk til en lavere stat, aka sleep, mens du brukte datamaskinen. Datamaskinen sender vanligvis signalet til driveren / enheten for å våkne opp og løse denne situasjonen. Feilen vises når enheten / driveren ikke svarer / våkner opp fra signalet som datamaskinen sendte.
Løsningen for dette innebærer vanligvis å oppdatere eller installere driverne på nytt. Siden det kan være relatert til både Wi-Fi og Display-drivere, er det lurt å oppdatere begge for å unngå eventuelle problemer i fremtiden. Problemet er imidlertid ikke alltid relatert til Wi-Fi og skjermdrivere. Så det er fornuftig å sjekke og oppdatere noen utdaterte drivere mens du er på den.
Metode 1: Avinstaller driveren (Hvis du ikke kan komme inn i Windows)
Vanligvis vil Windows automatisk oppdage og installere den mest kompatible driveren på Windows-start. Så den beste tilnærmingen for deg vil være å bare avinstallere den problematiske driveren, starte på nytt og la Windows håndtere resten. Men dette kan være vanskelig, spesielt hvis du ikke kan starte opp i Windows.
Så, hvis du ikke kan komme inn i Windows, gjør du følgende
- Start datamaskinen på nytt
- Det kan hende du ser et Startup Repair Window når PCen starter. Hvis du ikke gjør det, må du starte systemet på nytt. Du må kanskje starte Windows totalt 3 ganger for dette. Gjør dette når Windows-logoen vises.
- Når du ser oppstartsreparasjonsvinduet, velger du Avanserte alternativer
- Velg Feilsøking
- Velg Avanserte alternativer
- Velg Oppstartsinnstillinger
- Klikk på Start på nytt
- Når omstartingen er ferdig, vil du se et oppstartsinnstillinger-skjermbilde med flere alternativer. Trykk 4 på denne skjermen til Aktiver sikker modus . Dette er å gå til sikkermodus og avinstallere driveren
- Hold Windows-tasten og trykk på R
- Skriv devmgmt. msc og trykk Enter
- Dobbeltklikk Lyd-, video- og spillkontroller, Displayadaptere og en annen enhetsdriver med et gult advarselsskilt med det
- Høyreklikk på driveren / enheten med den gule advarselen og velg Avinstaller
- Følg eventuelle tilleggsveiledning på skjermen
- Nå start datamaskinen på nytt
Når du er tilbake i Windows, bør alt være bra. Du kan følge trinnene 9-11 for å bekrefte at sjåføren er løst (det bør ikke være et gul advarselstegn lenger).
Windows 7 og Vista
Hvis du bruker Windows 7 eller Windows Vista, gjør du følgende
- Start datamaskinen på nytt
- Begynn å trykke Fortsett å trykke på F8-tasten til du ser avansert menyen Start . Hvis du ikke så denne menyen, betyr det at du ikke trykker på tasten i riktig øyeblikk. Start datamaskinen på nytt og gjenta denne prosessen til du ser Avansert Boot-menyen.
- Bruk piltastene dine til å velge Safe Mode with Networking og trykk Enter
- Din Windows skal starte i Safe Mode nå
- Følg trinnene fra 9-14 som er nevnt ovenfor
Merk: Ovennevnte trinn vil ikke fungere for tredjepartsdrivere. Du må gå til produsentens nettsted, laste ned de nyeste driverne og installere dem manuelt.
Metode 2: Avinstaller drivere i sikker modus (Alternativ)
Metoden 1 var for brukere som hadde problemer med å komme inn i Windows. Hvis du enkelt kan komme inn i Windows, følg instruksjonene nedenfor for å gå inn i sikker modus og avinstallere driveren
PRO TIPS: Hvis problemet er med datamaskinen eller en bærbar PC / notatbok, bør du prøve å bruke Reimage Plus-programvaren som kan skanne arkiver og erstatte skadede og manglende filer. Dette fungerer i de fleste tilfeller der problemet er oppstått på grunn av systemkorrupsjon. Du kan laste ned Reimage Plus ved å klikke her- Hold Windows-tasten og trykk på R
- Skriv msconfig og trykk Enter
- Velg Boot- fanen
- Sjekk alternativet Safe Mode
- Klikk på Bruk deretter OK
- Klikk på Start på nytt når datamaskinen spør
- Når systemet startes på nytt, vil du være i sikker modus
- Hold Windows-tasten og trykk på R
- Skriv devmgmt. msc og trykk Enter
- Dobbeltklikk Lyd-, video- og spillkontroller, Displayadaptere og en annen enhetsdriver med et gult advarselsskilt med det
- Høyreklikk på driveren / enheten med den gule advarselen og velg Avinstaller
- Følg eventuelle tilleggsveiledning på skjermen
- Hold Windows-tasten og trykk på R
- Skriv msconfig og trykk Enter
- Velg Boot- fanen
- Fjern merket for alternativet Safe Mode
- Klikk på Bruk deretter OK
- Nå start datamaskinen på nytt
Nå skal problemet løses, og det skal ikke være noen gule advarselsskilt på førerne dine.
Merk: Følg trinnene 8-12 og start deretter om om du vil avinstallere driverne uten å gå inn i sikker modus.
Merk: Ovennevnte trinn vil ikke fungere for tredjepartsdrivere. Du må gå til produsentens nettsted, laste ned de nyeste driverne og installere dem manuelt.
Metode 3: Oppdaterer drivere
En annen løsning for dette er å sjekke og oppdatere driverne. Problemet kan ganske enkelt være fordi du har en utdatert sjåfør. Så følg instruksjonene nedenfor for å oppdatere driverne
- Hold Windows-tasten og trykk på R
- Skriv devmgmt. msc og trykk Enter
- Dobbeltklikk Lyd-, video- og spillkontroller, Displayadaptere og en annen enhetsdriver med et gult advarselsskilt med det
- Høyreklikk på driveren / enheten med den gule advarselen og velg Oppdater driverprogramvare
- Velg Søk automatisk for oppdatert driverprogramvare
- Følg eventuelle tilleggsveiledning på skjermen
- Reboot når du er ferdig
Metode 4: Endre ytelsesinnstillinger
Hvis avinstallering eller oppdatering av driverne ikke fungerte, kan du endre ytelsesinnstillingene for å løse dette problemet. Årsaken til dette problemet var at sjåføren / enheten din gikk til lav tilstand (søvn) og reagerte ikke på våkneanropet. Så, å sette ytelsen til maksimum, holder enheten / driveren alltid våken, som sikkert vil hjelpe i denne situasjonen. Selv om det ikke er en permanent løsning, bør den fungere til en ny løsning kommer fram.
- Hold Windows-tasten og trykk på R
- Skriv powercfg. cpl og trykk Enter
- Klikk på Endre planinnstillinger for den valgte planen
- Velg Endre avanserte strøminnstillinger
- Dobbeltklikk PCI Express eller Grafisk Innstillinger eller Link State Power Management (en av disse bør være tilstede avhengig av systemet ditt).
- Endre innstillingene ved å velge maksimal ytelse fra rullegardinmenyen eller ved å velge av (hvis du har sparealternativ under dem). Gjør dette for både plugget og batteriet.
- Dobbeltklikk på Innstillinger for trådløsadapter
- Dobbeltklikk Strømsparing
- Velg maksimal ytelse fra rullegardinmenyen. Gjør dette for både plugget og batteriet
- Klikk på Bruk deretter ok
Nå burde du ha det bra. Så lenge disse innstillingene er satt til maksimal ytelse, bør det ikke være noe problem. Men ikke glem å installere de nyeste driverne eller oppdateringene, siden de vil få løsningen for dette.
PRO TIPS: Hvis problemet er med datamaskinen eller en bærbar PC / notatbok, bør du prøve å bruke Reimage Plus-programvaren som kan skanne arkiver og erstatte skadede og manglende filer. Dette fungerer i de fleste tilfeller der problemet er oppstått på grunn av systemkorrupsjon. Du kan laste ned Reimage Plus ved å klikke her