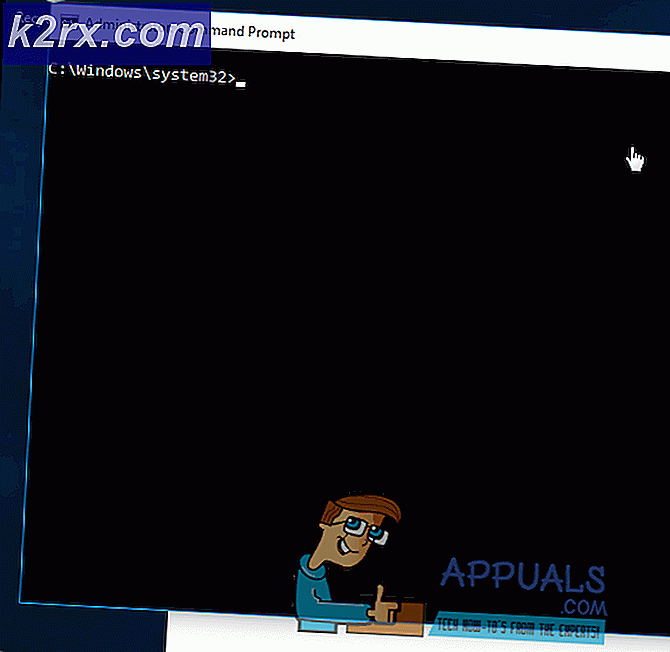Slik løser du BitLocker-stasjonskrypteringsfeil (0x8031004A)
Feilkode 0x80031004A indikerer vanligvis at det er korrupsjon i en stasjon du prøver å bruke. Denne feilen oppstår oftest når du prøver å sikkerhetskopiere operativsystemet på en ekstern stasjon, og det kan til og med gi deg en feilmelding som sier at BitLocker-stasjonskryptering ikke kan brukes.
Dette kan være misvisende, da BitLocker faktisk ikke har noe å gjøre med feilen, og noen brukere rapporterte selv at de fikk feilmeldingen med BitLocker slått av. Selv om du kanskje tror at det er noe fysisk feil med den eksterne stasjonen, er problemet mye enklere å løse. Problemet består i ødelagte data på din eksterne stasjon, data som sikkerhetskopieringen ikke kan fortsette.
Dessverre er den eneste løsningen for dette problemet å rense den eksterne stasjonen, og gjenopprette partisjonen. Les videre for å se hvordan du gjør dette.
Rengjør og gjenopprett partisjonen med DiskPart
Før du fortsetter med denne metoden, bør du være oppmerksom på at rengjøring og gjenoppretting av partisjonen vil slette alle dataene dine. Det er derfor smart å sikkerhetskopiere alt viktig på en annen stasjon hvis det er mulig, men det er også sant at dette kan kopiere noen av de skadede dataene også. Når du har tatt vare på dataene, følger du trinnene nedenfor. DiskPart er et veldig kraftig verktøy og er ganske nyttig når du trenger diskadministrasjon, men det kan også ødelegge ganske mange ting hvis du ikke er forsiktig, så se hva du gjør.
PRO TIPS: Hvis problemet er med datamaskinen eller en bærbar PC / notatbok, bør du prøve å bruke Reimage Plus-programvaren som kan skanne arkiver og erstatte skadede og manglende filer. Dette fungerer i de fleste tilfeller der problemet er oppstått på grunn av systemkorrupsjon. Du kan laste ned Reimage Plus ved å klikke her- Trykk på Windows- tasten på tastaturet og skriv inn cmd . Åpne kommandopromptresultatet som administrator ved å høyreklikke på det og velg Kjør som administrator .
- I kommandoprompt skriv inn diskpart og trykk Enter for å utføre kommandoen.
- DiskPart åpnes i enten det samme kommandopromptvinduet eller en ny. Skriv liste disk og kjør kommandoen. Du bør nå se en liste over alle stasjoner på datamaskinen din. Finn den som forårsaker problemene og noter nummeret.
- Skriv inn velg disk X, hvor X er nummeret til stasjonen, og trykk
- Skriv inn ren og kjør kommandoen. Du bør få en melding som sier at DiskPart har klart å rydde disken. Igjen, vær oppmerksom på at dette vil slette alle dataene på stasjonen.
- Nå som du har renset disken, er det på tide å lage en ny partisjon. Skriv opp partisjonen primær, og kjør kommandoen.
- Deretter tilordnes et brev til stasjonen ved å skrive tilordne bokstav = X, hvor X er bokstaven du vil tildele.
- Når du har tildelt et brev, bør du formatere partisjonen slik at du kan bruke den. Skriv inn formatet fs = ntfs quick. Merk at fs = ntfs betyr at partisjonen skal formateres i NTFS filsystem, og hvis det ikke passer dine behov, kan du bruke fs = fat32 i stedet for å få et FAT32-formatert filsystem.
Du bør nå ha din eksterne stasjon oppe, og du kan sikkerhetskopiere operativsystemet på det uten problemer. Hvis du får denne feilmeldingen, kan du gå gjennom trinnene i metoden ovenfor, og du vil få alt til å fungere igjen på kort tid.
PRO TIPS: Hvis problemet er med datamaskinen eller en bærbar PC / notatbok, bør du prøve å bruke Reimage Plus-programvaren som kan skanne arkiver og erstatte skadede og manglende filer. Dette fungerer i de fleste tilfeller der problemet er oppstått på grunn av systemkorrupsjon. Du kan laste ned Reimage Plus ved å klikke her