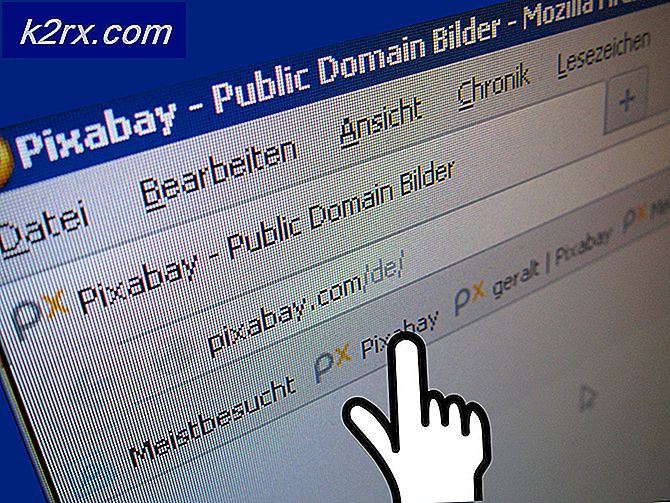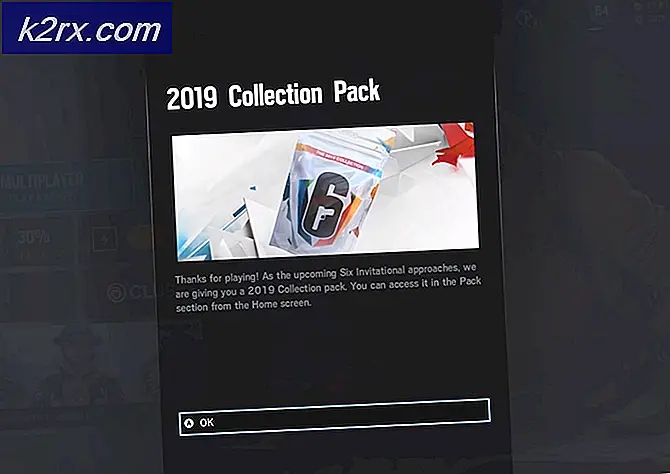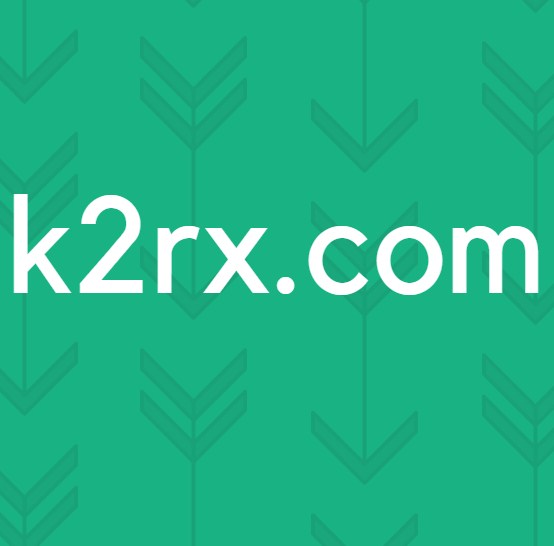Fix: Edge responds 'vi kan ikke nå denne siden'
Microsoft Edge-nettleseren er en helt ny inngang av Microsoft i verden av nettlesere. Det var en etterlengtet nettleser av Windows-brukere, da de var ekstremt skuffet over ytelsen til Internet Explorer . Microsoft tok det ganske alvorlig og introduserte Edge-nettleseren for å konkurrere med andre giganter i markedet.
En rekke brukere har rapportert dette merkelige problemet relevant for Edge-nettleseren, det svarer til Hmm, vi kan ikke nå denne siden til all forespørsel som sendes gjennom. Selv om andre nettlesere synes å fungere bra på det nøyaktige tidspunktet. Mens du sjekker nettverksforbindelsen, er det ikke noe problem som forårsaker dette problemet. Så, Edge-brukere er frustrert av dette problemet, og begrenser dem fra å surfe på nettet.
Årsaker bak kantens feil Vi kan ikke nå denne siden
Det kan være mange årsaker til at Edge har dette problemet. Den mest kjente grunnen er relatert til DNS-klienten, som kanskje har blitt deaktivert etter oppgradering til Windows 10.
Basert på grunnen nevnt ovenfor, er det en rekke metoder du bør prøve, for å få Edge tilbake til jobb. Følg disse metodene og se om det virker.
Metode # 1: Aktivering av DNS-klient
DNS-klienten er viktig for at internett skal fungere. Årsaken bak Edge-nettleseren til ikke å fungere skikkelig kan skyldes at DNS-klienten er deaktivert . Så, å aktivere det kan gjøre noe lurt. Følg trinnene nedenfor for å aktivere DNS-klienten på nytt.
1. Søk etter tjenester ved hjelp av Cortana inne i Windows 10. Når du vises i søkeresultatene, velger du Kjør som administrator ved å høyreklikke over den.
2. Innen Services Window, finn DNS-klienten fra en liste over tjenester som er plassert til høyre. Høyreklikk over DNS-klienten og velg Start . Det ville muliggjøre at DNS-klienten og Edge-nettleseren ville begynne å fungere skikkelig.
Metode # 2: Endre DNS-verdier
Endring av DNS- verdi kan fungere i de fleste tilfeller der ovennevnte metode ikke virker. For å gjøre dette, følg trinnene nedenfor.
PRO TIPS: Hvis problemet er med datamaskinen eller en bærbar PC / notatbok, bør du prøve å bruke Reimage Plus-programvaren som kan skanne arkiver og erstatte skadede og manglende filer. Dette fungerer i de fleste tilfeller der problemet er oppstått på grunn av systemkorrupsjon. Du kan laste ned Reimage Plus ved å klikke her1. Høyreklikk på startmenyikonet nederst til venstre i Windows, og velg Nettverkstilkoblinger .
2. Hvis du er koblet til Internett via Trådløs adapter eller LAN-adapter, høyreklikker du på adapteren og velger Egenskaper .
3. Inne i Egenskaper-vinduet, naviger til Nettverk- kategorien og velg Internet Protocol Version 4 (TCP / IPv4) fra tilkoblingene Klikk på Egenskaper- knappen nederst.
Når du er inne i Egenskaper-vinduet, klikker du på Bruk følgende DNS-serveradresser -knappen og skriver inn følgende adresser. Klikk på OK- knappen etterpå. Det ville løse problemet for deg.
Foretrukket DNS-server: 8.8.8.8
Alternativ DNS-server: 8.8.8.4
Metode 3: Kontroller tilleggsprogrammene til Internet Explorer
Selv om Edge er ment å fullstendig erstatte Internet Explorer, sender Microsoft Windows 10 med begge nettlesere. Å få dette problemet med Edge kan løses ved å gjøre en liten endring i Internet Explorer.
- Åpne Internet Explorer.
- Klikk på Verktøy, og velg Administrer tillegg.
- Når du er inne, klikker du på Søkeleverandører.
- Du vil se en avkrysningsboks som sier Søk i adressefeltet og søkefeltet på den nye kategorisiden . Kontroller at avkrysningsruten er merket av.
- Lukk alt, og prøv å åpne nettsiden i kant igjen.
PRO TIPS: Hvis problemet er med datamaskinen eller en bærbar PC / notatbok, bør du prøve å bruke Reimage Plus-programvaren som kan skanne arkiver og erstatte skadede og manglende filer. Dette fungerer i de fleste tilfeller der problemet er oppstått på grunn av systemkorrupsjon. Du kan laste ned Reimage Plus ved å klikke her