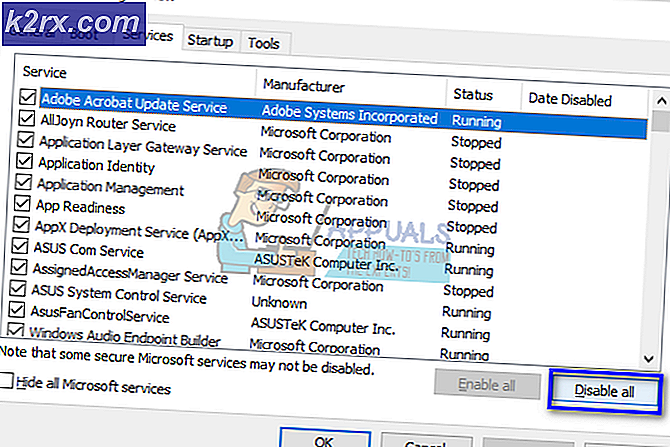Fix: Data Feil Cyclisk Redundans Check
USB-stasjoner, eksterne harddisker og datamaskinens harddisk gir en god måte å overføre eller lagre verdifulle filer på. Men noen ganger kan det hende du får se en feilmelding om feil i syklisk redundans mens du bruker en av disse diskene. Du vil støte på denne meldingen når du prøver å kopiere filene dine mellom disse enhetene. For eksempel prøvde du å kopiere dataene dine enten til eller fra USB-stasjonen. Du kan se denne meldingen hvis den eksterne disken din er frakoblet mens filene ble kopiert til eller fra den eksterne harddisken. Til slutt kan brukere også oppleve dette problemet mens de bare prøver å kopiere eller laste ned filer til harddiskene sine.
Den sykliske redundansfeilen (CRC) indikerer vanligvis et maskinvareproblem, men det kan også være et programvare relatert problem. Så det kan være et tilfelle med dårlig kjøring, eller det kan være en dårlig sektor på stasjonen din. Det kan også være et havspørsmål, men det kan enkelt kontrolleres. På programvaresiden kan dataene du prøver å overføre, bli ødelagt eller drivere kan være problematiske. Det er noen grunner til denne feilen, så vi vil gjennomgå en rekke løsninger for å sjekke hvilken som fungerer for deg.
Tips
Før du dykker dypt inn i de tekniske løsningene, er det noen ting som kan begrense skylden bak problemet.
- Hvis problemet oppstod med en ekstern harddisk eller en USB-stasjon, prøv deretter en annen port. Din port kan være feil
- Prøv å kopiere til data til en annen stasjon. Hvis du prøver å kopiere dataene fra USB til harddisken, kan du prøve å kopiere i en annen datamaskin. Hvis du ikke kan kopiere dataene på en hvilken som helst stasjon, kan problemet være med filen din. Dette kan være tilfelle av korrupte data.
Hvis du ikke kan se stasjonsbokstaven
En av metodene for å løse problemet er å kjøre Chkdsk. Imidlertid krever Chkdsk et stasjonsbrev for å sjekke disken og løse feilene. Det er noen brukere som har klaget over ikke å kunne se stasjonsbokstaver som hindrer dem i å bruke Chkdsk helt. Så, her er noen få ting du kan prøve hvis du har problem med stasjon med stasjon.
Koble den problematiske stasjonen til datamaskinen. Hvis hovedharddisken din forårsaker problemer, kan du bruke en annen datamaskin og legge til harddisken din som en sekundær stasjon. Fremgangsmåte for denne prosessen er ute av bruk for denne artikkelen. Så, du kan bruke noen andre elektroniske ressurser for en trinnvis instruksjon.
- Hold Windows-tasten og trykk E
- Sjekk om stasjonen vises i Filutforsker
- Hvis enheten din ikke vises, hold deretter Windows-tasten nede og trykk på R
- Skriv devmgmt. msc og trykk Enter
- Dobbeltklikk Diskstasjoner
- Sjekk om den tilkoblede stasjonen din vises i denne listen. Hvis ikke, høyreklikk Diskstasjoner og velg Skann etter maskinvareendringer . Hvis du ser et gult advarselsskilt, så er det et godt tegn. Det betyr at det er et sjåførproblem. Høyreklikk harddisken og velg Oppdater driverprogramvare Velg nå Søk automatisk for oppdatert driverprogramvare . Hvis det ikke løser problemet, må du enten høyreklikke, velge Avinstaller og starte systemet på nytt eller se etter en oppdatert driverversjon og oppdater driveren.
- Nå, hold Windows-tasten nede og trykk på R
- Skriv diskmgmt. msc og trykk Enter
- Finn disken din og velg den. Hvis det er en svart bar på stasjonen, betyr det at stasjonen ikke er allokert lagringsplass. Høyreklikk harddisken din og velg Reactivate Disk .
- Trykk en gang på Windows-tasten
- Skriv kommandoprompt i søkefeltet
- Høyreklikk Kommandoprompt fra søkeresultatene og velg kjør som administrator
- Skriv diskpart og trykk Enter
- Skriv automount enable og trykk Enter
Legg igjen den problematiske stasjonen og kontroller om brevet vises.
Metode 1: Chkdsk
Chkdsk (uttalt som sjekkdiskett) er et Windows eget diskkontrollverktøy. Som navnet antyder, brukes det til å kontrollere diskstasjonene dine. Det gode ved dette verktøyet er at det ikke bare kontrollerer disken for eventuelle feil eller dårlige sektorer, men det kan også rette disse feilene. Så det første som skal være på din å-gjøre-liste er å kjøre en chkdsk på stasjonen din.
For å kunne kjøre chkdsk må du spesifisere stasjonsbokstaven. Stasjonsbokstaven skal være av stasjonen du vil sjekke, dvs. USB-stasjon eller hoved harddisk. Nå, hvilken stasjon vil du sjekke helt avhengig av situasjonen din. Hvis du mener at din eksterne stasjon er problematisk, må du sjekke den stasjonen først. Vi anbefaler imidlertid at du sjekker din eksterne stasjon først, med mindre du har noen bevis på at hoved harddisken din feiler. Vi anbefaler at du sjekker din eksterne stasjon først, fordi du sjekker og deretter tar feilen tar tid. Det er ingen grunn til å bruke flere timer i å sjekke harddisken din bare for å finne ut at problemet var med USB-stasjonen, som ville ha tatt noen minutter.
Så, her er trinnene for å sjekke den valgte stasjonen din for eventuelle problemer.
- Trykk en gang på Windows-tasten
- Skriv kommandoprompt i søkefeltet
- Høyreklikk Kommandoprompt fra søkeresultatene og velg kjør som administrator
- Skriv inn chkdsk C: / f og trykk Enter . Merk: Bytt C med driveletteren din. Hold Windows-tasten og trykk E for å åpne File Explorer. Der bør du se stasjonsbokstaven på stasjonen.
- Hvis du ser denne meldingen, kan Chkdsk ikke kjøres fordi volumet er i bruk av en annen prosess. Vil du planlegge dette volumet for å bli sjekket neste gang systemet starter på nytt? (Y / N) og skriv deretter Y og trykk Enter.
- Nå, vent på at den skal fullføres.
Når prosessen er ferdig, vil du se resultatene av diskkontrollen. Dette bør løse problemet ditt, men hvis problemet vedvarer eller du står overfor en feil, kjør du chkdsk før vinduet laster.
Her er trinnene for å kjøre chkdsk før du logger på Windows.
PRO TIPS: Hvis problemet er med datamaskinen eller en bærbar PC / notatbok, bør du prøve å bruke Reimage Plus-programvaren som kan skanne arkiver og erstatte skadede og manglende filer. Dette fungerer i de fleste tilfeller der problemet er oppstått på grunn av systemkorrupsjon. Du kan laste ned Reimage Plus ved å klikke her- Koble USB-gjenopprettingsstasjonen eller installasjonsplaten til datamaskinen
- Start datamaskinen på nytt
- Trykk på en hvilken som helst tast når det står Trykk på en hvilken som helst tast for å starte opp fra enheten
- Hvis det ikke sier det, må du kanskje endre oppstartsrekkefølgen fra bios. Gjør det ved å følge de angitte trinnene
- Når du starter datamaskinen på nytt, trykker du enten Esc, F8, F12 eller F10 når produsentens logo vises. Du kan også sjekke hvilken knapp som skal trykkes fordi den er nevnt på hjørnet av skjermen når produsentens logo vises. Knappen endres fra produsent til produsent.
- Når du trykker på knappen, velger du BIOS-oppsettet eller BIOS-oppsettverktøyet eller Boot-alternativene. Dette kan variere avhengig av produsenten.
- Hvis du valgte Boot-alternativene, vil du bli vist noen alternativer å velge mellom. Velg oppstart fra USB (eller CD / DVD, avhengig av hva du bruker).
- Hvis du velger BIOS Setup, bruker du piltastene til å flytte til Boot-delen .
- Gå inn i Boot-rekkefølgen og kontroller at USB-gjenopprettingsstasjonen er øverst på rekkefølgen
- Lagre endringene og start datamaskinen på nytt
- Merk: Alternativene varierer fra datamaskin til datamaskin. Bruk datamaskinens håndbok for nøyaktige instruksjoner
- Trykk på en hvilken som helst tast når det står Trykk på en hvilken som helst tast for å starte opp fra enheten
- Velg tastaturoppsettet
- Velg språk, tid og tastaturmetode
- Klikk på Neste
- På siden Installere Windows velger du Reparer datamaskinen.
- Klikk Hvis du har Windows 7, klikk deretter Kommandoprompt og gå til trinn 13
- Klikk på Avanserte alternativer
- Klikk på Kommandoprompt
- Skriv inn chkdsk / r C: og trykk Enter
Dette bør sjekke stasjonen din og løse eventuelle problemer med den. Når skanningen er ferdig, logg inn på Windows og sjekk om problemet er løst.
Metode 2: Kontroller Diskverktøy
Windows har også Check Disk Utility som enkelt kan brukes fra Min datamaskin. Det er faktisk enklere å bruke i forhold til Chkdsk-metoden. Så, her er trinnene for å bruke dette verktøyet.
- Hold Windows-tasten og trykk E
- Driftene dine skal vises på skjermen. Høyreklikk på stasjonen du vil kontrollere, og velg Egenskaper
- Klikk på fanen Verktøy
- Klikk på Sjekk i feilkontrollen
- Hvis du ser en ny dialog, kontrollerer du alternativet Automatisk feilrett filsystemfeil og klikker på Start
Merk: Hvis du valgte C-stasjonen, vil datamaskinen be deg om å planlegge en diskkontroll. Dette betyr bare at disken blir kontrollert ved neste oppstart. Klikk på Planlegg diskkontroll . Du kan også se en dialogboks som ber deg om å demontere stasjonen. Dette betyr i utgangspunktet at stasjonen din er i bruk. Så klikk på Force a dismount for å fortsette.
Vent til skanningen er ferdig. Som nevnt tidligere kan det ta mer enn et par timer. Så ikke bekymre deg hvis det tar for lang tid. Når du er ferdig, bør stasjonen din være bra, og du får ikke se feilen igjen.
Merk: Hvis dette ikke løser problemet, gjenta trinnene 1-4, og sjekk alternativet Skann for og prøv å gjenopprette for dårlige sektorer . Nå, sjekk alternativet Automatisk reparer filsystemfeil og klikk Start.
Metode 3: Hurtigformat
Merk: Dette er for personer som ikke kunne løse problemet, eller at stasjonen er utilgjengelig fra chkdsk. Hvis du har verdifulle data lagret i stasjonen, vil denne metoden hjelpe deg med å gjenopprette den.
Hvis ingenting annet virket, og Chkdsk ikke har løst problemet ditt, er det på tide å gjøre et raskt format. Hvis du ikke vil formatere stasjonen, ikke bekymre deg. Det å fjerne et hurtigformat fjerner ikke dataene dine. For å holde det enkelt, vil Quick Format slette tabellen som hjelper til med å identifisere hvor alt er i stasjonen. Dataene du har på stasjonen, blir ikke slettet, med mindre du kopierer noe nytt som erstatter de gamle dataene. Så vil dataene forbli på stasjonen hvis du utfører en hurtigskanning og ikke kopierer noe nytt til stasjonen. Du kan deretter bruke et datagjenopprettingsverktøy for å gjenopprette dataene fra stasjonen.
Så, la oss komme i gang
Koble den problematiske stasjonen til datamaskinen. Hvis hovedharddisken din forårsaker problemer, kan du bruke en annen datamaskin og legge til harddisken din som en sekundær stasjon. Fremgangsmåte for denne prosessen er ute av bruk for denne artikkelen. Så, du kan bruke noen andre elektroniske ressurser for en trinnvis instruksjon.
- Hold Windows-tasten og trykk E
- Høyreklikk den problematiske stasjonen og velg Format
- Merk av for Hurtigformat i Formatalternativer og klikk Start .
- Vent til hurtigformatet er ferdig, dette bør ikke vare lenge.
- Når formatet er fullført, er det på tide å gjenopprette dataene. Men du bør fortsatt prøve å kjøre chkdsk for å se om det virker (hvis det ikke fungerte før). Gå til metode 1 eller 2 for detaljerte instruksjoner.
- Klikk her for å laste ned Recuva. Recuve er et data recovery verktøy og det har en gratis versjon også. Last ned Recuva og installer den.
Dette skal hjelpe deg med å gjenopprette dataene dine fra den problematiske stasjonen. Hvis Recuva ikke er nyttig eller ikke gjenoppretter alle dataene, så kontakt en IT-profesjonell for å hjelpe deg med å gjenopprette filene dine.
PRO TIPS: Hvis problemet er med datamaskinen eller en bærbar PC / notatbok, bør du prøve å bruke Reimage Plus-programvaren som kan skanne arkiver og erstatte skadede og manglende filer. Dette fungerer i de fleste tilfeller der problemet er oppstått på grunn av systemkorrupsjon. Du kan laste ned Reimage Plus ved å klikke her