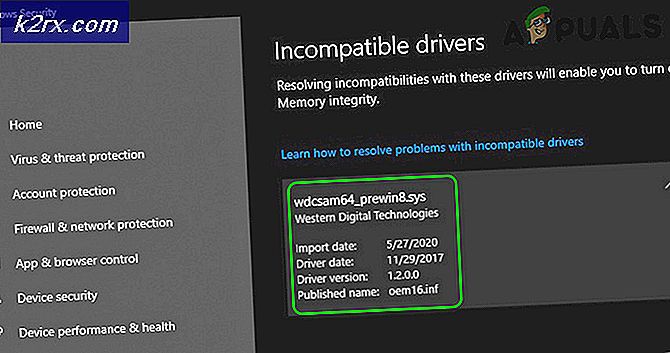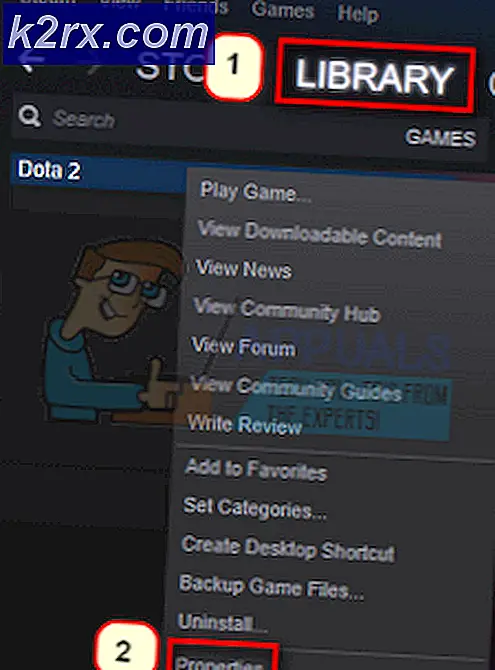Løs feil 0x800704C8 på Windows 10 når du kopierer filer
Noen Windows 10-brukere får angivelig feilen 0x800704C8 (Den forespurte operasjonen kan ikke utføres på en fil med en brukerkartet seksjon åpnet) når du prøver å kopiere bestemte filer.
Etter å ha undersøkt dette spesifikke problemet grundig viser det seg at det er flere forskjellige underliggende årsaker som kan utløse denne spesifikke feilkoden. Her er en liste over potensielle skyldige som kan forårsake 0x800704C8på Windows 10:
Nå som du er kjent med alle potensielle skyldige som kan forårsake dette problemet, er det en liste over bekreftede reparasjoner som andre berørte brukere har brukt for å løse denne spesifikke feilkoden:
Metode 1: Å ta eierskap til filen
Som det viser seg, oftere enn ikke, 0x800704C8oppstår på grunn av et slags tillatelsesproblem som forhindrer at filen kopieres utenfor stasjonen den for øyeblikket ligger i.
Flere berørte brukere som også har opplevd dette problemet har rapportert at de endelig klarte å løseDen forespurte operasjonen kan ikke utføres på en fil med en brukerkartet seksjon åpnet 'ved å bruke et tredjepartsprogram kalt Lås opp for å ta fullt eierskap av filen før du prøver på nytt kopieringsprosessen.
Dette er et freeware-program som lar deg ta kontroll over filene dine og gi de nødvendige tillatelsene, slik at du deretter kan flytte dem hvor du vil uten problemer.
Hvis du er komfortabel med å bruke et gratisprogram for å låse opp og kopiere filer som ellers ikke er bevegelige, følger du instruksjonene nedenfor for å installere og bruke Unlocker:
- Start med å åpne standard nettleser og besøk Softpedia nedlastingsside av Unlocker.
- Når du kommer til riktig oppføring, klikker du på Last ned nå , velg et speil og vent til prosessen er fullført.
- Når nedlastingen er fullført, dobbeltklikker du på installasjonsprogrammet og klikker deretter Ja på UAC (brukerkontokontroll)hvis du blir bedt om å gjøre det.
- Følg deretter instruksjonene for å fullføre installasjonen av Lås opp, start deretter datamaskinen på nytt på slutten av denne prosessen.
- Etter Lås opp er endelig installert, åpner du den og bruker deretter Nettleser vinduet for å navigere til plasseringen av filen / mappen, og klikk deretter en gang for å velge den før du klikker Ok.
- Fra neste ledetekst, bruk Ingen handling slipp drukningsmenyen for å velge Bevege seg, klikk deretter Ok for å kunne flytte det låste objektet.
Hvis du bruker Unlocker, blir det samme Den forespurte operasjonen kan ikke utføres på en fil med en brukerkartet seksjon åpnet feil, eller hvis du leter etter en annen metode for å løse dette problemet, kan du gå ned til neste potensielle løsning nedenfor.
Metode 2: Deaktiver eller avinstaller antivirusprogramvare
Hvis du bruker en tredjeparts sikkerhetspakke eller brannmur, er det mulig at en falsk positiv faktisk påvirker flyttingen og utløser 0x800704C8 feil.
Dette problemet er mest bekreftet å forekomme av berørte brukere med både tredjeparts brannmurer og tredjeparts sikkerhetspakker.
Merk: Hvis du bruker Windows Defender, hopper du over denne metoden helt, da det ikke er noe bevis for at Windows Defender kan komme i konflikt med tjenesten som er ansvarlig for å flytte / kopiere filer på Windows 10.
Hvis du bruker et sikkerhetsalternativ fra tredjepart, bør du starte med å deaktivere sikkerhetspakken før du åpner Windows Backup - De fleste tredjepartspakker vil tillate deg å gjøre dette direkte fra skuffikonet til sikkerhetspakken.
Med de fleste sikkerhetsverktøy fra tredjeparter kan du bare høyreklikke på ikonet for skuffelinjen til tredjeparts antiviruspakke og se etter et alternativ som lar deg deaktivere sanntidsbeskyttelsen.
Merk: Husk at hvis dette problemet skyldes en brannmur, vil det sannsynligvis ikke være nok å deaktivere tredjepartspakken, siden den samme sikkerhetspakken forblir på plass selv etter at du har deaktivert sikkerhetstiltaket.
Hvis du bruker en brannmur eller bare deaktiverte sanntidsbeskyttelsen ikke var nok til å løse problemet, følg instruksjonene nedenfor for å avinstallere tredjeparts brannmur og se om dette løser problemet i ditt tilfelle:
- trykk Windows-tast + R å åpne opp en Løpe dialogboks. Skriv deretter inn ‘Appwiz.cpl’ og trykk Tast inn å åpne opp Programmer og funksjoner Meny. Hvis du blir bedt om det av UAC (brukerkontokontroll), klikk Ja for å gi administrator tilgang.
- Når du er inne i Programmer og filer , bla nedover listen over installerte applikasjoner og finn tredjeparts brannmurpakken du vil avinstallere.
- Når du endelig klarer å finne riktig oppføring, høyreklikker du på tredjeparts antivirus- eller brannmuroppføring og velger Avinstaller fra den nylig viste kontekstmenyen.
- Når du har gjort dette, følger du instruksjonene på skjermen for å fullføre avinstallasjonen.
- Start datamaskinen på nytt og se om problemet er løst når neste oppstart er fullført ved å prøve å kopiere en fil igjen.
Hvis denne metoden ikke gjaldt, eller hvis du fremdeles støter på den samme 0x800704C8 selv etter at du har deaktivert eller avinstallert tredjepartspakken, går du ned til neste potensielle løsning nedenfor.
Metode 3: Åpne Visual Studio med Admin Access (hvis aktuelt)
Hvis du støter på dette problemet mens du prøver å flytte en fil som for øyeblikket er en del av et Visual Studio-prosjekt, kan det hende at programmet mangler de nødvendige administrative tillatelsene for å flytte filer fritt mens prosjektet er lastet.
Hvis du befinner deg i dette spesielle scenariet, bør du kunne løse problemet ved å lukke Visual Studio mens du flytter filene som for øyeblikket utløser 0x800704C8 (Den forespurte operasjonen kan ikke utføres på en fil med en brukerkartet seksjon åpnet).
Hvis du vil kunne flytte filer dynamisk (mens Visual Studio åpnes), må du åpne programmet med administratortilgang.
For å gjøre dette, høyreklikker du bare på den kjørbare filen du bruker til å starte Visual Studio og klikker på Kjør som administrator fra hurtigmenyen som nettopp dukket opp.
Hvis problemet er løst og du vil unngå å gjøre trinnene ovenfor hver gang du trenger å åpne Visual Studio, følger du instruksjonene nedenfor for å tvinge operativsystemet til å åpne denne kjørbare filen med administratortilgang hver gang du trenger å åpne programmet:
- Først må du sørge for at Visual Studio er lukket og at ingen tilknyttet prosess kjører i bakgrunnen.
- Når du har gjort dette, åpner du Min datamaskin eller Filutforsker og navigerer til stedet der du installerte Steam. Som standard er Steam installert på følgende sted:
C: \ Programfiler (x86) \ MicrosoftVisuelt studio\ 2019 \ {editionName} - Høyreklikk deretter på VisualStudio.exe og klikk deretter på Eiendommer fra den nylig viste kontekstmenyen.
- Når du er inne i Eiendommer åpne skjermbildet Kompatibilitet kategorien fra båndmenyen øverst. Gå deretter ned til Innstillinger og merk av i boksen som er tilknyttet Kjør dette programmet som administrator.
- Til slutt klikker du på Søke om for å lagre endringene permanent før du prøver å starte Visual Studio normalt (ved å dobbeltklikke).
I tilfelle dette scenariet ikke er aktuelt eller du fremdeles støter på det samme 0x800704C8selv etter å ha gått gjennom trinnene ovenfor, gå ned til neste potensielle løsning nedenfor.
Metode 4: Kjøre SFC- og DISM-skanninger
Hvis ingen av løsningene ovenfor har tillatt deg å fikse 0x800704C8 problemet i ditt tilfelle, er det neste du bør gjøre å bruke et par verktøy (SFC og DISM) som er i stand til å fikse systemfilkorrupsjonen som kan påvirke operativsystemets evne til å håndtere filadministrasjon.
Systemfilkontroll og Implementering av bildeservice og administrasjon er to innebygde verktøy som er utstyrt for å fikse de vanligste korrupsjonsforekomstene som kan utløse 0x800704C8 når du kopierer eller flytter filer på Windows 10.
Hvis du ikke har distribuert dette verktøyet ennå, kan du starte med å gå til en Systemfilkontroll skanning siden du kan gjøre det uten å kreve en aktiv internettforbindelse.
Merk: Det er viktig å forstå at SFC er et helt lokalt verktøy som fungerer ved å bruke en lokalt lagret cache for å erstatte ødelagte systemfilelementer med sunne ekvivalenter. Når du har distribuert denne metoden, er det viktig å ikke avbryte denne typen skanning, da det å forårsake avbrudd kan potensielt skape flere logiske feil.
VIKTIG: I tilfelle du bruker en tradisjonell harddisk i stedet for en mer moderne SSD, kan du forvente at denne operasjonen vil ta et par timer. Husk at dette verktøyet har en tendens til å fryse midlertidig. Hvis dette skjer, må du ikke lukke vinduet og vente på at sanntidssporingen skal komme tilbake.
Når SFC-skanningen endelig er fullført, må du starte datamaskinen på nytt og se omDen forespurte operasjonen kan ikke utføres på en fil med en brukerkartet seksjon åpnet ' feilkoden er endelig løst.
Hvis det ikke er det, kan du gå videre starte en DISM-skanning.
Merk: I motsetning til en vanlig SFC-skanning bruker DISM en komponent av Windows Update for å erstatte ødelagte Windows-filforekomster med sunne kopier lastet ned over internett. På grunn av dette må du sørge for at internettforbindelsen er stabil før du starter denne operasjonen.
Når du har fullført både DISM- og SFC-skanninger, må du starte datamaskinen på nytt og bruke datamaskinen din normalt for å se om du fremdeles ender opp med å se 0x8078012D feilkode når du kjører en Windows 10-sikkerhetskopi.
Hvis problemet vedvarer, gå ned til metode 5 nedenfor.
Metode 5: Tilbakestille hver OS-komponent
Hvis du prøvde alle mulige løsninger ovenfor, og du fremdeles støter på den samme typen 0x8078012D feil når du prøver å flytte eller kopiere filer på Windows 10, har du mest sannsynlig å gjøre med en slags systemfilkorrupsjon som påvirker en avhengighet som brukes av sikkerhetskopisekvensen.
Hvis ingen av løsningene ovenfor har fungert i din spesielle situasjon, er det neste logiske trinnet å tilbakestille hver Windows-komponent med en prosedyre som en ren installasjon eller installer reparasjon (reparasjon på stedet).
Hvis du leter etter den enkle ruten, kan du gå en ren installasjon. Men med mindre du sikkerhetskopierer dataene dine på forhånd, kan du forvente å miste alle dine personlige data på OS-driveren.
Merk: Å følge denne prosedyren krever ikke at du bruker kompatible installasjonsmedier.
Hvis du leter etter den fokuserte tilnærmingen som lar dine personlige filer lagres på OS-stasjonen alene, trenger du kompatible installasjonsmedier for å starte en reparasjonsinstallasjon (reparasjonsprosedyre på stedet).
Merk: Denne prosessen er mer kjedelig enn den første, men den største fordelen er at du vil kunne oppdatere alle potensielt ødelagte komponenter uten å miste data fra appene dine, spillene, dokumentene og personlige media som er lagret på OS-stasjonen din. .