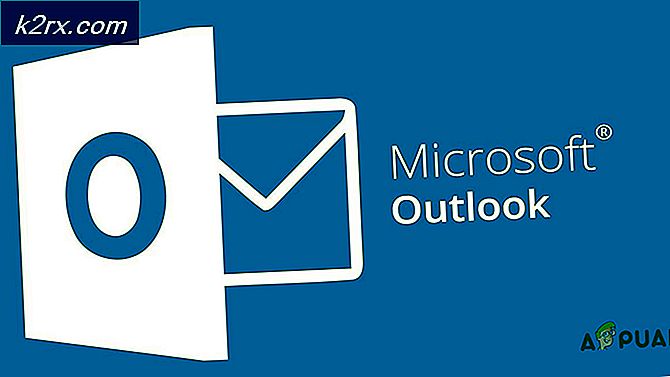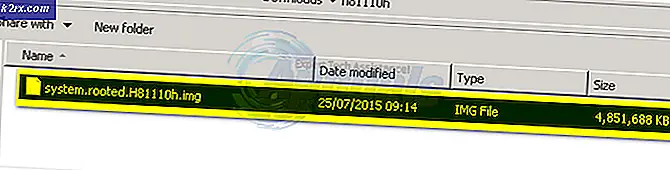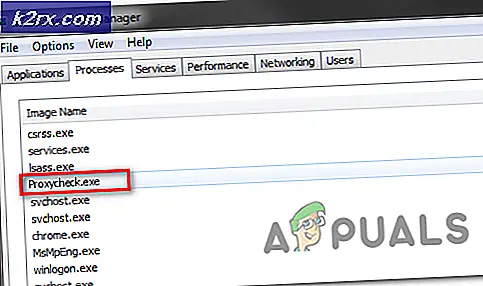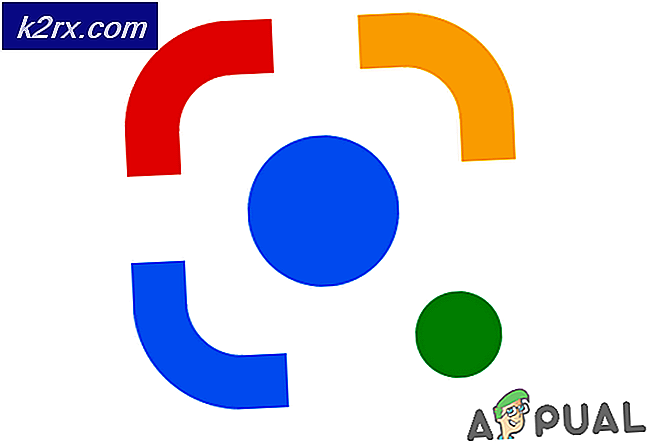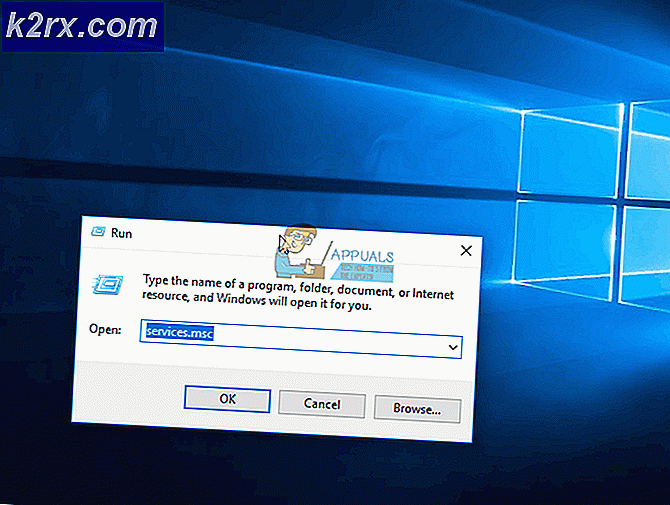Slik løser du BitTorrent-feil ‘Prosessen får ikke tilgang til filen’
Noen Windows-brukere har rapportert at de regelmessig serProsessen får ikke tilgang til filen fordi den brukes av en annen prosess‘Feil når du prøver å laste ned peer-to-peer-innhold via BitTorrent. Dette bestemte problemet er bekreftet å forekomme i mange forskjellige BitTorrent-bygninger.
Etter å ha undersøkt dette spesielle problemet viser det seg at det er flere forskjellige underliggende årsaker som kan forårsake denne feilkoden i BitTorrent. Her er en liste over potensielle skyldige:
Nå som du kjenner alle potensielle skyldige som kan være den underliggende årsaken tilProsessen får ikke tilgang til filen fordi den brukes av en annen prosess‘Feil, her er en liste over bekreftede metoder som skal tillate deg å løse problemet:
Metode 1: Lukk alle søknadsprosesser som kan forstyrre
Hvis du nettopp har begynt å feilsøke dette aktuelle problemet, er det første du vil gjøre, å sikre at ingen tredjepartsapplikasjoner som kjører, faktisk prøver å skrive data på de samme filene som BitTorrent prøver å gjøre. det samme.
Det er ikke uvanlig at filindeksører som File Explorer (Windows) og Finder (macOS) forårsaker dette problemet, så sørg for at mappen til torrenten som for øyeblikket utløser feilen, for øyeblikket ikke åpnes i et filindekseringsverktøy.
En annen potensiell skyldige er Diamond Tool eller et alternativ som også kan montere ISO-filer - Vi har klart å finne mange brukerrapporter som bekrefter at problemet i deres tilfelle begynte å oppstå rett etter at de monterte en ISO-fil som fortsatt sådd inne i BitTorrent.
Viktig: Hvis lukking av programmene ikke ender med å løse problemet, bør du ta deg tid til å sikre at ingen bakgrunnsprosesser som tilhører de mistenkte programmene fremdeles forårsaker dette problemet. Trykk på for å gjøre dette Ctrl + Skift + Esc å åpne Oppgavebehandling, rull deretter ned gjennom prosessfanen og lukk en prosess (av høyreklikk> Avslutt oppgave) som tilhører forstyrrende applikasjoner.
I tilfelle du allerede har stengt applikasjoner som kan forårsakeProsessen får ikke tilgang til filen fordi den brukes av en annen prosess‘Feil i BitTorrent og det samme problemet oppstår fortsatt, gå ned til neste potensielle løsning nedenfor.
Metode 2: Last ned filen på nytt utenfor en dropbox / Drive / OneDrive-mappe (hvis aktuelt)
Et annet scenario som kan potensielt utløse feilen i BitTorrent er hvis du prøvde å laste ned en torrentfil (via BitTorrent) på et sted som for øyeblikket vedlikeholdes av Google Drive, Microsoft OneDrive eller Dropbox.
Dette vil ende opp med å forårsake en konflikt mellom BitTorrent og skylagringsapplikasjonen hvis begge prøver å få tilgang til filer fra den aktuelle mappen samtidig.
Flere berørte brukere som møtte samme problem har rapportert at den eneste levedyktige måten å løse problemet på, i dette tilfellet, er å bare slette torrenten fra skylagring plassering og laste den ned på nytt på et vanlig sted utenfor omfanget av Drive, OneDrive eller DropBox.
Hvis du ikke er sikker på hvordan du gjør dette, følger du instruksjonene nedenfor:
- Åpne BitTorrent, høyreklikk deretter på torrenten som kaster feilen, og klikk på Fjern og> Slett .torrent + data.
- Dobbeltklikk på .torrent filen på nytt, og velg et annet sted som ligger utenfor omfanget av skylagringsløsningen.
Hvis problemet fortsatt ikke er løst ennå, kan du gå videre til neste metode nedenfor.
Metode 3: Stoppe antivirusinterferens (hvis aktuelt)
Som det viser seg kan du også forvente å oppleve dette problemet hvis antivirusprogrammet ditt flagger torrentfiler som du nettopp har lastet ned på grunn av falskt positivt. Hvis du befinner deg i dette spesielle scenariet, har du tre veier fremover:
- Deaktivering av Antivirus-pakken
- Hvitliste nedlastingsmappen til BitTorrent i AV-pakken
- Avinstallere tredjeparts antiviruspakke (hvis aktuelt)
Avhengig av alvorlighetsgraden avProsessen får ikke tilgang til filen fordi den brukes av en annen prosess‘Feil, velg gjerne en av underveiledningene nedenfor.
Hvis du leter etter en midlertidig løsning som lar deg fullføre nedlastingen, kan du gå til underveiledning A.
Hvis du vil fikse problemet uten å gjøre noen underliggende endringer i sikkerhetsprotokollene, kan du gå til underveiledning B.
Og til slutt, hvis du kan klare deg uten gjeldende tredjeparts-AV, følg underveiledning C.
A. Deaktivere Antivirus Suite
Flere berørte brukere har rapportert at de klarte å forhindre at dette problemet dukket opp midlertidig (akkurat nok til å fullføre nedlastingen av torrenten ved midlertidig å deaktivere sanntidsbeskyttelsen av antivirusprogrammet ditt.
Hvis du bruker en tredjeparts AV-pakke, kan du vanligvis deaktivere sanntidsbeskyttelsen ved å høyreklikke på ikonet for antivirusfeltet og lete etter et alternativ som lar deg midlertidig deaktivere skjoldene.
MERK: Hvis du bruker den innebygde AV (Windows Defender + Windows-brannmur), følg disse trinnene for å deaktivere sanntidsbeskyttelsen.
B. Hvitliste nedlastingsmappen til BitTorrent
Hvis du er glad i Antivirus-pakken din, er den mest elegante løsningen (men også den kjedeligste) å hviteliste nedlastingsmappen du bruker for peer-to-peer-innholdet som er lastet ned via BitTorrent for å forhindre at AV-en din forstyrrer. .
Dette er effektivt i situasjoner derProsessen får ikke tilgang til filen fordi den brukes av en annen prosess‘Feilen skyldes at AV-pakken din prøver å skanne de samme torrentfilene som BitTorrent prøver å skrive på.
Merk: Hvis du bruker en tredjepartspakke, kan du søke på nettet etter spesifikke trinn for hvordan du gjør det i henhold til programvaren du bruker.
På den annen side, hvis du bruker Windows Defender + Windows-brannmur som standard Antivirus / Firewall-suite, følger du instruksjonene nedenfor:
- trykk Windows-tast + R å åpne opp en Løpe dialogboks. Skriv deretter inn ‘ms-innstillinger: windowsdefender‘Inne i tekstboksen, og trykk deretter på Tast inn å åpne opp Windows Defender vindu.
- Når du er inne i Windows Security-pakken, flytt til høyre seksjon og klikk på Åpne Windows Security.
- Når du er inne i Windows-sikkerhet klikk på Virus- og trusselbeskyttelse fra listen over tilgjengelige alternativer.
- Når du er inne i Virus- og trusselbeskyttelse innstillingsmenyen, klikker du på Administrer innstillinger fra høyre meny, og klikk deretter på Legg til en ekskludering (under Eksklusjoner).
- Til slutt navigerer du til mappen som fungerer som standardplassering for hver BitTorrent-nedlasting og legger den til i listen over unntatte elementer før du lagrer endringene.
- Gå tilbake til BitTorrent og tving en ny kontroll på torrenten som forårsaket feilen for å se om problemet nå er løst.
C. Avinstallering av tredjeparts AV Suite
Hvis du støter på dette problemet med en tredjepartspakke og ikke er så glad i det, kan du bare avinstallere det for å løseProsessen får ikke tilgang til filen fordi den brukes av en annen prosess‘Feil.
Merk: Husk at når du avinstallerer tredjepartspakken som forårsaker dette problemet, vil datamaskinen automatisk gå tilbake til standard sikkerhetskombinasjon (Windows Defender + Windows Firewall).
Hvis du er fast bestemt på å avinstallere tredjepartspakken som forårsaker dette problemet, følger du instruksjonene nedenfor:
- trykk Windows-tast + R å åpne opp en Løpe dialogboks. Skriv deretter inn ‘Appwiz.cpl’ inne i tekstboksen og trykk Tast inn å åpne opp Programmer og funksjoner Meny.
- Når du er inne i Programmer og funksjoner på skjermen, bla nedover listen over installerte applikasjoner og finn antiviruspakken du planlegger å avinstallere.
- Når du klarer å finne den problematiske suiten, høyreklikker du på den og velger Avinstaller fra hurtigmenyen som nettopp dukket opp.
- Inne i avinstallasjonsskjermen, følg instruksjonene på skjermen for å fullføre avinstallasjonen, start deretter datamaskinen på nytt og se om problemet er løst når neste oppstart er fullført.