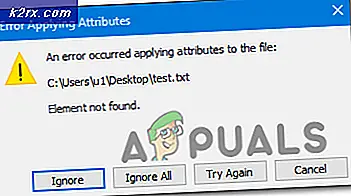Fiks: Det angitte nettverksnavnet er ikke lenger tilgjengelig
Hvis du er en bruker som bruker nettverksstasjoner, vil du mest sannsynlig se denne feilen. Feilmeldingen vil dukke opp når du prøver å få tilgang til NAS-stasjonen. For enkelte brukere kan de få tilgang til stasjonen, men de vil se samme melding når de prøver å synkronisere de offline-filene fra NAS. Hvis problemet oppstår når du prøver å synkronisere, gjenoppretting eller forsøker å synkronisere en tid senere, kan det virke, men det vil tilfeldigvis vise feilen.
Det er mange årsaker som kan forårsake denne feilen. Den vanligste årsaken er å bruke en enhet som støtter SMB 1.0 på den nyeste versjonen av Windows 10. Den nyeste versjonen av Windows 10 støtter ikke SMB versjon 1, og en hvilken som helst enhet som støtter denne protokollen, vil forårsake dette problemet. Problemet kan også skyldes et antivirusprogram, spesielt Nod32 eller et nettverksskanningsprogram.
Metode 1: Aktiver SMB 1.0
Hvis du har den nyeste Windows 10 Fall Creators Update og Windows Server, versjon 1709 (RS3), kan problemet skyldes SMB 1.0. SMB versjon 1 er ikke installert som standard i de nyeste versjonene av Windows 10. Så, alle enheter som støtter SMB versjon 1, vil skape dette problemet for deg. Microsoft har spesifikt sluppet en uttalelse som sier at tilkobling til en enhet som støtter bare SMB versjon 1, vil forårsake feil, og feilen du ser er en av disse feilmeldingene. Så, å aktivere SMB 1.0 fra kontrollpanelet vil mest sannsynlig løse problemet for deg.
Her er trinnene for å aktivere SMB 1.0.
- Hold Windows-tasten og trykk på R
- Skriv appwiz.cpl og trykk Enter
- Klikk Slå Windows-funksjoner på eller av
- Rull ned og finn alternativet navngitt støtte for SMB 1.0 / CIFS
- Klikk pluss + -tegnet på venstre side av SMB 1.0 / CIFS Fildelingsstøtte. Hvis du ikke har et pluss + -skilt, så sjekk bare SMB 1.0 / CIFS Fildelingsstøtte
- Pass på at alle alternativer under SMB 1.0 / CIFS File Sharing Support er merket
Klikk Ok og du bør være god å gå.
Metode 2: Deaktiver AV- og nettverksskanning
Problemet kan skyldes antivirusprogrammet ditt, spesielt hvis du bruker Nod32. Hvis sikkerhetsprogrammet ditt ikke forårsaker et problem, må du prøve å deaktivere nettverksskanning i sanntid. Disse to tingene har vært kjent for å forårsake dette problemet. Så prøv å deaktivere både antivirusprogrammet ditt og nettverksskanning, og kontroller om det løser problemet.
Metode 3: Kartverksdrev med IP-adresse
Hvis problemet fortsetter etter å ha fulgt metodene ovenfor, prøv å kartlegge stasjonen ved hjelp av IP-adressen i stedet for datamaskinens navn. Følg trinnene nedenfor for å kartlegge en nettverksstasjon med IP-adresse.
- Hold Windows-tasten og trykk E
- Klikk Datamaskin fra toppen
- Klikk på Kart en nettverksstasjon . Pass på at du klikker på den øverste delen. Hvis du klikker på den nedre delen av knappen, vil du se 2 nye alternativer. Velg Kartnettverksstasjon fra disse alternativene.
- Velg stasjonen fra rullegardinmenyen i Kjøravsnitt
- Skriv inn IP-adressen i stedet for datamaskinnavnet i mappeseksjonen. Sluttresultatet vil være noe som \\ IP Address \ share folder
Når du er ferdig, klikker du på Fullfør, og du bør være god å gå.
PRO TIPS: Hvis problemet er med datamaskinen eller en bærbar PC / notatbok, bør du prøve å bruke Reimage Plus-programvaren som kan skanne arkiver og erstatte skadede og manglende filer. Dette fungerer i de fleste tilfeller der problemet er oppstått på grunn av systemkorrupsjon. Du kan laste ned Reimage Plus ved å klikke her