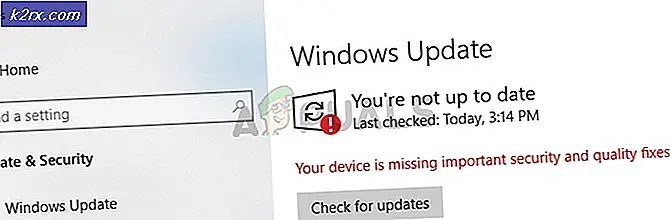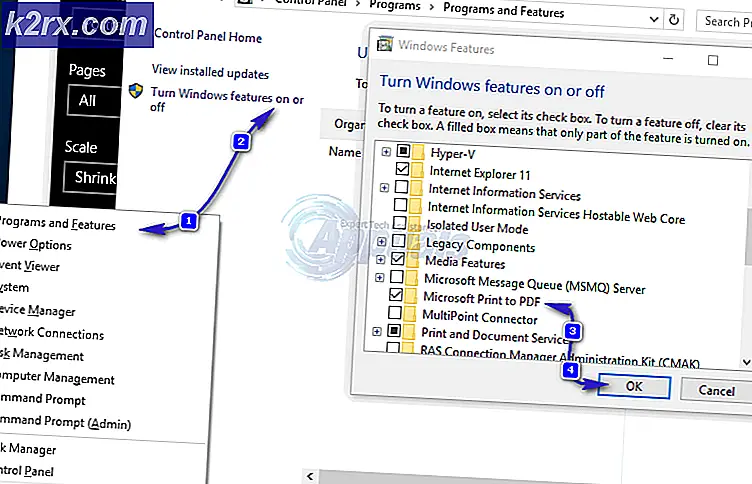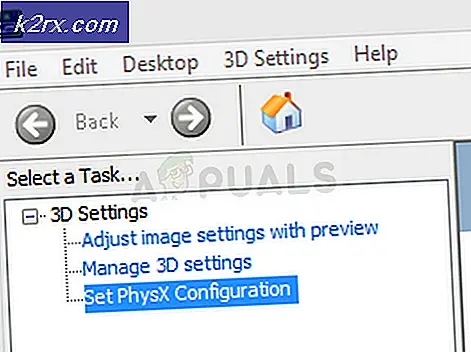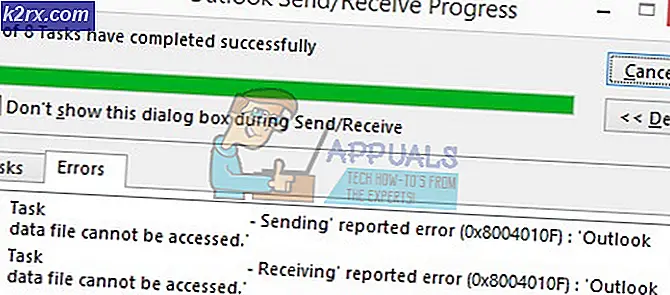Fix: Feil 0x82d40003 på Xbox One
Flere Xbox-brukere støter på0x82D40003 feil når du prøver å starte et spill eller et program på Xbox One. Dette problemet rapporteres vanligvis å forekomme med digitalt kjøpte spill. Det er noen spill som har blitt koblet til denne feilen: Call of Duty Black Ups III, Fortnite og Forza Motorsport.
Hva er årsaken til0x82d40003 feil på Xbox One?
Vi undersøkte dette problemet ved å se på ulike rapporter og reparasjonsstrategiene som berørte brukere som ble brukt for å løse problemet. Basert på det vi samlet fra undersøkelsene våre, er det flere årsaker som vil utløse denne feilmeldingen:
Hvis du aktivt leter etter måter å løse denne spesielle feilmeldingen, vil denne artikkelen gi deg en samling bekreftede feilsøkingstrinn. Nedenfor finner du en samling metoder som andre brukere i en lignende situasjon har brukt for å få problemet løst.
For å spare deg tid anbefaler vi å følge de potensielle løsningene nedenfor i den rekkefølgen de presenteres. Du bør til slutt oppdage en løsning som løser problemet i ditt spesielle scenario.
Metode 1: Angi personen som har brakt spillet som eier
Hvis du har å gjøre med et digitalt kjøpt spill, kan du støte på dette problemet fordi spillet du prøver å få tilgang til, er hentet fra en annen konto. Hvis dette scenariet gjelder for din nåværende situasjon, er det stor sjanse for at du vil kunne løse problemet ved å logge på med kontoen som kjøpte og sette inn denne konsollen hjemme hos Xbox.
Når du klarer å gjøre dette, vil du og andre brukere som er logget på konsollen, kunne spille spillet på kontoene sine.
Her er en rask guide til hvordan du logger på med en konto som kjøpte og angir det som eier av denne konsollen:
- trykk Xbox-knapp på kontrolleren for å åpne guide-menyen. Når du kommer dit, naviger til Logg inn kategorien og velgLegg til ny.
- Du blir deretter fraktet til en Logg inn! Meny. I Logg inn! -menyen, bruk den mest brukbare metoden (e-post, telefon eller Skype) for å logge på med kontoen som har brakt spillet digitalt.
- Skriv inn passordet ditt for å fullføre påloggingsprosedyren.
- Når påloggingsprosedyren er fullført, blir du ført til innloggings- og sikkerhetspreferansene. Når du kommer dit, angir du din foretrukne oppførsel (vi anbefaler at du velger alternativet Lås det ned hvis kontoen ikke er din).
- Hvis du har en Kinect koblet til Xbox One, velger du Logg på manuelt å fortsette.
Merk: Avhengig av hvor du er, kan du også bli spurt om du vil begynne å bruke Cortana og abonnere på Microsoft Game pass-tjenesten. Men hvis dette ikke er en konto du aktivt bruker, bør du normalt vurdere det.
- Når du kommer til dette trinnet, bør du allerede være logget på kontoen som brakte spillet som utløste0x82d40003.Nå gjenstår alt å gjøre for å gjøre spillet tilgjengelig for kontoen din, å etablere dette som eieren av Xbox One-konsollen. For å gjøre dette, trykk på Xbox-knappen en igjen, naviger til Innstillinger menyen og velg Alle innstillinger.
- Inne i Innstillinger menyen, gå til Personalisering kategorien, flytt deretter til høyre rute og velg Hjemmets Xbox.
- Hvis gjeldende konto ikke er angitt som primær, har du muligheten til å gjøre dette til hjemmet Xbox (det er det vi ønsker å gjøre). For å gjøre dette, klikker du bare på Gjør dette til hjemmet mitt Xbox.
- Det er det. Nå er det bare å logge på med den vanlige kontoen din og starte spillet som tidligere utløste0x82d40003.Hvis feilkoden ble kastet fordi kontoen som kjøpte spillet ikke var logget på, bør problemet nå løses.
Hvis du fremdeles støter på0x82d40003feil på Xbox One, flytt ned til de neste metodene nedenfor.
Metode 2: Avinstaller / installer spillet på nytt
Flere brukere som har fått0x82d40003feil når du startet et spill som ble kjøpt fra kontoen deres, har rapportert at problemet ble løst når de avinstallerte og installerte spillet igjen. Denne prosedyren er ganske enkel, men det vil ta litt tid hvis det digitale spillet er stort.
Her er en rask guide til hvordan du avinstallerer og installerer et Xbox One-spill på nytt for å løse problemet0x82d40003feil:
- Trykk på Xbox-knappen for å åpne guide-menyen, og gå deretter til Spill og apper Meny.
- Bruk deretter spill- og appmenyen til å navigere til spillet du prøver å avinstallere. Trykk deretter på Start og velg Administrer spillet.
- Fra Få til menyen, gå til høyre rute og klikk på Avinstaller alle for å sikre at hvert tillegg eller oppdatering også fjernes.
- Fullfør avinstallasjonsprosessen ved å velge Avinstaller alle.
- Når spillet er installert på nytt, går du tilbake til Få til menyen (venstre side) og gå til Klar til installasjon seksjon. Gå deretter til høyre rute og klikk på Installer all. Dette vil installere basisspillet + alle tilleggene som eies av denne kontoen.
- Når spillet er lastet ned og installert på nytt, åpner du det og ser om0x82d40003feilen er løst. Hvis du fremdeles støter på denne feilen, kan du gå videre til neste metode nedenfor.
Metode 3: Fjerne konto og gjøre en hard omstart
Noen få brukere som har møtt det samme problemet konsekvent, har rapportert at de endelig klarer å løse problemet etter å ha fjernet kontoen, gjort en hard omstart og logget på igjen.
Dette vil oppnå formålet med å oppdatere kontodataene dine og tømme hurtigbufferen uten å påvirke noen av spilldataene dine. Her er en rask guide til hvordan du gjør dette:
- Trykk på Xbox-knappen og velg Innstillinger ikon. Gå deretter til høyre meny og klikk på Alle innstillinger.
- I Innstillinger menyen, gå over til Regnskap , flytt deretter til høyre meny og velg Fjern kontoer.
- Velg kontoen du vil fjerne, og bekreft fjerningsprosessen.
- Når kontoen din er fjernet, trykker du på og holder inne av / på-knappen i 10 sekunder (eller lenger) for å utføre en hard tilbakestilling. Denne prosedyren vil tømme hurtigbufferen uten at du mister data.
- Når konsollen starter opp igjen, logger du på med kontoen din igjen og ser om problemet er løst.
Hvis du fremdeles støter på0x82d40003feil, flytt ned til neste metode nedenfor.
Metode 4: Verifisere statusen til Xbox Live
Hvis du har kommet så langt uten resultat, kan problemet ikke ha noe å gjøre med Xbox One-konsollen eller kontoen du bruker til å starte spillet. Sjansen er at problemet oppstår på grunn av et avbrudd i Xbox-tjenesten - når dette skjer, vil det påvirke nytt innhold og tidligere kjøpt innhold.
Xbox-tjenesteavbrudd har blitt mye sjeldnere i det siste, men det betyr ikke at de ikke eksisterer lenger. Heldigvis kan du sjekke status for tjenestene veldig enkelt - ved å gå til denne lenken (her).
Merk: Du kan klikke på Varsle meg knappen for å motta et varsel når tjenesten er i gang igjen.
Vanligvis tar disse tingene noen timer å løse, så sørg for å sjekke om problemet er løst fra tid til annen.