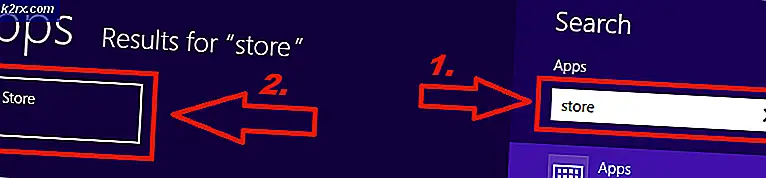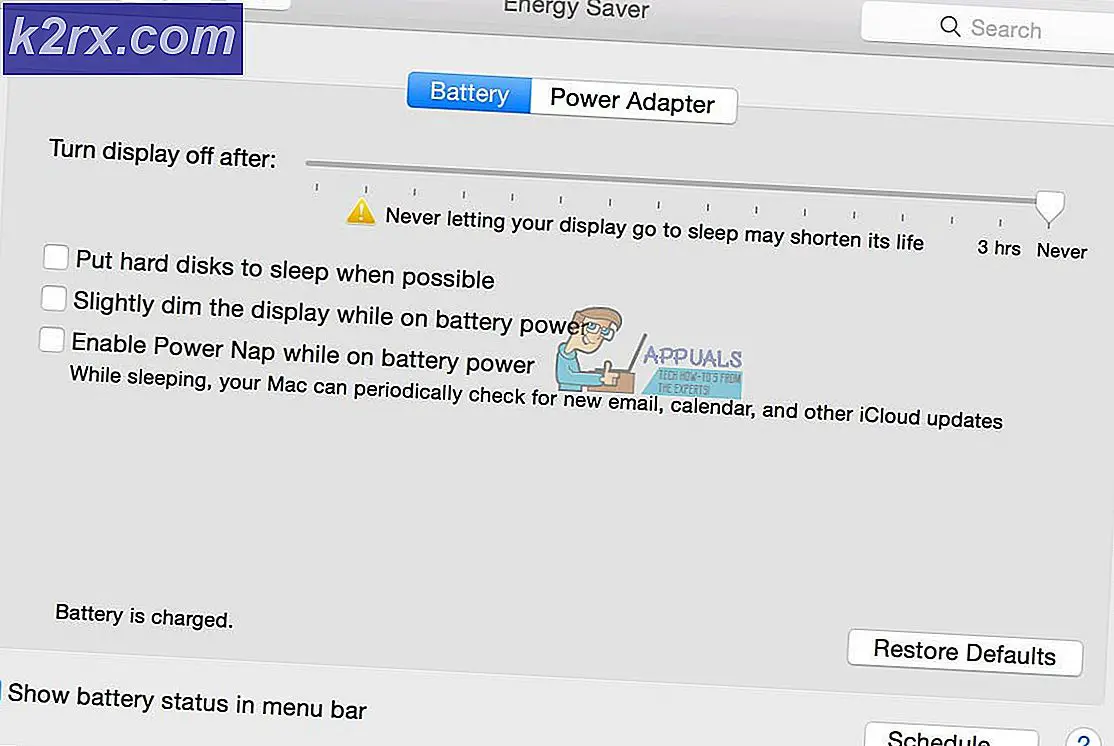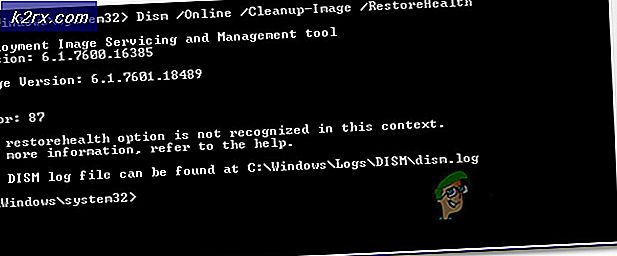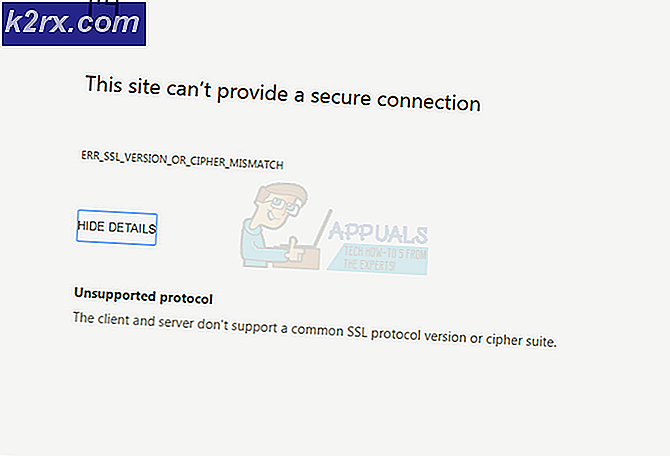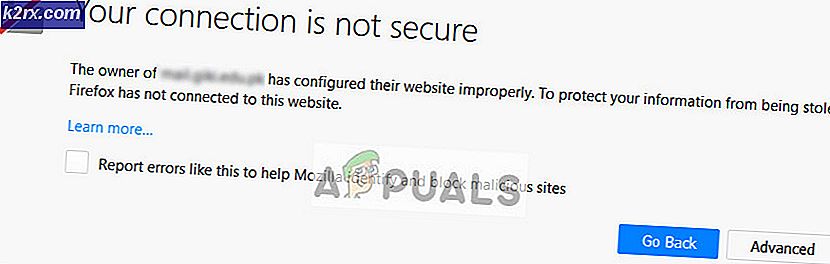Slik løser du Store Error 0x87E107E3 på Windows 10
Flere Windows 10-brukere rapporterer at de plutselig ikke klarer å laste ned eller åpne et spill direkte fra Microsoft Store på Windows 10. Feilkoden knyttet til problemet er 0x87E107E3. Som det viser seg, ser problemet ut til å være eksklusivt for Windows 10. I de fleste tilfeller rapporterer berørte brukere at problemet oppstår i løpet av 'anskaffelseslisensen'.
Hva forårsaker Windows 10 Store feilkode 0x87E107E3?
Vi undersøkte dette problemet ved å analysere ulike brukerrapporter og teste forskjellige løsninger som berørte brukere har brukt til å løse problemet. Som det viser seg, er det flere forskjellige årsaker som kan være ansvarlige for dette problemet:
Hvis du for øyeblikket sliter med å løse den samme feilen, vil denne artikkelen gi deg flere forskjellige feilsøkingstrinn som du kan bruke til å redusere problemet. Nedenfor finner du en samling metoder som andre berørte brukere har brukt for å løse problemet.
For å forbli så effektiv som mulig, anbefaler vi deg å følge metodene i den valgte rekkefølgen - vi ordnet dem etter effektivitet og vanskeligheter. Uavhengig av den skyldige som forårsaker problemet, bør du til slutt snuble over en metode som løser problemet for deg.
La oss begynne!
Metode 1: Undersøk for et serverproblem
Før du prøver andre reparasjonsstrategier, er det viktig å starte denne feilsøkingsprosessen ved å sikre at problemet ikke ligger utenfor din kontroll. Gitt statuskoden, er det fullt mulig at problemet oppstår på grunn av et serverproblem - enten en planlagt vedlikeholdsperiode eller en uventet avbruddsperiode.
Med dette i tankene, besøk denne lenken (her) for å se om andre brukere også har problemer med Microsoft Store. Det er andre lignende tjenester som lar deg gjøre den samme undersøkelsen (her og her).
Et annet godt sted å se etter serverproblemer og vedlikeholdsperioder er på Twitter-konto til Windows Store. De rapporterer ganske raskt om eventuelle problemer, og innlegg om vedlikeholdsperioder er festet øverst på siden.
Hvis du har funnet bevis for at MS-servere har problemer, vent et par timer før du gjentar handlingen som tidligere utløste 0x87E107E3feil kode. Problemet skal til slutt løses automatisk.
Hvis denne undersøkelsen ikke avdekket noen underliggende problemer med Microsofts servere, kan du gå ned til neste metode nedenfor for å prøve noen spesifikke reparasjonsstrategier.
Metode 2: Logge av og på Windows-konto
Så enkelt som denne løsningen kan høres ut, har flere berørte brukere klart å komme seg rundt 0x87E107E3feilkode ganske enkelt ved å se ut av kontoen og deretter logge inn. Ingen omstart eller noe annet var nødvendig i deres tilfelle.
Det er brukerspekulasjoner om at problemet kan oppstå på grunn av en feilprofil. Det mistenkes at problemet startet rett etter en dårlig Windows-oppdatering.
Hvis du tror dette scenariet gjelder for deg, følger du trinnene nedenfor for å logge av og deretter tilbake til Windows-kontoen din:
- Trykk på Windows-tasten når de tar frem oppstartsmenyen, og klikk deretter på din kontoikon nederst til venstre på skjermen. Klikk deretter på fra den nylig dukket opp hurtigmenyen Logg ut.
- Når du er logget ut av din primære konto, klikker du på den igjen fra påloggingsskjermen og oppgir passord / pin om nødvendig.
- Når du er logget inn igjen, gjenta handlingen som tidligere utløste 0x87E107E3feil og se om problemet er løst.
Hvis du fremdeles støter på det samme problemet, kan du gå ned til neste metode nedenfor.
Metode 3: Tilbakestille Windows Store
Det er mulig at du støter på 0x87E107E3feilkode på grunn av et filkorrupsjonsproblem med Windows Store. Dette er vanligvis rapportert å skje etter at en sikkerhetsskanner ender med å karantene noen elementer eller etter en botched Windows-oppdatering.
Flere berørte brukere som vi også sliter med å løse 0x87E107E3feilkoden har klart å løse problemet av Windows Store og alle komponenter som er tilknyttet det.
Det er to måter å gjøre dette på Windows 10. Vi kommer til å ha begge deler, så sørg for å følge hvilken metode som er mer praktisk for ditt spesielle scenario og din ekspertise.
Tilbakestiller Windows Store via forhøyet CMD
- trykk Windows-tast + R å åpne opp en Løpe dialogboks. Skriv deretter inn “Cmd” inne i tekstboksen og trykk Ctrl + Skift + Enter for å åpne en forhøyet ledetekst. Når du blir bedt om av UAC (brukerkontokontroll), klikk Ja å gi administrative privilegier.
- Når du er inne i den forhøyede ledeteksten, skriver du inn ‘WSRESET.EXE‘Følgende kommando og trykk Tast inn for å åpne tilbakestill Windows Store sammen med alle dens avhengigheter.
- Når prosedyren er fullført, start datamaskinen på nytt og se om problemet er løst ved neste systemstart.
Tilbakestiller Windows Store via Innstillinger-appen
- trykk Windows-tast + R å åpne opp en Løpe dialogboks. Skriv deretter inn ‘ms-innstillinger: appsfeatures‘Inne i tekstboksen og trykk Tast inn å åpne opp Apper og funksjoner fanen i Innstillinger app.
- Når du er inne på Apper og funksjoner-skjermen, blar du ned gjennom listen over applikasjoner (under Apper og funksjoner) og finn Microsoft Store.
- Når du ser det, klikker du på det en gang, og deretter klikker du på Avanserte instillinger under Microsoft Corporation.
- Fra neste skjerm, bla ned til Nullstille og klikk på Nullstille knapp. Du blir bedt om å bekrefte - når du ser den, klikker du Nullstille igjen.
- Når prosedyren er fullført, start datamaskinen på nytt og se om problemet er løst ved neste systemstart.