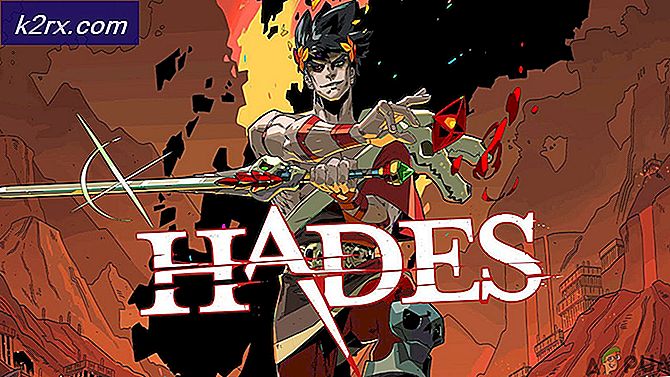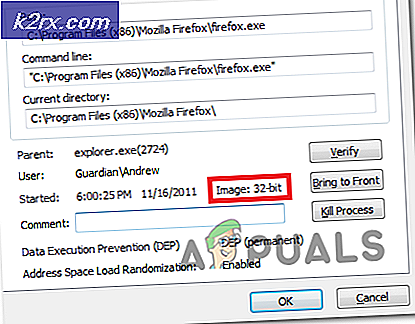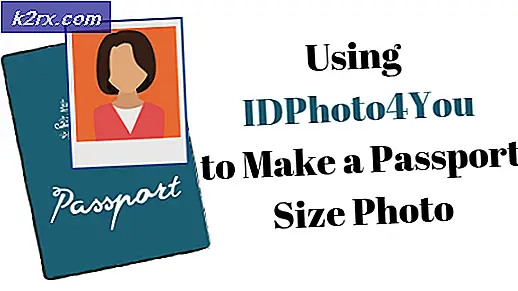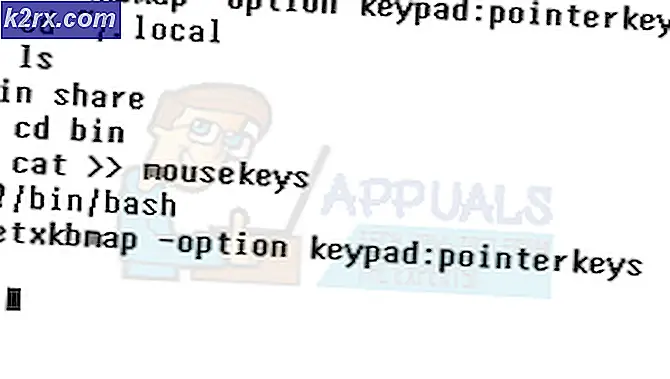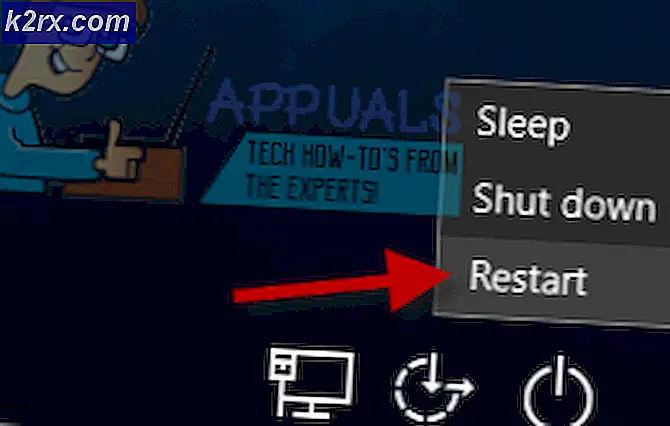Slik løser du .NET Framework 3.5 Installasjonsfeil 0x800F0922
Feilkode 0x800F0922 betyr at forespørselen for installasjon av .net-rammen mislyktes, har blitt nektet eller ikke fullført. Det kan hende det ikke er mulig å aktivere funksjonen fra kontrollpanelet eller avbrudd i installasjonen, noe som resulterer i ufullstendig installasjon.
Denne feilen kommer opp når du prøver å installere Microsoft .NET Framework 3.5 på en datamaskin som kjører Windows 8, Windows 8.1, Windows 10, Windows Server 2012 R2 eller Windows Server 2012. Hva skjer er at du forventes å lage en frisk installer og ikke oppgradere. Fersk installasjon er bedre enn oppgraderingen, da Windows-oppgradering kan føre til noen komplikasjoner som kan føre til denne feilen. Denne feilkoden er imidlertid ikke spesifikk for .NET Framework bare. Feilmeldingen 0x800F0922 oppstår like mye når du utfører Windows 10-oppgradering med feilen som vises nedenfor:
0x800F0922 CBS_E_INSTALLERS_FAILED: Prosessering av avanserte installatører og generiske kommandoer mislyktes.
Windows OS-brukere har klart å overvinne dette problemet majorly via to metoder - ved å slå Windows-funksjoner av eller på, og ved å bruke DISM-kommandoen.
Metode 1: Slå Windows-funksjoner på eller av
Hold Windows-tasten og trykk på R. Skriv appwiz.cpl og klikk OK. Fra venstre ruten velger du Slå Windows-funksjoner av eller på
MERK : Hvis du har oppgradert til Windows 8 fra en lavere versjon (dvs. fra Win7 og / eller Win8 Release Preview), og har problemer med å aktivere .NET Framework 3.5.1, kan det hende du har en installert installasjon av Win8 - tilfelle, vurder å kjøre en oppdatering eller en tilbakestilling av datamaskinen.
Metode 2: Installer .NET Framework
Før du installerer .NET Framework 3.5 må du fjerne nyere versjon av .NET Framework 4.6. Du må gjøre følgende trinn:
PRO TIPS: Hvis problemet er med datamaskinen eller en bærbar PC / notatbok, bør du prøve å bruke Reimage Plus-programvaren som kan skanne arkiver og erstatte skadede og manglende filer. Dette fungerer i de fleste tilfeller der problemet er oppstått på grunn av systemkorrupsjon. Du kan laste ned Reimage Plus ved å klikke her- Trykk på Windows logo + X
- Klikk Programmer og funksjoner
- På venstre side må du klikke Slå på Windows-funksjoner på eller av
- Fravelg. NET Framework 4.6 Advanced Services og klikk OK . Etter at Windows har fullført de ønskede endringene du må klikke Etter at du klikker Steng, vil vinduet du åpnet i trinn 3 lukke .
- Igjen, på venstre side må du klikke Slå på Windows-funksjoner på eller av
- Velg .NET Framework 3.5 (inkluderer .NET 2.0 og 3.0) og klikk OK
- Velg Last ned filer fra Windows Update for å fullføre installeringsfunksjonene. Filer vil bli lastet ned og installert.
- Etter at Windows har fullført de ønskede endringene, klikker du Etter at du har klikket på Lukk, vil vinduet du åpnet i trinn 5 lukke .
- Igjen, på venstre side må du klikke Slå på Windows-funksjoner på eller av
- Velg .NET Framework 4.6 Advanced Services og klikk Etter Windows fullfør de forespurte endringene du må klikke på Lukk.
- Lukk programmer og funksjoner
Metode 3: Bruk DISM-kommandoen
Deployment Image Servicing and Management (DISM.exe) lar deg legge til funksjoner som er offline på datamaskinen. For å fikse feilen 0x800F0922 ved hjelp av DSIM-kommandoen, må vi skrive inn kodelinjer, eller bare utstede kommandoer. Fra startmenyen, søk etter cmd, høyreklikk og velg Kjør som administrator . Når den åpnes, skriv kommandoen spesifikt uten endring som vist nedenfor:
dism.exe / online / enable-feature / featurename: NetFX3 / Source: d: \ sources \ sxs / LimitAccess
Erstatt D: med riktig stasjon som inneholder Windows ISO (Setup) som du vil installere fra. Dette sikrer at en annen feil ikke oppstår, og viser at den uidentifiserte kilden eller kildefilen mangler . Kopiering og liming krever at du fjerner eventuelle ekstra mellomrom i kommandoen. Dette trinnet er like viktig. .NET-filene kan bli funnet i install.wim av media, derfor, for kommandoen ovenfor til arbeid, må du sørge for at du har referert til brevet som representerer riktig stasjon. En ting å huske på når du bruker DISM-kommandoen, er å alltid sjekke loggene for feil. Du finner DISM-loggfilen på C: \ WINDOWS \ Logs \ DISM \ dism.log.
Hvis du har et tilfelle av korrupte DSIM, må du rydde opp ved å kjøre kommandoen:
Dism / Online / Cleanup-Image / RestoreHealth
Hvis du har henholdsvis Windows 7/8/10, 64 bit og 32 bit, anbefales følgende trinn for å installere .Net-rammeverket vellykket.
Den første kommandoen å kjøre er dism / online / cleanup-image / checkhealth
Kjør deretter dism / online / cleanup-image / restorehealth
Installer .net fra Kontrollpanel -> Programmer og funksjoner og velg å installere fra Windows Update .
Hvis dette ikke virker for deg, gjør du følgende.
Start på nytt VM eller innfødt PC.
Kjør dism / online / cleanup-image / restorehealth igjen.
Installer .net fra Kontrollpanel -> Programmer og funksjoner og valgt for å installere fra Windows Update .
Etter dette trinnet vil du installere. Net Framework 3.5 på datamaskinen.
For .net Framework 3.5-installasjonen, bør du ha kildefilene kopiert til stasjonen du har valgt før du installerer, ellers er det tilrådelig å laste ned hele installasjonspakken direkte.
PRO TIPS: Hvis problemet er med datamaskinen eller en bærbar PC / notatbok, bør du prøve å bruke Reimage Plus-programvaren som kan skanne arkiver og erstatte skadede og manglende filer. Dette fungerer i de fleste tilfeller der problemet er oppstått på grunn av systemkorrupsjon. Du kan laste ned Reimage Plus ved å klikke her