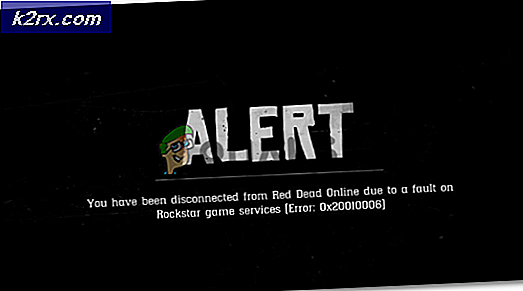Hvordan legge til boot til avanserte oppstartsalternativer i kontekstmenyen?
Avanserte oppstartsalternativer er en sentral feilsøkingsmeny av Windows 10. Den brukes til å gjenopprette, reparere og feilsøke Windows 10. ASO-menyen kalles ogsåOppstartsalternativer Meny. Windows Recovery Environment (WinRE) er et mer teknisk navn på Advanced Startup Options.
Verktøyene som er tilgjengelige fra menyen Avanserte oppstartsalternativer, kan brukes til å kjøre selv om Windows ikke starter. For mer avanserte brukere har Avanserte oppstartsalternativer ledetekst for feilsøking. Avanserte oppstartsalternativer inneholder også menyen Oppstartsinnstillinger som også brukes til å starte Windows 10 i sikkermodus. Det er mange måter å komme til menyen Advanced Startup Options. Den enkleste måten å få tilgang til ASO avhenger av situasjonen du befinner deg i, og som ber deg om å bruke et av disse verktøyene.
Hvis du er en hyppig bruker av Avanserte oppstartsalternativer-menyen, eller hvis du synes det er vanskelig å bruke andre metoder for å starte opp i AOS, kan du i Windows opprette en spesiell skrivebordsmeny for å starte operativsystemet på nytt og starte de avanserte oppstartsalternativene. Følg instruksjonene nedenfor for å legge til denne nyttige kommandoen på skrivebordsmenyen.
Legg til avanserte oppstartsalternativer i hurtigmenyen
Men før du går videre, må du sørge for at du har administratortilgang til systemet. Selv om du må være logget på som en administrator for å legge til eller fjerne hurtigmenyen, vil alle brukere kunne bruke hurtigmenyen.
- Klikk på Start knapp og skriv “Notisblokk”Og i den resulterende listen Klikk på“Notisblokk”.
- I Notisblokken, kopiere og lime inn følgende kode
Windows Registerredigering versjon 5.00 [HKEY_CLASSES_ROOT \ DesktopBackground \ Shell \ AdvancedStartup] "Extended" = - "icon" = "bootux.dll, -1019" "MUIVerb" = "Boot to Advanced Startup Options" "Position" = "Bottom" [ HKEY_CLASSES_ROOT \ DesktopBackground \ Shell \ AdvancedStartup \ command] @ = "shutdown.exe / r / o / f / t 00"
- Trykk nå Ctrl + S for å lagre filen og bla til stedet der du vil lagre denne filen.
- I Lagre dialogboksen, i Filnavn Felttype
Legg til boot til avanserte oppstartsalternativer i hurtigmenyen. Reg
- Klikk på Lagre Knapp.
- Nå gå til filen opprettet ovenfor og Høyreklikk på den og i hurtigmenyen, klikk på “Slå sammen“.
- Hvis UAC dukker opp, klikker du på “Ja“.
Start systemet på nytt og høyreklikk på skrivebordet for å se de avanserte oppstartsalternativene i hurtigmenyen.
Advarsel: Å gjøre endringer i registeret trenger ekspertise og ekstrem forsiktighet. Vi foreslår at du gjør nøyaktig som påpekt ovenfor, da eventuelle forseelser kan ødelegge hele operativsystemet.
Fjern de avanserte oppstartsalternativene fra hurtigmenyen
I tilfelle du vil fjerne de avanserte oppstartsalternativene fra hurtigmenyen, bør du utføre disse trinnene:
- Klikk på Start knapp og skriv “Notisblokk”Og i den resulterende listen Klikk på“Notisblokk”.
- I Notisblokken, kopiere og lime inn følgende kode
Windows Registerredigering versjon 5.00 [-HKEY_CLASSES_ROOT \ DesktopBackground \ Shell \ AdvancedStartup]
- Trykk nå Ctrl + S for å lagre filen og bla til stedet der du vil lagre denne filen.
- I Lagre dialogboksen, i Filnavn Felttype
Fjern Boot til Advanced Startup Options i Context Menu.reg
- Nå gå til filen opprettet ovenfor og Høyreklikk på den og i hurtigmenyen, klikk på “Slå sammen“.
- Hvis UAC dukker opp, klikker du på “Ja“.
- Start systemet på nytt og høyreklikk på skrivebordet for å se Avanserte oppstartsalternativer er fjernet fra hurtigmenyen.Advarsel: Å gjøre endringer i registeret trenger ekspertise og ekstrem forsiktighet. Vi foreslår at du gjør nøyaktig som påpekt ovenfor, da eventuelle forseelser kan ødelegge hele operativsystemet.
Nå kan du ha avanserte oppstartsalternativer i hurtigmenyen. Bruk den etter eget ønske og fortsett å besøke oss for nye tips og triks.