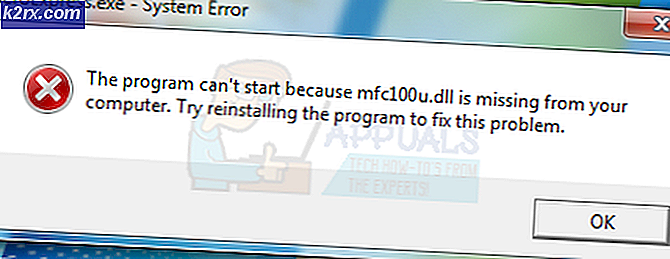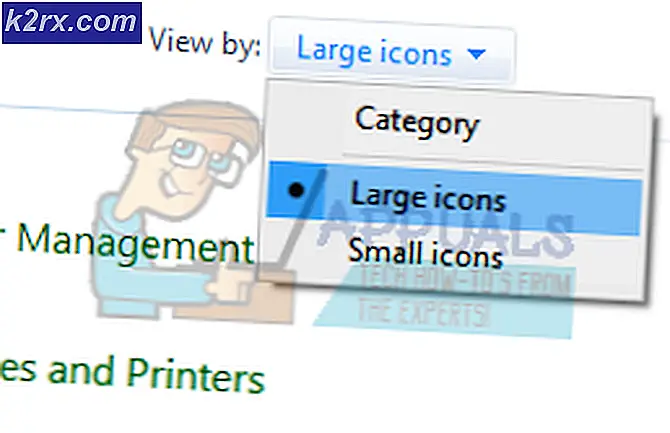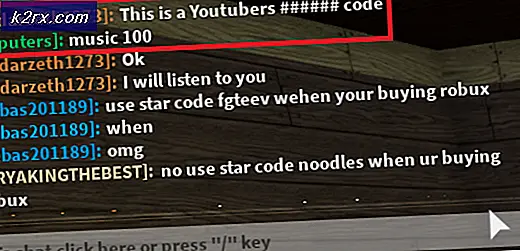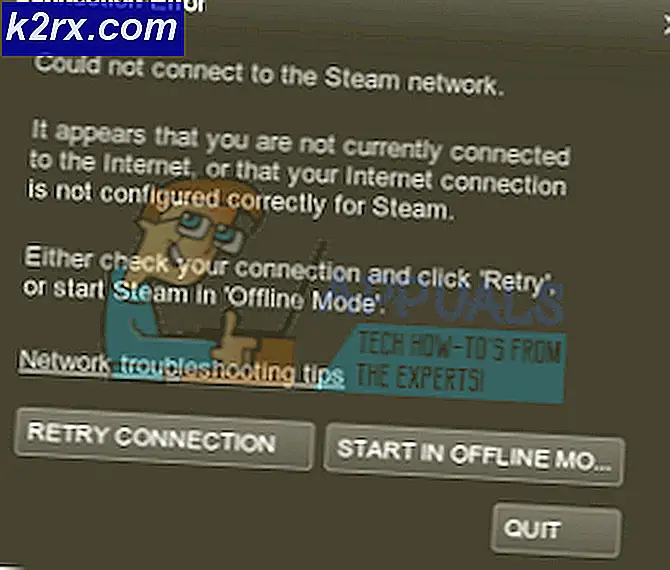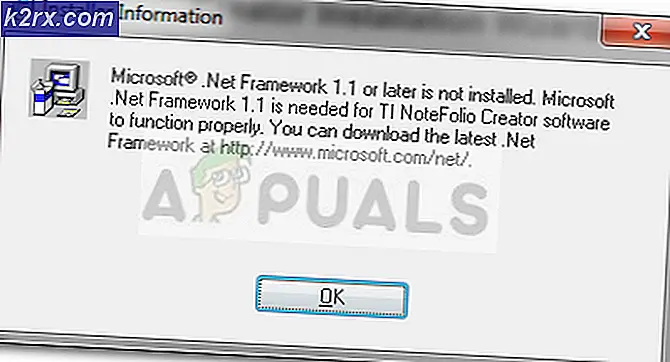Slik åpner du en PDF-fil i Microsoft Word
PDF-filer (Portable Document Format) blir generelt sett i PDF-seere som Adobe Reader og redigert i PDF-redigeringsprogrammer som Adobe Acrobat. PDF-filer kan bestå av både tekst og grafiske elementer, men hvor mye lettere ville det være hvis du bare kunne åpne og redigere en PDF-fil i Microsoft Word? Microsoft Word kan også brukes til å opprette og redigere dokumenter som inneholder både tekst og grafikk, så det ville være fornuftig for Word å kunne åpne PDF-filer. Dessverre er det ikke tilfelle - eller i det minste ikke var tilfelle, ikke før Microsoft Word 2013 ble til.
Med Word 2013 la Microsoft muligheten til å åpne PDF-filer i Word, redigere dem og lagre dem i PDF-filformatet. For å gjøre dette konverterer Word PDF-filen til en fil Word kan lese, åpne og redigere, og deretter åpne den, konvertere den tilbake til en PDF-fil når brukeren lagrer endringene de gjør på den. Konverteringen fra PDF til Word er ikke feilfri. Derfor kan en bruker finne ut at noen linjer og sider bryter på bizarre punkter, eller at det er noen inkonsekvenser i dokumentet når det er konvertert fra PDF til Word og deretter åpnet i Word. Denne funksjonaliteten er også tilgjengelig i Word 2013s etterfølger, Word 2016.
Men hva med alle versjoner av Word som kom før Word 2013? Og hva med tilfeller der konvertering av PDF-filen fra PDF til Word fører til at filen mister substans? Vel, i disse tilfellene kan du bruke en applikasjon - si Adobe Acrobat - å konvertere PDF-filen til en Word-fil og deretter åpne den konverterte Word-filen i Word.
Uten videre ado, her er akkurat hvordan du kan åpne en PDF-fil i Word:
Åpner en PDF-fil i Word 2013 og Word 2016
Hvis du bruker Word 2013 eller Word 2016, er det ganske enkelt å åpne en PDF-fil i Word - alt du trenger å gjøre er å bruke Open- funksjonaliteten til å finne PDF-filen og få Word til å åpne det, og programmet konverteres automatisk og deretter åpne filen. Her er akkurat det du trenger å gjøre:
PRO TIPS: Hvis problemet er med datamaskinen eller en bærbar PC / notatbok, bør du prøve å bruke Reimage Plus-programvaren som kan skanne arkiver og erstatte skadede og manglende filer. Dette fungerer i de fleste tilfeller der problemet er oppstått på grunn av systemkorrupsjon. Du kan laste ned Reimage Plus ved å klikke her- Klikk på Fil > Åpne .
- Under Åpne, klikk på Computer for å velge den.
- Klikk på Bla gjennom i den høyre ruten.
- I vinduet Åpne, naviger til plasseringen på datamaskinen din, er PDF-filen du vil åpne i Word, inne.
- Finn den aktuelle PDF-filen og klikk på den for å velge den.
- Klikk på Åpne .
- Word vil vise en melding om at den nå konverterer den valgte PDF-filen til et redigerbart Word-dokument, og at du kan miste noe stoff eller formatering som et resultat, spesielt hvis den valgte PDF-filen er grafisk tung. Word vil også informere deg om at prosessen kan ta litt tid. Klikk på OK .
- Bare vent på Word for å konvertere den valgte PDF-filen til et Word-dokument du kan redigere.
Når Word konverterer en PDF-fil til et redigerbart Word-dokument, prioriterer du muligheten til å redigere teksten i filen over filens overordnede layout og formateringen av innholdet. Selv om formateringen av innholdet i det resulterende dokumentet er ganske upåklagelig sammenlignet med den opprinnelige PDF-filen i nesten alle tilfeller, kan layoutet (for eksempel sidebrudd) bli litt ødelagt, og det er bare noe du må være ok med.
Konvertere en PDF-fil til en Word-fil og deretter åpne den
Hvis du bruker en versjon av Word som er eldre enn Word 2013, eller hvis du konverterer den aktuelle PDF-filen til et redigerbart Word-dokument, blir det i den utstrekning at du ikke klarer å gjøre de endringene du vil, du kan konvertere PDF-fil til en Word-fil på forhånd og deretter åpne den i Word. Du må imidlertid ha Adobe Acrobat til å gjøre det. Hvis du vil konvertere en PDF-fil til et Word-dokument ved hjelp av Adobe Acrobat, må du:
- Åpne PDF-filen i Adobe Acrobat .
- I høyre rute av Adobe Acrobat klikker du på Eksporter PDF- verktøyet.
- For ditt eksportformat, velg Microsoft Word .
- Velg Word-dokument .
- Klikk på Eksporter . Adobe Acrobat vil begynne å konvertere PDF-filen til et Word-dokument, noe som kan ta litt tid, avhengig av hvor stor PDF-filen er og hvor grafisk det er. Hvis PDF-filen inneholder en skannet tekst, vil Adobe Acrobat automatisk kjøre tekstgjenkjenning på den.
- Navngi Word-filen Adobe Acrobat lager og lagrer det på et ønsket sted på datamaskinen.
PRO TIPS: Hvis problemet er med datamaskinen eller en bærbar PC / notatbok, bør du prøve å bruke Reimage Plus-programvaren som kan skanne arkiver og erstatte skadede og manglende filer. Dette fungerer i de fleste tilfeller der problemet er oppstått på grunn av systemkorrupsjon. Du kan laste ned Reimage Plus ved å klikke her