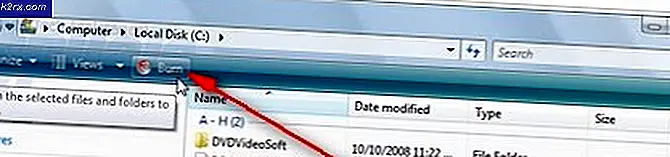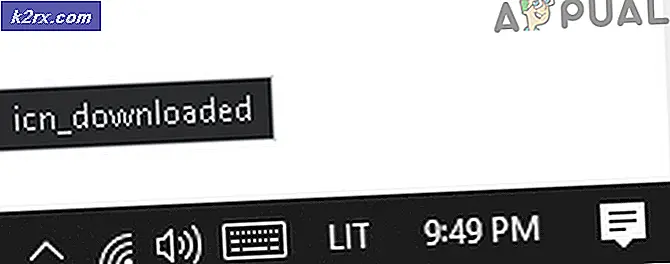Løs: Feilkode 0x80240024 på Windows 10 Store
Windows 10 bruker butikken som lar brukerne laste ned spill og apper ved å bruke sin Microsoft-konto. Dette ligner måten det er gjort på smarttelefoner som Google Play butikk på Android og App Store på iOS. Dette er faktisk en fin funksjon fordi du kan hoppe over alt stresset med installeringsprosessen, siden apps enkelt kan lastes ned og installeres med ett klikk på knappen.
Men selv denne enkle prosessen blir noen ganger vanskeligere når brukerne begynner å oppleve ulike problemer med Windows Store. Det er mange feilkoder som kan pop-up når brukere prøver å åpne butikken eller laste ned en app eller et spill. La oss se hvordan du kan løse dette.
Feilkode 0x80240024 i Windows Store
Det ser ut til at denne bestemte feilen først manifesterer seg etter at spillet eller appen er ferdig nedlasting. Når installeringsprosessen går inn, blir brukerne presentert med denne feilmeldingen, og appen mislykkes i å installere.
Nye feil og feil blir gitt ut med alle nye Windows-oppdateringer, mens de gamle er fjernet, men brukerne har absolutt ikke råd til å vente så lenge for å fikse dette problemet. Heldigvis finnes det et par løsninger som kanskje bare fungerer, så la oss sjekke dem ut.
Løsning 1: Start datamaskinen på nytt og logg ut og tilbake
Dette kan virke som en forenklet løsning, men det kan vise seg å lykkes, spesielt etter en stor Windows-oppdatering. Det er også ganske enkelt å utføre hvilket betyr at det bare tar et par minutter å prøve det og gå videre til neste løsning.
- Åpne søkefeltet i Start-menyen, og skriv inn Store. Klikk på det første resultatet.
- Når butikken åpnes, klikker du på kontosymbolet ved siden av butikkens søkefelt og klikker på Logg ut.
- Start datamaskinen på nytt og åpne Store igjen.
- Kontoen vil bli erstattet med en lignende, bare med et lite plustegn i nederste høyre hjørne.
- Klikk på det og velg Innloggingsalternativet.
- Sjekk om oppdateringene dine fungerer nå.
Løsning 2: Tilbakestill Windows Store Cache
Hvis butikkens cache opplever noen problemer, må du passe på at du tilbakestiller den med denne enkle kommandoen. Tilbakestilling av hurtigbufferen løser vanligvis lignende problemer fordi de forårsakes når butikken brukes overdrevet og cachen blir større enn anbefalt.
- Klikk på Start-menyen og skriv inn wsreset-kommandoen. Så snart du skriver dette inn, bør det første resultatet øverst være wsreset - Kjør kommando.
- Klikk på dette for å tilbakestille butikkens cache.
- Start datamaskinen på nytt for å bruke disse endringene og åpne Store for å se om nedlastingene dine fungerer igjen.
Løsning 3: Dobbeltklikk Windows Store-tjenesten
Prosessene og programmene du kjører hver dag, for eksempel Windows Update, håndteres av tjenester. Lang historie kort, hvis tjenesten for en bestemt prosess eller et program er stoppet, vil programmet ikke kunne løpe, eller det vil oppleve alvorlige vanskeligheter. spesielt hvis det er et systemprogram. La oss sjekke ut Windows Store Services for å se om det forårsaker problemet.
- Åpne dialogboksen Kjør ved å bruke Windows-tast + R-tastekombinasjonen.
- Skriv services.msc uten anførselstegn i dialogboksen Kjør og klikk OK.
- Finn Windows Store Services, høyreklikk på dem og velg Egenskaper.
- Kontroller at alternativet under Oppstartstype i Egenskaper for Windows Store-tjenester er satt til Automatisk.
- Hvis tjenesten ikke kjører (du kan sjekke det like ved siden av servicestatusmeldingen), kan du starte den umiddelbart ved å klikke på Start-knappen.
Merk : Du kan få følgende feilmelding når du klikker på Start:
Windows kunne ikke starte Windows Store Services på lokal datamaskin. Feil 1079: Kontoen som er angitt for denne tjenesten, er forskjellig fra kontoen som er angitt for andre tjenester som kjører i samme prosess.
Hvis dette skjer, følg instruksjonene nedenfor for å fikse det.
- Følg trinnene 1-3 fra instruksjonene ovenfor for å åpne Windows Store Services-egenskapene.
- Naviger til Logg på-fanen og klikk på Browser-knappen.
- Under Skriv inn objektnavnet for å velge boksen, skriv inn datamaskinens navn og klikk på Kontroller navn og vent på at navnet skal bli godkjent.
- Klikk på OK når du er ferdig, og skriv inn administratorpassordet i passord-boksen når du blir bedt om det.
- Klikk OK og lukk dette vinduet.
- Naviger tilbake til Windows Store Services 'egenskaper og klikk Start.
- Sjekk om du kan laste ned og installere apper.
Løsning 4: Feilsøking av Windows 10 Apps
Windows er definitivt forberedt når det gjelder feilsøking fordi appen Innstillinger har plass til mange feilsøkingsverktøy for ulike ting som kan gå galt på enheten. Feilsøking Windows 10-apper kan være ganske nyttige fordi det kan vise deg hvor problemet er, eller det kan til og med løse problemet automatisk for deg.
PRO TIPS: Hvis problemet er med datamaskinen eller en bærbar PC / notatbok, bør du prøve å bruke Reimage Plus-programvaren som kan skanne arkiver og erstatte skadede og manglende filer. Dette fungerer i de fleste tilfeller der problemet er oppstått på grunn av systemkorrupsjon. Du kan laste ned Reimage Plus ved å klikke her- Søk etter Innstillinger i Start-menyen og klikk på det første resultatet.
- Finn oppdaterings- og sikkerhetsseksjonen og åpne den.
- Naviger til kategorien Feilsøking, og se under Finn og reparer andre problemer.
- Feilsøkingsprogrammet for Windows Store Apps skal være nederst, så sørg for at du klikker på det og følger instruksjonene på skjermen.
- I tillegg kan du også feilsøke Microsoft-kontoen ved å laste ned dette verktøyet fra Microsofts offisielle nettsted.
Løsning 5: Deaktiver sidelag Apps
Sideload-apper er et nyttig alternativ for folk som ikke vil teste ut forskjellige programmer fra ulike kilder, men denne funksjonen er noe avansert for uformelle brukere på grunn av sikkerhet. Når du laster ned en app fra butikken, vet du at appen overfører visse tester og kontroller, noe som betyr at du kan bruke den trygt.
Men når du sideload apps, vet du aldri om du kommer til å bli smittet. Brukerne har også rapportert at ved å slå dette alternativet løses problemet med appinstallasjon umiddelbart.
- Åpne Innstillinger-appen ved å søke etter det i Start-menyen.
- Finn oppdaterings- og sikkerhetsseksjonen og åpne den.
- Naviger til undermenyen For utviklere og klikk på alternativet Windows Store apps.
- Start datamaskinen på nytt og sjekk for å se om problemet ditt er løst.
Løsning 6: Slå av alternativet Defer Updates
Brukere har rapportert at deaktivere alternativet Defer Updates vedrørende Windows Update klarte å løse problemet helt. Du bør også vite at Windows Update og Windows Store-funksjoner er nært beslektede, og problemer med en funksjon kan ganske enkelt påvirke den andre.
- Bruk Windows-tast + R-tastekombinasjonen for å få frem dialogboksen Kjør.
- Skriv inn gpedit.msc i dialogboksen Kjør og klikk OK.
- Når Gruppepolicy Editor åpnes, naviger til følgende sted ved hjelp av venstre rute.
Datamaskinkonfigurasjon> Administrative maler> Windows-komponenter> Windows Update
- Ta en titt på den høyre ruten under kolonnen Innstilling, og finn innstillingene for deferanseoppgraderinger og oppdateringer. Dobbeltklikk på den for å redigere den.
- Kontroller at alternativknappen ved siden av Deaktiver er valgt øverst til venstre i vinduet.
- Bruk disse endringene og lukk gruppepolicyredigeringen.
- Start datamaskinen på nytt og sjekk for å se om problemet ditt er løst.
Løsning 7: Skann systemfilene dine for feil
Manglende eller ødelagte systemfiler relatert til Windows Store eller Windows Update er kjent for å forårsake disse feilene og å fikse dem kan være noe komplisert. Heldigvis finnes SFC-verktøy.
System File Checker (SFC.exe) er et verktøy som brukes til å skanne lagringsplassen din for manglende eller ødelagte systemfiler. Verktøyet erstatter eller reparerer automatisk systemfilene dine for å fikse datamaskinen fra feil som denne.
- Ta en titt på vår artikkel om hvordan du kjører SFC på Windows ved å klikke her.
- Start datamaskinen på nytt og sjekk for å se om du kan installere appene dine.
Løsning 8: Pass på at klokkeslett, dato og regioninnstillinger er konfigurert riktig
Du vil ikke kunne laste ned oppdateringer fra Microsoft hvis datamaskinens innstillinger er feilkonfigurert fordi all informasjon fra datamaskinen din må samsvare med informasjonen i Microsoft for å laste ned appen din.
- Høyreklikk på klokkeslett og dato som er plassert på høyre side av oppgavelinjen.
- Velg alternativet Juster dato / klokkeslett som åpner appen Innstillinger.
- Pass på at innstillingsperioden automatisk og alternativene for automatisk innstilling av tidssone er slått på.
- Mens du fortsatt er i Date & Time-delen av Innstillinger-appen, bytter du til undermenyen Region og språk.
- Velg land der du bor, under Land eller region.
Løsning 9: Vent på problemet
Denne bestemte feilkoden vises også når datamaskinen ikke kan kommunisere med Microsofts servere på grunn av et problem på slutten. Noen ganger opplever tjenerne sin tung trafikk, og brukere kan ikke gjøre noe med det problemet, bortsett fra å vente det.
Hvis problemer med Microsoft-servere er den virkelige årsaken til dette problemet, bør du vente i 24 timer siden problemet vil mest sannsynlig bli løst da.
PRO TIPS: Hvis problemet er med datamaskinen eller en bærbar PC / notatbok, bør du prøve å bruke Reimage Plus-programvaren som kan skanne arkiver og erstatte skadede og manglende filer. Dette fungerer i de fleste tilfeller der problemet er oppstått på grunn av systemkorrupsjon. Du kan laste ned Reimage Plus ved å klikke her