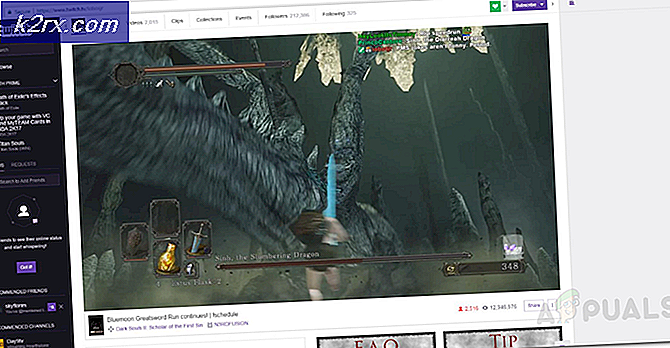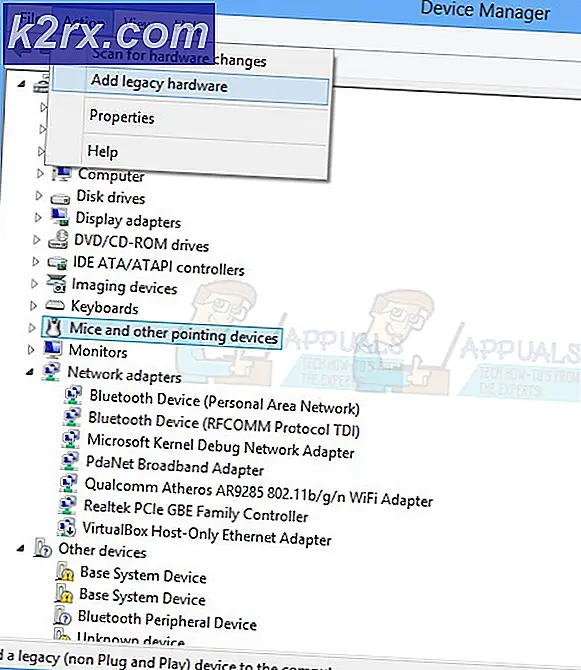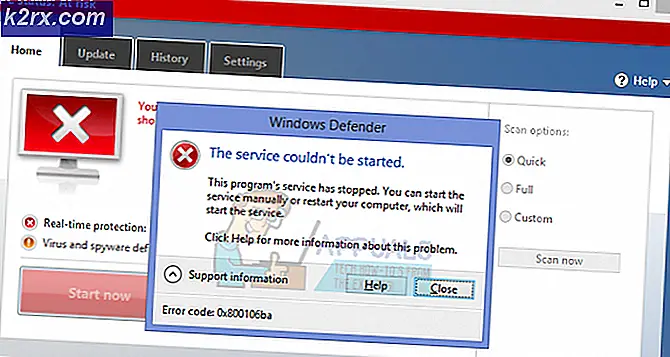Hva er Cscript.exe, og skal jeg deaktivere det?
Flere Windows-brukere har nådd oss med spørsmål etter å ha lagt merke til at Cscript.exe ser ut til å kjøre ved hver systemoppstart uten noen åpenbar grunn. Noen brukere er bekymret for muligheten for å håndtere en malware-trussel. Dette gjentatte problemet er ikke eksklusivt for en bestemt Windows-versjon, siden det er bekreftet at det forekommer i Windows 7, Windows 8.1 og Windows 10.
Hva er Cscript.exe?
Script.exe er den viktigste kjørbare for Windows Scripting Host - En innebygd Windows-funksjon som er ansvarlig for å kjøre skriptfiler. Så lenge den kjørbare filen er ekte, bør den ikke betraktes som en sikkerhetstrussel mot PCen din.
Cscript.exe er egentlig kommandolinjeversjonen av Windows Script Host service og letter kommandolinjealternativer for å sette opp skriptegenskaper. Med Cscript.exe kan skript kjøres automatisk eller bare ved å skrive inn navnet på skriptfilen i ledeteksten.
Siden det er mye skadelig programvare som er programmert til å kamuflere seg selv som systemprosesser for å unngå å bli plukket opp av sikkerhetsskannere, bør du bekrefte plasseringen av den kjørbare filen.
Trykk på for å gjøre dette Ctrl + Shift + Enter som så snart du ser Cscript.exe kjører for å åpne et Windows Task Manager-vindu. Gå deretter til Prosesser-fanen og se etter cscript.exe service. Når du ser det, må du undersøke stedet. På Windows 10 høyreklikker du på den og velger Åpne fil plassering.
Hvis stedet er annerledes enn C: \ Windows \ System32, sjansene for å håndtere malware i forkledning er veldig høye. I dette tilfellet, gå videre til neste avsnitt nedenfor og følg trinnene for å fjerne malware-trusselen.
Er Cscript.exe trygt?
Mens den ekte Cscript.exeer utvilsomt en ekte Windows-komponent som finnes i alle de nyeste Windows-versjonene, bør du ta de nødvendige forholdsregler for å sikre at du ikke faktisk har å gjøre med skadelig programvare.
Men det at du ser en Cscript.exe vindu som kjører ved hvert systemoppstart, er ikke normal oppførsel. Det er enten at noen legitime applikasjoner, tjenester eller prosesser kaller det, eller at en eller annen type malware / adware er det.
På grunn av dette oppfordrer vi deg sterkt til å gjøre følgende undersøkelser for å sikre at du ikke har å gjøre med en virusinfeksjon. Den mest effektive måten å gjøre dette på er å kjøre en Dyp Malwarebytes-skanning for å bekrefte at du ikke har å gjøre med en slags skadelig programvare.
For å gjøre det lettere for deg selv, kan du følge denne artikkelen (her) om å bruke den gratis versjonen av Malwarebytes sikkerhetsskanner for å utføre en dyp sikkerhetsskanning.
Hvis skanningen ikke avslører bevis for malwareinfeksjon, kan du gå videre til neste avsnitt nedenfor.
Bør jeg deaktivere Cscript.exe?
Hvis du tidligere er fast bestemt på at du ikke faktisk har å gjøre med en virusinfeksjon, er det på tide å komme til bunns for å finne ut hvilket program og hvorfor det ringer til Cscript.exe ved hver systemoppstart.
Den vanligste typen skript som kjøres med Cscript.exe som faktisk ikke er legitimt er en nettleseromdirigering utløst av en kapret nettleser.
Men med mindre du faktisk blir plaget av instruksjonene (redusert systemytelse, omdirigeringer av annonser eller noe annet), bør du ikke ta de nødvendige skritt for å deaktivere Cscript.exe.
Men hvis du er fast bestemt på å gjøre det, følg trinnene nedenfor for å sikre at de konstante instruksjonene for Cscript.exe slutter å vises.
Slik deaktiverer du konstant Cscript.exe-instruksjoner
Basert på flere forskjellige brukerrapporter, er det flere forskjellige måter å identifisere skyldige bak konstanten Cscript.exe ber om det. Nedenfor finner du tre forskjellige måter å håndtere denne typen problemer på.
De to første tilnærmingene fokuserer på organiske måter å identifisere den skyldige som forårsaker problemet, mens den siste vil vise deg en måte å deaktivere effektivt Cscript.exe sammen med hele Windows Scripting Hostkomponent.
Men med mindre du virkelig vet hva du gjør, og du er forberedt på å bruke datamaskinen din uten bruk av Windows Scripting Host,Vi anbefaler deg å prøve å løse problemet med de første metodene.
La oss begynne!
Metode 1: Bruke Autoruns for å identifisere den skyldige
Den mest effektive måten å identifisere den skyldige som forårsaker den konstante Cscript.exe ber om å bruke et tredjeparts verktøy som heter Autoruns. Flere berørte brukere har rapportert at de klarte å finne den skyldige og forhindre at den åpnet en annen Cscript.exe spør ved å følge fremgangsmåten nedenfor.
Dette er hva du trenger å gjøre:
- Besøk denne lenken (her) og last ned den nyeste versjonen av Autoruns verktøyet ved å klikke på Last ned Autoruns og Autorunsc hyperkobling.
- Når nedlastingen er fullført, trekker du ut .zip-filen og dobbeltklikker på Autoruns kjørbar for å åpne verktøyet.
- Når autokjør er åpnet, vent til Alt listen er fylt ut. Når den er fulladet, blar du nedover listen over tilgjengelige Autokjør oppføringer og lokaliser Cscript.exe (se på Bildesti). Når du ser det, høyreklikker du på det og velger Slett fra hurtigmenyen for å forhindre at den kjørbare filen blir ringt opp ved neste systemoppstart.
- Start datamaskinen på nytt og se om du ser Cscript.exespørre ved neste systemstart.
Hvis denne metoden ikke løste problemet, eller hvis du leter etter en løsning som ikke involverer verktøy fra tredjeparter, kan du gå ned til neste metode nedenfor.
Metode 2: Utføre en ren oppstart
En mer langvarig, men like effektiv metode for å identifisere og stoppe synderen fra å åpne andre lignende instruksjoner, er å starte systemet ditt i Clean Boot og systematisk aktivere deaktiverte tjenester og autostartnøkler til du klarer å identifisere filanropet Cscript.exe.
Her er en rask guide til å starte datamaskinen i ren oppstartstilstand på en Windows 10-datamaskin:
- trykk Windows-tast + R for å åpne en dialogboks Kjør. Skriv deretter inn ‘Msconfig” og trykk Tast inn å åpne opp Systemkonfigurasjon vindu.
Merk: Hvis du blir bedt om av UAC (brukerkontokontroll), velg Ja for å gi administrator tilgang.
- Når du er inne i Systemkonfigurasjon velger du Tjenester og merk av i boksen som er tilknyttet Skjul alle Microsoft-tjenester. Etter at du har gjort dette, blir alle viktige Windows-tjenester ekskludert fra listen.
- Nå som du bare ser tredjeparts tjenester, klikker du på Deaktivere alle for å forhindre at tredjeparts tjenester ringer Cscript.exe. Klikk deretter Søke om for å lagre den gjeldende konfigurasjonen.
- Neste, gå over til Oppstart fanen og klikk på Åpne Oppgavebehandling.
- Inne i Oppstartsfanen i Oppgavebehandling, velg hver oppstartstjeneste individuelt og klikk på Deaktiver knappen for å forhindre at hver tjeneste kjører ved neste systemoppstart.
- Når hver oppstartstjeneste er deaktivert, har du oppnådd en ren oppstartstilstand. For å dra nytte av det, start datamaskinen på nytt og vent til neste oppstartssekvens er fullført.
- Hvis den Cscript.exe ikke lenger forekommer, aktiver systematisk alle elementene du tidligere har deaktivert (ved å reversere trinnene ovenfor) sammen med tilfeldig omstart til du klarer å identifisere den skyldige. Det vil ta deg litt tid, men dette er absolutt den rene tilnærmingen til å løse problemet.
Hvis du fremdeles støter på problemet, eller hvis du leter etter en måte å deaktivere alt effektivt Cscript.exe ber om det, gå ned til neste metode nedenfor.
Metode 3: Deaktivering av Cscript.exe via Registerredigering
En sikker måte å løse problemet på er å deaktivere Windows Scripting Hostved hjelp av en Registerredigering-justering. Dette vil utvilsomt stoppe ytterligere instruksjoner fra Cscript.exe i fremtiden, men det kan også forhindre at automatiserte skript kjører.
Dette har potensialet til å påvirke mange applikasjoner, inkludert noen svært viktige Windows-komponenter. Så med mindre du virkelig vet det fulle omfanget av gjenstander som vil bli berørt av denne registerjusteringen, fraråder vi å implementere dette.
Men hvis du er klar til å deaktivere Cscript.exe ved hjelp av Registerredigering, er det en rask guide til å gjøre dette:
- trykk Windows-tast + R å åpne opp en Løpe dialogboks. Skriv deretter inn “Regedit” og trykk Tast inn å åpne opp Registerredigering. Når du ser Brukerkonto-kontroll klikk på Ja for å gi administrator tilgang.
- Når du er inne i Registerredigering, bruk venstre rute for å navigere til følgende sted:
Datamaskin \ HKEY_LOCAL_MACHINE \ SOFTWARE \ Microsoft \ Windows Script Host \ Settings
Merk: Du kan også lime inn stedet direkte i navigasjonsfeltet og trykke Tast inn for enkel tilgang.
- Når du kommer til riktig sted, flytt til høyre rute og velg Ny> Dword (32-bit) verdi.
- Navngi den nyopprettede verdien Aktivert, dobbeltklikk deretter på den og angi Utgangspunkt til Heksadesimal og Verdidata til 1.
- Lagre endringene, start datamaskinen på nytt og se om problemet er løst når neste oppstartssekvens er fullført.