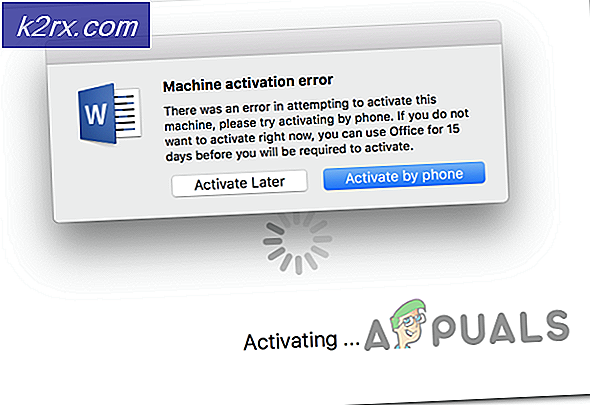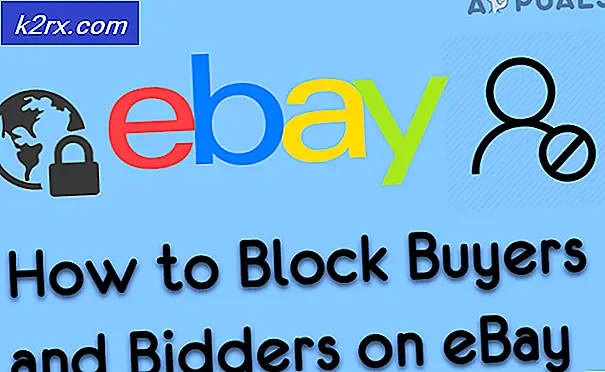Fremgangsmåte for enkelt å brenne en ISO til en CD / DVD eller USB
En ISO-fil er en digital duplikat av en fysisk CD eller DVD. En ISO-fil har alle dataene som CDen eller DVDen den er laget av, har alt pent pakket inn i en enkelt fil. Mens ISO-filer er digitale versjoner av fysiske CDer og DVDer, kan de ikke utføres eller vises på en datamaskin på egen hånd. For å sette en ISO-fil å bruke, må den brennes til en CD, DVD eller USB. Ved å brenne en ISO-fil til en CD / DVD eller USB, og deretter lage media at den er brent til funksjonelle lyder, er det ganske komplisert og forvirrende, men er faktisk en ganske enkel prosess. Imidlertid er det mye lettere å brenne en ISO til en CD eller DVD enn å brenne den til en USB.
Hvordan brenne en ISO til en CD / DVD
Det er ekstremt enkelt å brenne en ISO på en CD eller DVD, da alle operativsystemer som støttes av Windows, nemlig Windows Vista, Windows 7, Windows 8, Windows 8.1 og Windows 10, har mulighet til å brenne ISO- og IMG-filer til CDer og DVDer bygget direkte inn i dem. Imidlertid varierer prosessen du trenger for å brenne en ISO-fil til en CD eller DVD, litt fra en versjon av Windows-operativsystemet til den andre.
I Windows Vista:
Sett inn en blank, omskrivbar CD eller DVD i DVD / CD-RW-stasjonen.
Trykk Windows Logo- tasten + E for å åpne Windows Utforsker . I Windows Utforsker, naviger til mappen der ISO-filen du vil brenne ligger ( Desktop - for eksempel). Klikk på ISO-filen for å markere den. Klikk på Brenn eller brenn plate bilde i verktøylinjen øverst til venstre i Windows Utforsker
Følg instruksjonene på skjermen for å konfigurere og starte brenningsprosessen for plateavbildning.
I Windows 7:
Sett inn en blank, omskrivbar CD eller DVD i DVD / CD-RW-stasjonen. Trykk Windows Logo- tasten + E for å åpne Windows Utforsker . I Windows Utforsker, naviger til mappen der ISO-filen du vil brenne ligger ( Desktop - for eksempel). Herfra kan du ta to ruter. Du kan enten: Høyreklikk på ISO-filen.
Klikk på Burn disk image .
Følg instruksjonene på skjermen for å brenne ISO-filen til en plate. Eller du kan: Klikk på ISO-filen for å markere den. Klikk på Brenn eller brenn plate bilde i verktøylinjen øverst til venstre i Windows Utforsker. Følg instruksjonene på skjermen for å konfigurere og starte brenningsprosessen for plateavbildning.
PRO TIPS: Hvis problemet er med datamaskinen eller en bærbar PC / notatbok, bør du prøve å bruke Reimage Plus-programvaren som kan skanne arkiver og erstatte skadede og manglende filer. Dette fungerer i de fleste tilfeller der problemet er oppstått på grunn av systemkorrupsjon. Du kan laste ned Reimage Plus ved å klikke herI Windows 8, 8.1 og 10
Sett inn en blank, omskrivbar CD eller DVD i DVD / CD-RW-stasjonen. Trykk Windows Logo- tasten + E for å åpne Windows Utforsker . I Windows Utforsker, naviger til mappen der ISO-filen du vil brenne ligger ( Desktop - for eksempel).
Høyreklikk på ISO-filen.
Klikk på Burn disc image i kontekstmenyen. Dette åpner Windows Disc Image Burner - et verktøy som Microsoft begynte å integrere i Windows Operating System som begynner med Windows 8.
Åpne rullegardinmenyen i Diskbrenner: -feltet og velg platebrenneren (DVD / CD-RW-stasjon) du vil bruke til å brenne ISO-filen til en plate.
Klikk på Brenn for å begynne å brenne ISO-filen til den innsatte CDen eller DVDen.
Vent til linjen i statusområdet blir full. Dette vil indikere at ISO-filen har blitt brent til CDen eller DVDen.
Hvordan brenne en ISO til en USB
Å brenne en ISO-fil til en USB-flash-enhet er vanskeligere enn å brenne en til en CD eller DVD, men det er bare fordi det ikke er noe verktøy innebygd i Windows som kan håndtere denne operasjonen. Siden det er tilfelle, må du bruke et tredjepartsprogram for å brenne en ISO-fil til en USB, og så langt som slike programmer går, er det ingen bedre enn Rufus . For å brenne en ISO-fil til et USB ved hjelp av Rufus, må du:
Gå hit og last ned den nyeste versjonen av Rufus . Installer Rufus på datamaskinen din.
Sett inn USB-flash-stasjonen du vil brenne ISO-filen til, i datamaskinen. Siden Rufus vil formatere USB før du brenner ISO-filen til den, må du sørge for at alle verdifulle dataene på USB-en har blitt sikkerhetskopiert på forhånd. Brann opp Rufus . Åpne rullegardinmenyen under Enhet og velg USB-flash-stasjonen du har satt inn.
Merk: Hvis USB-flash-stasjonen ikke vises i rullegardinmenyen, men det er definitivt koblet til og synlig i datamaskinen, klikker du på den hvite, opp nedre trekant ved siden av Formatalternativer, og kontroller at alternativet List USB Hard Drives er aktivert.
Aktiver Hurtigformat, Opprett en oppstartbar plate ved hjelp av: og Opprett utvidede etiketter og ikonfiler ved å sørge for at boksene ved siden av dem er blitt sjekket.
Åpne rullegardinmenyen ved siden av Opprett en oppstartbar plate ved hjelp av: Alternativ og klikk på ISO-bilde .
Klikk på CD-ROM-ikonet ved siden av rullegardinmenyen, og bla til og velg ISO-filen du vil at Rufus skal brenne til USB.
Tillat Rufus å skanne ISO-filen, hvorefter den vil konfigurere alle de andre alternativene i Rufus- vinduet automatisk. Når det gjør det, klikker du på Start og venter bare på at Rufus skal brenne ISO-filen til USB-stasjonen.
PRO TIPS: Hvis problemet er med datamaskinen eller en bærbar PC / notatbok, bør du prøve å bruke Reimage Plus-programvaren som kan skanne arkiver og erstatte skadede og manglende filer. Dette fungerer i de fleste tilfeller der problemet er oppstått på grunn av systemkorrupsjon. Du kan laste ned Reimage Plus ved å klikke her