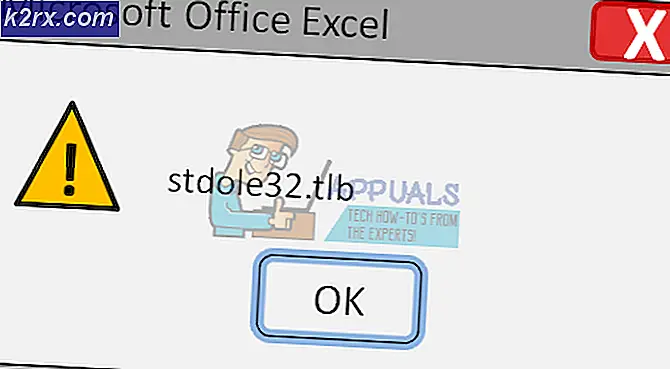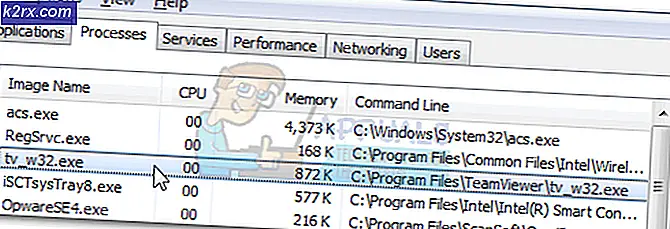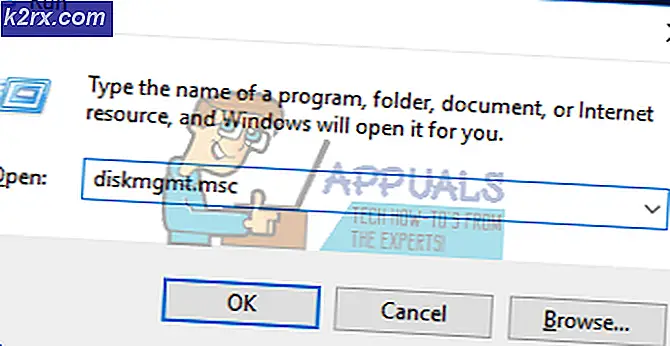Fix: Feilen kunne ikke lastes inn PDF-dokument i Chrome
Noen brukere har rapportert om problemer når de prøver å åpne PDF-dokumenter med Google Chrome. De fleste berørte brukere klager over at de får en “Kunne ikke laste inn PDF-dokument”Feilmelding når den innebygde Chrome PDF-visningen prøver å åpne PDF-filen automatisk. Dette problemet er ikke eksklusivt for en bestemt Windows-versjon, siden det rapporteres å forekomme med alle de nyeste Windows-versjonene.
Hva forårsaker feilen "Kunne ikke laste inn PDF-dokument"?
Vi undersøkte denne spesielle feilmeldingen ved å se på mange brukerrapporter og reparasjonsmetodene de brukte for å få problemet løst. Basert på undersøkelsene våre er det et par vanlige scenarier som vil utløse denne spesielle oppførselen i Google Chrome:
Hvis du sliter med å løse denne spesielle feilmeldingen, har vi noen bekreftede feilsøkingstrinn som vil hjelpe deg med å løse problemet. Nedenfor har du flere metoder som andre brukere i en lignende situasjon har brukt for å få problemet løst.
For best resultat, følg metodene i rekkefølge slik de er ordnet etter effektivitet og alvorlighetsgrad. Du bør til slutt snuble over en metode som vil løse problemet i ditt spesielle scenario. La oss begynne!
Metode 1: Oppdater Chrome til siste versjon
Flere brukere som har opplevd dette problemet på Google Chrome har rapportert at problemet ble løst etter at de oppdaterte Chrome-versjonen til den nyeste versjonen. Mest sannsynlig er denne løsningen effektiv fordi Google allerede har oppdatert noen problemer relatert til PDF-visning.
Her er en rask guide om hvordan du oppdaterer Chrome til den nyeste versjonen:
- Åpne Google Chrome og trykk på handlingsikonet (trepunktsikon). Gå deretter til Hjelp og klikk på Om Google Chrome.
- På neste skjermbilde oppdateres funksjonen automatisk for å avgjøre om en ny versjon av Google Chrome er tilgjengelig for nedlasting. Hvis en ny versjon faktisk er tilgjengelig, blir du bedt om å installere den.
- Etter at den nyere versjonen er installert, start nettleseren på nytt og sjekk om problemet er løst.
Hvis du fremdeles støter på Feil kunne ikke lastes inn PDF-dokumentfeil når du prøver å åpne en PDF-fil i Google Chrome, flytt ned til neste metode nedenfor.
Metode 2: Bruke en tredjepartsutvidelse (PDF Viewer)
Flere brukere har klart å løse problemet etter å ha lastet ned og aktivert en utvidelse kalt PDF Viewer i Google Chrome. Som det viser seg, har denne utvidelsen ofte vist seg å åpne PDF-filer som den innebygde PDF-funksjonen til Google Chrome ikke kan. Helt ærlig, dette er veldig pinlig for Google.
Uansett, her er en rask guide til installering og bruk av tredjepartsutvidelse (PDF Viewer):
- Besøk denne lenken (her) og klikk på Legg til i Chrome å installere PDF Viewer-utvidelse. Klikk deretter Legg til utvidelse for å bekrefte installasjonen.
- Når utvidelsen er installert, skriver du inn “krom: // utvidelser /”I adressefeltet og trykk Tast inn å åpne Utvidelse vindu. Når du kommer dit, må du sørge for at PDF Viewer er aktivert.
- Start Google Chrome på nytt, åpne en annen PDF-fil og se omFeil kunne ikke lastes inn PDF-dokumentproblemet fortsatt oppstår.
Hvis du fortsatt har det samme problemet, kan du gå videre til neste metode nedenfor.
Metode 3: Konfigurer Chromes PDF-innstillinger på nytt
Denne spesielle feilmeldingen kan oppstå på grunn av Google Chrome manglende evne til å åpne PDF-dokumentet. Dette er vanligvis kjent for å skje med beskyttede PDF-dokumenter som Firmex. I dette tilfellet er veien rundt dette upraktiske å laste ned PDF-filen og bruke en annen programvare som Adobe Reader eller Adobe Acrobat for å åpne PDF-dokumentet.
Her er en rask guide gjennom det hele:
- Åpne Google Chrome og klikk på handlingsknappen (øverst til høyre). Velg deretter fra den nylig dukket opp menyen Innstillinger.
- Inne i Innstillinger menyen, bla ned til bunnen av skjermen og klikk Avansert.
- Deretter blar du ned til Personvern og sikkerhet fanen og klikk på Innholdsinnstillinger
- Rull ned gjennom listen over Innholdsinnstillinger listen og klikk på PDF-dokumenter. I neste meny aktiverer du vekselen tilknyttet Last ned PDF-filer i stedet for å åpne dem automatisk i Chrome.
- Når alternativet er aktivert, får du tilgang til PDF-en på nytt. Denne gangen laster Chrome bare ned i stedet for å prøve å åpne den.
- Når nedlastingen er fullført, åpner du den med spesialprogramvare som Acrobat Reader eller Adobe Reader. Du burde ikke ha noen problemer med å gjøre det.