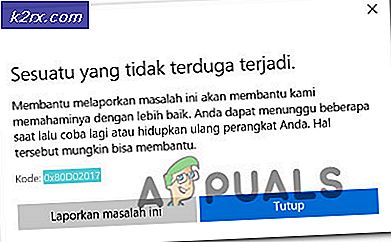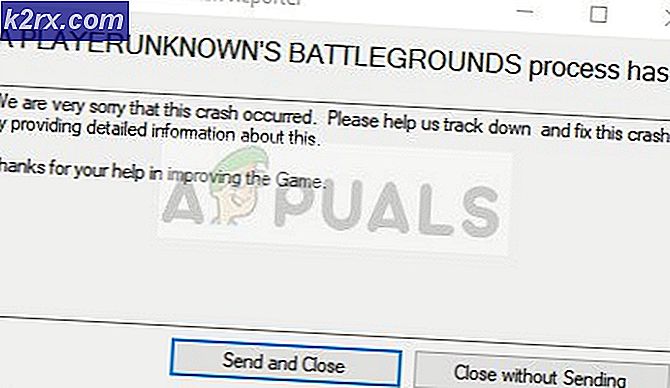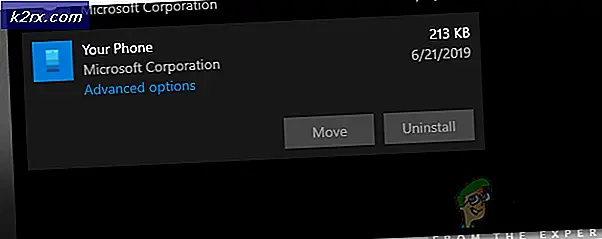Fiks: Microsoft Excel 2007-feil stdole32.tlb
Microsoft Office er en programvare som vi bruker hver dag. Microsoft Office er tilgjengelig på markedet siden 1990, fra versjon Office 1.0 til Office 365 som er clouding-basert tjeneste. Når du trenger tilgang til Microsoft Word eller Excel, trenger du bare å dobbeltklikke på applikasjonsikonet og begynne å bruke det.
Noen ganger åpner Microsoft Word eller Excel mareritt, fordi det er noen problemer med Microsoft Office-pakken. Hver gang du starter Microsoft Word eller Microsoft Excel, prøver Windows å konfigurere Microsoft Office 2007 som er veldig kjedelig, og på slutten får du feil stdole32.tlb.
Problemet kan oppstå på grunn av filkorrupsjon eller skadelig programvareinfeksjon. Ther er få metode som kan hjelpe deg med å løse dette problemet.
Reparer korrupte systemfiler
Last ned og kjør Reimage Plus for å skanne etter korrupte filer herfra, hvis filer er funnet å være korrupte og mangler å reparere dem ved hjelp av Reimage i tillegg til å utføre metodene nedenfor.
Metode 1: Reparer Microsof Office 2007
Første løsning du kan prøve, er å reparere Microsoft Office 2007. I tilfelle av filkorrupsjon, etter at du har reparert Microsoft Office, fornyes filene med ny. Du vil reparere alle applikasjoner i Microsoft Office, inkludert Word, Excell, Powerpoint, Outlook, Access og andre.
- Hold Windows-logoen og trykk på R
- Skriv appwiz. cpl og trykk Enter. Program og funksjoner applet åpnes.
- Høyreklikk på Microsoft Office 2007 og klikk Endre
- Klikk på Reparer, og klikk deretter Fortsett
- Etter at Microsoft Office 2007 er ferdig reparert, må du starte Windows på nytt.
- Kjør Microsoft Word 2007 eller Microsoft Excel 2007
Metode 2: Endre tillatelse for registernøkler
Hvis første metode ikke løste problemet, prøv denne metoden. I denne metoden vil du endre noen tillatelser i registerdatabasen. Før du gjør noen registerkonfigurasjon, anbefaler vi deg å sikkerhetskopiere registerdatabasen. Hvorfor trenger du å gjøre registry backup? I tilfelle av feilkonfigurasjon, kan du gå tilbake til registerdatabasen til tidligere tilstand når alt fungerte uten problemer.
PRO TIPS: Hvis problemet er med datamaskinen eller en bærbar PC / notatbok, bør du prøve å bruke Reimage Plus-programvaren som kan skanne arkiver og erstatte skadede og manglende filer. Dette fungerer i de fleste tilfeller der problemet er oppstått på grunn av systemkorrupsjon. Du kan laste ned Reimage Plus ved å klikke her- Trykk på Windows-logoen og skriv regedit
- Høyreklikk på regedit og nederst velg Kjør som administrator
- Klikk Ja for å bekrefte kjøring av regedit som administrator.
- Klikk på Fil og deretter Eksporter
- Skriv filnavn, i vårt eksempel backup09072017, under Eksporter rekkevidde velg Alle og klikk Lagre
- Naviger til HKEY_CLASSES_ROOT \ Excel.Chart.8
- Høyreklikk på Chart.8 og velg Tillatelser
- I Tillatelsesvinduene klikker du på Legg til
- Under Angi objektnavnene for å velge (eksempler): skriv Alle, og klikk deretter på Navn på navn
- Klikk på OK for å bekrefte at du legger til objekt Alle
- Når dette er gjort, klikker du på kategorien Avansert
- Under Eier klikker du Endre
- Under Angi objektnavnene for å velge (eksempler): skriv Alle, og klikk deretter på Navn på navn
- Klikk på OK for å bekrefte at du legger til objekt Alle
- Etter at du har endret eieren av denne nøkkelen, vil du se at Eier er endret fra System til Alle. Klikk på Bruk og deretter OK .
- Under Tillatelse velg Alle og aktiver avkrysningsboksen for Full kontroll og Les
- Klikk på Bruk og OK
- Oppdater registerdatabasen ved å trykke F5, dette skal opprette en ny undernøkkel under Chart.8, som kalles Protokol
- Du må endre tillatelsene til denne nøkkelen ved å gjenta trinnene, fra 8 til 17
- Oppdater registerdatabasen igjen og følg samme trinn for å legge til tillatelse til følgende undernøkler StdFileEditing \ Server.
- Lukk registerredigering.
- Start Windows på nytt
- Kjør Microsoft Word eller Microsoft Excell
Hvis denne løsningen ikke løste problemet, anbefaler vi deg å gjenopprette sikkerhetskopieringsfilen til registret. Du kan gjøre det ved å velge Fil og deretter Importer . Naviger til sikkerhetskopieringsfilen for register og klikk deretter Åpne . Hvis du har gjenopprettet registeret til tidligere tilstand, vil du få varsling: Nøklene og verdiene som er inneholdt i backupfilen (C: \ Users \ user \ Desktop \ backup09072017.reg har blitt lagt til i registeret.
Start Windows på nytt.
Metode 3: Slett Office-nøkler fra registerdatabasen
Neste metode arbeider med register også. Før du gjør noen endringer i registret, anbefaler vi deg å sikkerhetskopiere registerdatabasen. Som vi sa i tidligere metode, vil vi gjøre sikkerhetskopiering, så vi kan i tilfelle av feilmistandering av registret, returnere registerdatabasen til tidligere tilstand når alt arbeidet uten problemer.
- Trykk på Windows-logoen og skriv regedit
- Høyreklikk på regedit og nederst velg Kjør som administrator
- Klikk Ja for å bekrefte kjøring av regedit som administrator
- Klikk på Fil og deretter Eksporter
- Skriv filnavn, i vårt eksempel backup08072017, under Eksporter rekkevidde velg Alt og klikk
- Naviger til HKEY_CURRENT_USER \ Software \ Microsoft \ Office.
- Slett undernøkkel kalt Word og Excel. Hvis noen nøkler ikke kan slettes eller bli funnet, kan du hoppe over dem, dette vil ikke påvirke resultatet av feilsøkingen.
- Deretter må du åpne undermapper 8.0, 9.0, 10.0, 11.0 og 12.0 og deretter slette undernøkler Excel eller Word. Hvis du bare har et problem med Word, må du slette undernøkkel Excel. Hvis du har problemer med Word, må du slette undernøkkelord, og hvis du har problemer med begge deler, vil du slette Word og Excel. Hvis noen nøkler ikke kan slettes eller bli funnet, kan du hoppe over dem, dette vil ikke påvirke resultatet av feilsøkingen. I vårt eksempel er bare tilgjengelig versjon av Microsoft Office versjon 12.0.
- Høyreklikk på Word og velg Vi vil slette undernøkkelord. Hvis du også har problemer med Microsoft Excel, må du slette Excel undernøkkel.
- Bekreft tast slett med Ja
- Naviger til HKEY_LOCAL_MACHINE \ SOFTWARE \ Wow6432Node \ Microsoft \ Office
- Slett undernøkkel kalt Word og Excell. Hvis noen nøkler ikke kan slettes eller bli funnet, kan du hoppe over dem, dette vil ikke påvirke resultatet av feilsøkingen. I vårt tilfelle mangler undernøkler Word og Excell, så vi vil gå videre til neste trinn.
- Du må åpne undermapper 8.0, 11.0 og 12.0 og deretter slette undernøkler Word og Excel. Hvis du bare har et problem med Word, må du slette undernøkkel Excel. Hvis du har problemer med Word, må du slette undernøkkelord, og hvis du har problemer med begge deler, vil du slette Word og Excel. Hvis noen nøkler ikke kan slettes eller bli funnet, kan du hoppe over dem, dette vil ikke påvirke resultatet av feilsøkingen. I vårt eksempel er bare tilgjengelig versjon av Microsoft Office versjon 8.0, 11.0 og 12.0.
- Høyreklikk på Word og velg Vi vil slette undernøkkelord. Hvis du også har problemer med Microsoft Excel, må du slette Excel undernøkkel.
- Lukk registerredigering.
- Start Windows på nytt
- Kjør Microsoft Word eller Microsoft Excel.
PRO TIPS: Hvis problemet er med datamaskinen eller en bærbar PC / notatbok, bør du prøve å bruke Reimage Plus-programvaren som kan skanne arkiver og erstatte skadede og manglende filer. Dette fungerer i de fleste tilfeller der problemet er oppstått på grunn av systemkorrupsjon. Du kan laste ned Reimage Plus ved å klikke her