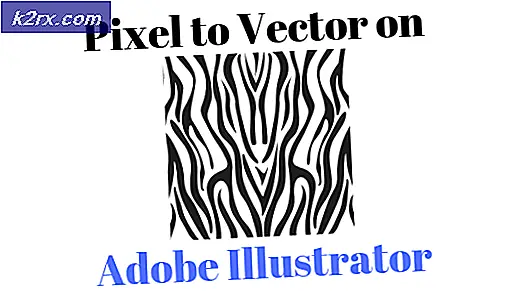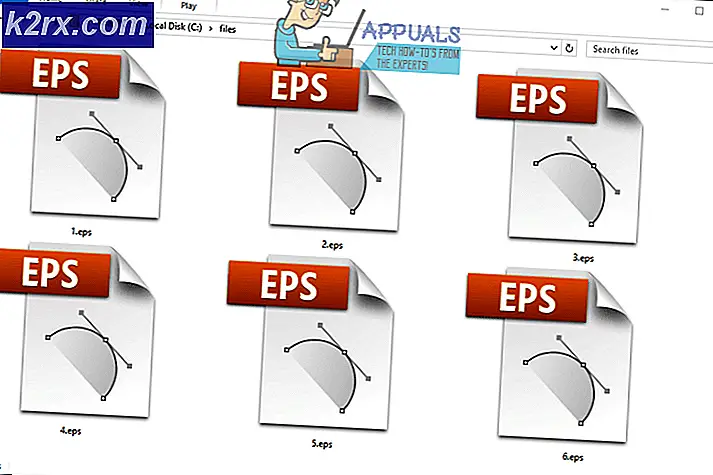Slik løser du Windows 10 Update Error 0xc1900200
Oppfølging av de nyeste oppdateringene i Windows 10 betyr at du får den beste programvaren riktig når den er utgitt, for eksempel det nyeste videospillet eller grafikkredigeringsprogrammet. Det oppstår problemer når det av en eller annen grunn ikke er oppdatert med enheten. Et slikt kompatibilitetsproblem er beskrevet av feilen 0xC1900200, som har en tendens til å vises etter flere timer med nedlasting, og når oppdateringen er 99% installert.
Denne feilen indikerer at enheten som oppdateringen blir brukt ikke oppfyller minimumskravene til oppdateringen som skal installeres. Dette kan bety at CPU-hastigheten eller ledig RAM eller ledig diskplass ikke er god nok til oppdateringen. Følg trinnene nedenfor for å løse feil 0xC1900200.
Metodene som er oppført i denne håndboken, vil fungere på Windows 7/8 og 10.
Reparer korrupte systemfiler
Last ned og kjør Reimage Plus for å skanne etter korrupte filer herfra, hvis filer er funnet å være korrupte og mangler å reparere dem ved hjelp av Reimage i tillegg til å utføre metodene nedenfor.
Metode 1: Kontroller minimumskrav for oppdateringen
Klikk her for å besøke den offisielle Microsoft-nettsiden. Klikk på knappen Hent jubileumsoppdateringen nå, og en fil vil begynne å laste ned. Når det er ferdig, kjør det og oppdateringsassistenten starter. Et vindu åpnes med en oppdatering nå-knapp. Klikk på den og du vil snart få en kompatibilitetsrapport. Hvis det oppstår et problem, blir du fortalt hvilken del av maskinen din ikke er kompatibel med Windows 10. Ellers, hvis alt har grønne markeringer, kan problemet være at systempartisjonen er for liten.
Metode 2: Øk størrelsen på systempartisjonen
Systempartisjon er en plass på harddisken som alltid holdes fri for flytting av filer under installasjoner. I enkelte tilfeller kan systempartisjonen bli full av gamle loggfiler, men oppdateringen kan ikke rense den fordi den ikke har nok systemtillatelser til å gjøre det.
Hold Windows-tasten og trykk på R. Skriv diskmgmt.msc og klikk OK .
PRO TIPS: Hvis problemet er med datamaskinen eller en bærbar PC / notatbok, bør du prøve å bruke Reimage Plus-programvaren som kan skanne arkiver og erstatte skadede og manglende filer. Dette fungerer i de fleste tilfeller der problemet er oppstått på grunn av systemkorrupsjon. Du kan laste ned Reimage Plus ved å klikke herKlikk på C: \ Drive og se under for partisjonskartet .
Den første partisjonen vil være en 100 MB partisjon (system, aktiv, primær partisjon) Høyreklikk på den og velg å endre stasjonsbokstaver og stier (klikk på Legg til og velg Y:)
Når du er ferdig, klikker du Start -> Skriv inn cmd høyreklikk cmd og velg Kjør som administrator. En gang i ledeteksten skriver du inn følgende:
Type: Y: og trykk ENTER .
skriv deretter inn,
takeown / f. / r / dy
icacls. / tildelingsadministratorer: F / t
attrib -h -s -r bootmgr
For icacls-kommandoen, bruk ditt brukernavn som du kan finne ut ved å skrive whoami i kommandolinjevinduet. Når dette er gjort, hold Windows-tasten og trykk og åpne Y: Drive, kontroller at skjulte filer og mapper er satt til å vises. Gå til Boot-mappen, og slett alle språk annet enn USA, ved å bruke SHIFT + DELETE og deretter emtpying papirkurven.
Nå i vinduet Kommandoprompt:
på Windows 8 og over: Chkdsk Y: / F / X / sdcleanup / L: 5000
på Windows 7: chkdsk Y: / F / X / L: 5000
Dette vil kutte NTFS-loggen til 5 MB og vil gi god plass til installasjonen som skal behandles. Du kan deretter fortsette med installasjonen, etter at installasjonen er ferdig, kan du gå tilbake til diskmgmt.msc og fjerne stasjonsbokstaven for oppstartspartisjon.
PRO TIPS: Hvis problemet er med datamaskinen eller en bærbar PC / notatbok, bør du prøve å bruke Reimage Plus-programvaren som kan skanne arkiver og erstatte skadede og manglende filer. Dette fungerer i de fleste tilfeller der problemet er oppstått på grunn av systemkorrupsjon. Du kan laste ned Reimage Plus ved å klikke her