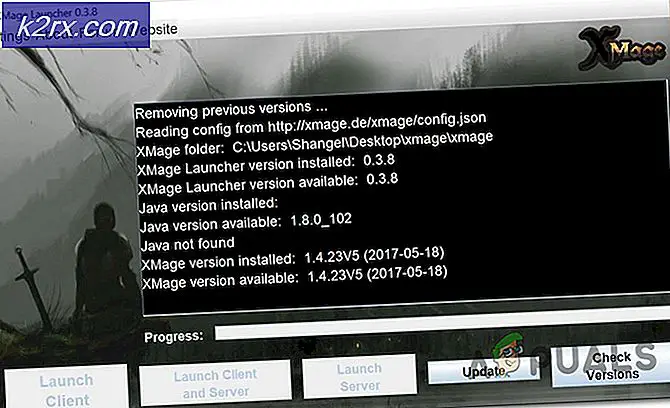Fix: Stardew Valley vil ikke starte på Windows 10
Stardew Valley er et videospill utgitt av Chucklefish tilbake i 2016. Spillet er en landbrukssimulering med en rangering på 10 av 10 på Steam. Spillet fikk raskt rykte på grunn av det avslappende miljøet som ble gitt i spillet, sammen med interessante aktiviteter i spillet. Imidlertid blir brukere nå og da fanget midt i et problem der spillet ikke lastes. Dette problemet har blitt rapportert av mange brukere tidligere, og uheldigvis vandrer problemet fortsatt rundt.
I henhold til de forskjellige brukerrapportene starter ikke spillet etter at brukerne starter det med Steam-klienten. Noen brukere får en svart skjerm og musikk i bakgrunnen, mens noen blir bedt om feilmeldingen ‘Stardew Valley has slutte å fungere’. Årsaken er tilfeldigvis den samme i de fleste tilfeller. Ikke desto mindre vil du lære hvordan du kan bli kvitt denne frustrerende feilen i denne artikkelen.
Hva får Stardew Valley til å ikke starte på Windows 10?
Etter å ha gått gjennom mange brukerrapporter, har vi berget en liste over scenarier som potensielt kan forårsake problemet. Noen av faktorene kan høres absurde ut, men de er tilfeldigvis årsaken i visse tilfeller. Problemet skyldes ofte følgende faktorer:
Nå som du er klar over de mulige faktorene som kan forårsake problemet, skal vi komme inn på løsningene som kan implementeres for å håndtere problemet. Forsikre deg om at du bruker en administratorkonto før du bruker løsningene nedenfor.
Løsning 1: Kjøre spillet som administrator
Den første løsningen du kan implementere for å isolere problemet, er å kjøre spillet som administrator. Forsikre deg om at du har en administratoraktivert konto før du fortsetter. I noen tilfeller kan bakgrunnstjenestene som kjører hindre at spillet starter riktig. I slike scenarier må du starte spillet som administrator. Slik gjør du det:
- Åpne din Damp klient.
- Gå til Bibliotek, høyreklikk på Stardew Valley og velg Eiendommer.
- Bytt til Lokale filer og deretter på ‘Bla gjennom lokale filer’.
- Høyreklikk på Stardew Valley.exe og velg ‘Kjør som administrator’.
Løsning 2: Installere Microsoft XNA
Microsoft XNA er et rammeverk som brukes av mange spill. Stardew Valley videospill bruker også dette rammeverket, derfor er det nødvendig for å kjøre spillet. Hvis du mangler rammeverket, starter ikke spillet ditt. Derfor, for å fikse problemet, må du sørge for at du kjører den nyeste versjonen av Microsoft XNA.
Du kan laste ned rammeverket fra her. Når du er lastet ned, installer den og se om det løser problemet.
Løsning 3: Koble til høyttalere
Noen brukere har rapportert at problemet oppstår når de ikke har koblet høyttalerne eller headsettet til systemet. Det er mange spill der ute som ikke kjører hvis du mangler en lydenhet på systemet ditt. Stardew Valley er tilfeldigvis en av dem, så sørg for at du har koblet til høyttalerne eller hodetelefonene dine riktig, og se om det løser problemet.
Løsning 4: Slette oppstartsinnstillinger
Som alle andre spill der ute, bruker Stardew Valley en bestemt fil for å lagre alle oppstartspreferanser til brukeren. Imidlertid kan filen være ansvarlig for å forårsake visse problemer. Ryktene sier at Stardew Valley ikke vil starte hvis du avslutter spillet etter å ha kjørt det i vindusmodus. Hvis denne saken gjelder for deg, må du slette oppstartspreferansemappen. Slik gjør du det:
- trykk Windows-tast + R å åpne Løpe dialogboks.
- Skriv inn '% appdata%.
- Finn Stardew Valley mappen og dobbeltklikk den for å åpne den.
- Se etter startup_preferences fil og kutt den til skrivebordet.
- Start spillet igjen.
Merk:Sørg også for at du har bekreftet Steam Files, og hvis det ikke løser problemet for deg, kan du prøve å kontakte kundestøtte.
Løsning 5: Reparer XNA Installer
Det er mulig at XNA Installer på datamaskinen din i noen tilfeller ikke er riktig installert, eller at filene har blitt ødelagt over tid. Derfor vil vi i dette trinnet reparere installasjonen fra det allerede eksisterende installasjonsprogrammet som er tilstede i installasjonsmappen til spillet. For det:
- Høyreklikk på Stardew-snarveien på skrivebordet og velg "Åpne fil plassering" fra menyen.
- Naviger gjennom følgende mapper.
_CommonRedist ”> XNA> 4.0
- I denne mappen kjører du “Xnafx40_redist” installereren og vent til den blir lansert.
- Etter at den er lansert, klikk på "Reparere" og velg “Neste”.
- Sørg for å kjøre dette installasjonsprogrammet på datamaskinen din og sjekk om problemet vedvarer.
- Hvis denne mappen ikke er til stede, åpner du “_Redist” mappen i spillmappen og installer alle kjørbare filer som er tilstede i den igjen.
- Kontroller om det løser problemet.
Løsning 6: Fjern startalternativer
Hvis du kjører spillet uten SMAPI modding-rammeverk, må du sørge for at du ikke fremdeles har angitt kommandoen Launch Options. Hvis kommandoen for lanseringsalternativer er angitt og SMAPI Modding Framework ikke brukes, kan feilen utløses. Derfor vil vi i dette trinnet fjerne den fra spillstarteren. For det:
- Start Steam og klikk på Bibliotek Alternativer.
- Høyreklikk på Steam-biblioteket “Stardew Valley” og velg "Eiendommer"
- I kategorien Generelt klikker du på “Angi lanseringsalternativer” og sørg for at det ikke er angitt noen lanseringsalternativer i dette vinduet.
- Hvis noen lanseringsalternativer er angitt for spillet, fjerner du dem og sjekker om det løser problemet på datamaskinen din.
Løsning 7: Ta mappeeierskap (MAC)
Det er mulig at du på MacBook ikke har gitt spillet riktig tilgang til en mappe der det må skrives for at spillet skal fungere. Derfor vil vi i dette trinnet utføre en kommando inne i mac-terminalen som skal gi deg tilgang til mappen, og feilen vil bli løst. For det:
- Klikk på "Søk" ikonet på din Mac som skal være øverst til høyre.
- Skriv inn "Terminal" i søkefeltet og klikk på det første alternativet.
- Skriv inn følgende kommando inne i terminalen og trykk "Tast inn" for å utføre den på MacBook. Sørg for å endre "Bruker" med din “Brukernavn”.
sudo chown -v “$ USER” ~ / .config
- Når du har utført denne kommandoen, må du sjekke om spillet fungerer på din mac.
Løsning 8: Gi nytt navn til noen Steam-filer
Det er mulig at noen filer i hovedmappen for dampinstallasjon har blitt ødelagt på grunn av dette problemet blir utløst på datamaskinen din. Derfor, i dette trinnet, vil vi gi nytt navn til disse filene slik at Steam kan regenerere dem ved oppstart, og deretter sjekke om det løser problemet med at Stardew ikke startes. For det:
- Høyreklikk på Steam-ikonet på skrivebordet, og klikk deretter på "Åpne fil plassering" knapp.
- Dette bør ta deg til hovedkatalogen til Steam-installasjonen.
- Høyreklikk på denne i katalogen “GameOverlayRenderer64.dll” og velg “Gi nytt navn” alternativet fra menyen.
- Gi denne filen nytt navn til “GameOverlayRenderer64.bak” og lagre endringene.
- Etter å ha omdøpt denne filen, kjører du Steam.exe å starte Steam.
- Hvis Steam spør, gi den tillatelse til å regenerere filen og sjekk om problemet vedvarer etter å ha gjort det.
Løsning 9: Stenging av bakgrunnsapplikasjoner og -tjenester
Det er mulig at noen applikasjoner som kjører på datamaskinens bakgrunn eller noen bakgrunns tjenester, kan forhindre at spillet ditt kan lastes riktig. Først og fremst kan du prøve å lukke MSI Afterburner eller andre relaterte applikasjoner, og deretter sjekke om spillet fungerer. Hvis den ikke gjør det, må vi utføre noen ytterligere feilsøking. For det:
- trykk “Windows” + “R” for å starte Kjør-ledeteksten.
- Skriv inn “Taskmgr” og trykk deretter på "Tast inn" for å starte oppgavelederen.
- I Oppgavebehandling klikker du på “Prosesser” kategorien øverst, og det skal vises en liste over applikasjoner som for øyeblikket kjører på datamaskinen din.
- Klikk på "PROSESSOR" alternativet og sørg for at pilen vender nedover for å sortere bruken fra høy til lav.
- Sjekk om et program bruker unormalt mye ressurser på datamaskinen din, og klikk på det.
- Klikk på “Avslutt oppgave” for å forhindre at den kjører på datamaskinen.
- Sørg også for å avslutte alle unødvendige applikasjoner
- På samme måte klikker du på "Hukommelse" og "Disk" alternativer en etter en og eliminere alle applikasjoner med høy bruk.
- Kontroller om det løser problemet med at Stardew ikke startes
Nå som vi har diagnostisert noen tredjepartsapplikasjoner som kan forhindre riktig funksjon, må vi også sørge for at det ikke er noen systemtjenester som forhindrer riktig funksjonalitet på datamaskinen. For det:
- trykk “Windows’ + “R” for å starte Kjør-ledeteksten.
- Skriv inn “MSConfig” og trykk "Tast inn" for å starte oppstartsvinduet.
- I dette vinduet klikker du på “Tjenester” alternativet og fjern deretter merket for “Skjul alle Microsoft-tjenester” alternativ.
- Klikk på "Deaktivere alle" knappen for å forhindre at disse tjenestene starter ved oppstart.
- Velg nå “Oppstart” og trykk på “Åpne oppgavebehandling” alternativ.
- I kategorien Oppstart må du sørge for å deaktivere at alle applikasjoner starter ved oppstart.
- Når du har deaktivert programmene, lagrer du endringene og går ut av begge vinduene.
- Start datamaskinen på nytt og kontroller om Stardew starter på datamaskinen
- Hvis det gjør det, betyr det at en tjeneste eller applikasjon forhindret riktig lansering av spillet. Derfor kan du begynne å aktivere disse tjenestene og applikasjonene en etter en og sjekke hvilken som får problemet til å komme tilbake.
- Etter å ha diagnostisert den defekte tjenesten eller programmene, kan du enten prøve å installere den på nytt eller holde den deaktivert permanent.
Merk: Hvis du allerede har gjort alt dette, må du deaktivere antivirusprogrammet ditt og sjekke om det får spillet til å fungere. Hvis ikke, laster du ned den nyeste versjonen av DirectX herfra og installerer den på datamaskinen din og sjekker om det får spillet til å fungere.
Løsning 10: Kjør som administrator
Det er mulig at spillet krever rottillatelser på datamaskinen din, men de har ikke blitt gitt ennå på grunn av at spillet står overfor problemer mens du prøver å skrive og lese fra systempartisjonene og mappene. Derfor vil vi i dette trinnet bli gitt administratorrettigheter til spillet permanent, og så vil vi sjekke om problemet er løst ved å gjøre det. For det:
- Høyreklikk på skrivebordsgenveien til spillet og velg "Åpne fil plassering".
- Høyreklikk på spillet kjørbar og velg "Eiendommer".
- I egenskapene klikker du på “Kompatibilitet” kategorien og sjekk deretter “Kjør dette programmet som administrator” knapp.
- Sørg for å klikke på "Søke om" og så videre “OK” for å lagre dette valget.
- Sjekk og se om Stardew Valley-spillet kjører etter at du har gjort denne endringen.
Løsning 11: Plassere .DLL-filer manuelt
Det er mulig å fikse dette problemet ved å erstatte noen DLL-filer manuelt etter å ha lastet det ned fra internett. Denne løsningen kan være skadelig hvis du klarer å laste ned filene som inneholder virus eller skadelig programvare, så vi ber deg om å gjøre det på egen risiko, siden det kan være skadelig. Hvis du bestemmer deg for å fortsette, følger du trinnene nedenfor for å erstatte disse filene.
- Start nettleseren din og åpne en ny fane.
- Naviger til dette nettstedet som vi skal laste ned fra “.DLL” filer.
- Skriv inn følgende filer i søkefeltet en etter en og last dem ned på datamaskinen din.
msvcp100.dll 64 bit msvcp100.dll 32 bit msvcr100.dll 64 bit msvcr100.dll 32 bit
- Nå høyreklikker du på “64-bit” filer og velg "Kopiere" alternativ.
- Naviger til følgende sted.
C: \ Windows \ System32
- Lim inn filene i denne mappen og erstatt dem med filer som allerede er til stede hvis det vises en melding på skjermen om at filene allerede er til stede.
- Etter dette høyreklikker du på “32-bit” filer og velg "Kopiere" alternativ.
- Naviger til dette stedet på datamaskinen din.
C: \ Windows \ SysWOW64
- Høyreklikk hvor som helst og velg "Lim inn" alternativet og på samme måte erstatte alle filer som allerede er til stede.
- Sjekk om spillet fungerer etter å ha gjort disse.
Metode 12: Opprette en ny brukerkonto
Hvis problemet fremdeles ikke er løst etter alt dette bryet, er det mulig at det er en feil i systemets register som skyldes at alt dette rotet blir opprettet mens du prøver å starte spillet. Derfor vil vi i dette trinnet opprette en ny brukerkonto, og deretter vil vi sjekke om problemet fortsatt vedvarer. For det:
- trykk “Windows” + "JEG" for å åpne innstillingene og klikk på “Kontoer” alternativ.
- I kontoalternativet klikker du på “Familie og andre brukere” fra venstre side.
- Klikk på "Legg til noen andre til denne PC-en”-Knappen.
- Klikk på "Jeg har ikke denne personens påloggingsinformasjon”Alternativet i neste vindu.
- Velg "Legge til en bruker uten en Microsoft-konto ” alternativet fra det nye vinduet som dukker opp.
- Skriv inn brukernavnet til brukerkontoen og tilordne den et passord.
- Skriv inn sikkerhetsspørsmålene og svar på dem, og klikk deretter på “Neste” alternativ.
- Etter at du har opprettet denne kontoen, klikker du på den og velger deretter “Endre kontotype” alternativ.
- Klikk på "Kontotype' rullegardinmenyen og velg deretter "Administrator" alternativ.
- Lagre endringene og logg inn på denne kontoen.
- Etter å ha logget på kontoen, kjør Steam og sjekk om spillet kjører.