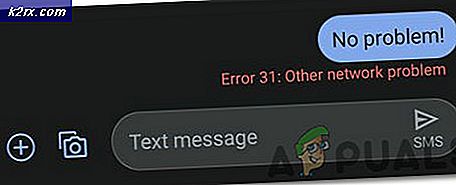FIX: Valgte oppstartsbilde ble ikke godkjent
Windows har gjort fremskritt i operativsystemverdenen. Med deres flaggskip, Windows 10, har de tenkt å tilby det beste. Noe som var bak i de tidligere operativsystemene, har imidlertid oppstått. Oppstartsfeilen Valgt oppstartsbilde ble ikke godkjent. Denne feilen er knyttet til oppgraderinger, oppdateringer av hurtigreparasjoner og driveroppdateringer. Denne meldingen ser også ut til å være relatert til HP-maskiner bare, i følge brukerens klager.
Hewlett Packard (HP) gjør en av de beste datamaskinene, og som enhver annen datamaskin har den en BIOS som laster inn enheter og systemet etter å ha sjekket feil. Derfor, hvorfor skulle denne feilen oppstå? Det er verdt å merke seg at denne feilen ikke er den samme som bootmngr mangler som vises når du prøver å laste et operativsystem fra et sted det ikke var installert for først. Denne siden vil fortelle deg hva feilen Valgt oppstartsbilde ikke godkjente betyr, hvorfor det oppstår på HP-datamaskinen din og hvordan du blir kvitt den, slik at du kan fortsette med å starte datamaskinen.
Hva betyr "valgt oppstartsbilde ikke autentiserer" betyr og hvorfor det oppstår?
Denne feilen vises på en blå stripe på en svart bakgrunn, snart etter at du har startet på nytt eller etter at du har trykket på strømknappen for å starte opp. Hvis du trykker på enter, slår du bare av datamaskinen og returnerer til slutt til samme skjerm. Enkelt sagt betyr denne feilen at en sikkerhetsprotokoll er brutt etter at den er sjekket mot en fastvaredatabase, eller at enheten du laster opp operativsystemet fra, ikke kan gi den informasjonen som trengs for sikkerhet for å starte opp.
Secure Boot er en teknologi der systemets fastvare kontrollerer at systemstartlaster er signert med en krypteringsnøkkel som er autorisert av en database som finnes i fastvaren. For å beskytte deg mot systemendringer som kan skade datamaskinen din, blir oppstartssekvensen din lagret i denne databasen. Et brudd på denne protokollen fører til en usikker oppstart, og viser derfor meldingen. Endringer kan skje på grunn av installasjon av nye enheter, oppgradering / endringer på operativsystemet (som endrer oppstartsinformasjonen), endring i enhetsdrivere eller skadelig programvareangrep.
Denne feilen kan også bety at opplastingsinformasjonen din mangler, derfor kunne operativsystemet ikke lastes inn. Oppstartsinformasjonen er hva som brukes til å identifisere om det er et operativsystem på stasjonen. Hvis oppstartsinformasjonen ikke kan lastes, kan ikke autentiseringsprosessen oppstå eller fullføres. Oppstartsbildet kan bli skadet etter en oppdatering eller på grunn av malware-angrep. Det er virus som kan sette seg inn i oppstartsprosentet, og dermed forhindre en sikker oppstart, eller til og med tørke denne informasjonen ut. Endringer som oppstår fra en oppdatering kan også endre oppstartsinformasjonen og forhindre oppstart.
Her er løsningene som vil fjerne feilen "valgt oppstartsbilde ikke autentiserer" og lar deg fullføre HP-oppstart av datamaskinen.
Metode 1: Endre fra sikker oppstart til eldre oppstart i BIOS-innstillingene
Hvis du skifter til arven, ignorerer operativsystemet og maskinvareendringer og fortsetter oppstarten. Hvis du er sikker på at datamaskinen din ikke kan fullføre starten på grunn av et virus eller malware-angrep, er dette ikke tilrådelig. bruk metode 3 i stedet. Slik deaktiverer du sikker oppstart og aktiverer eldre støtte på en HP-datamaskin.
PRO TIPS: Hvis problemet er med datamaskinen eller en bærbar PC / notatbok, bør du prøve å bruke Reimage Plus-programvaren som kan skanne arkiver og erstatte skadede og manglende filer. Dette fungerer i de fleste tilfeller der problemet er oppstått på grunn av systemkorrupsjon. Du kan laste ned Reimage Plus ved å klikke her- Slå av datamaskinen helt, vent noen sekunder, slå på datamaskinen ved å trykke på strømknappen og trykk på Esc flere ganger, hvert sekund, til oppstartsmenyen åpnes.
- Når oppstartsmenyen vises, trykker du på F10 for å åpne BIOS Setup.
- Bruk høyre piltast til å velge System Configuration- menyen, bruk pil ned-tasten til å velge Boot Options, og trykk deretter Enter.
- Bruk pil ned-tasten til å velge Legacy Support og trykk Enter, velg aktivert hvis den er deaktivert og trykk Enter .
- Bruk pil opp og ned for å velge Sikker oppstart, og trykk Enter, og bruk pil opp og pil ned for å velge deaktivert og trykk Enter .
- Trykk F10 for å godta endringene og bruk venstre piltast for å velge Ja og trykk Enter for å avslutte lagring av endringer.
- Datamaskinen starter automatisk på Windows med Secure Boot deaktivert og eldre støtte aktivert.
Metode 2: Hard tilbakestill datamaskinen
Dette vil nullstille alle konfigurasjonene på BIOS (bortsett fra passord) og tillate at de nye konfigurasjonene OS endres og endringer i maskinvaren på neste oppstart. På denne måten blir alle konfliktmessige konfigurasjoner slettet. Slik reparerer du hardt på en HP-datamaskin.
- Slå av datamaskinen
- Trekk ut strømadapterkabelen .
- Fjern batteriet
- Trykk og hold på strømknappen i minst 20 sekunder . Dette vil nullstille maskinvaren
- Når du slår den på igjen, trykker du på F2- tasten. Dette vil laste maskinvarediagnostikk.
- Kjør oppstartstesten . Dette vil teste all maskinvare i systemet og oppdage eventuelle problemer.
- Hvis testen kommer ut ren, start datamaskinen på nytt og start normalt.
Hvis datamaskinen din fortsatt ikke starter, må vi gjøre en systemreparasjon.
Metode 3: Reparer Windows på datamaskinen ved hjelp av systemgjenoppretting
En systemreparasjon vil fikse oppstartsinformasjonen og andre Windows-relaterte problemer på enheten din. Slik gjør du en Windows-systemreparasjon for HP-brukere.
- Slå av datamaskinen helt, vent noen sekunder, slå på datamaskinen ved å trykke på strømknappen og trykk på Esc flere ganger, hvert sekund, til oppstartsmenyen åpnes.
- Når oppstartsmenyen vises, trykker du på F11 som tar deg til gjenopprettingskonsollen.
- Velg Feilsøking etterfulgt av Forhåndsalternativer og klikk på Start opp Repair .
- Godta reparasjonsprosessen og vent på reparasjonen for å fullføre og starte datamaskinen på nytt.
Hvis datamaskinen ikke har mulighet til å bruke F11-gjenopprettingskonsollen, kan du bruke vår guide herfra for å gjøre det samme hvis du kjører på Windows 10 . Hvis du bruker Windows 7, her er vår veiledning om hvordan du reparerer operativsystemet. For brukere av Windows 8, 8.1 og Windows 10 kan du også bruke denne veiledningen her.
PRO TIPS: Hvis problemet er med datamaskinen eller en bærbar PC / notatbok, bør du prøve å bruke Reimage Plus-programvaren som kan skanne arkiver og erstatte skadede og manglende filer. Dette fungerer i de fleste tilfeller der problemet er oppstått på grunn av systemkorrupsjon. Du kan laste ned Reimage Plus ved å klikke her