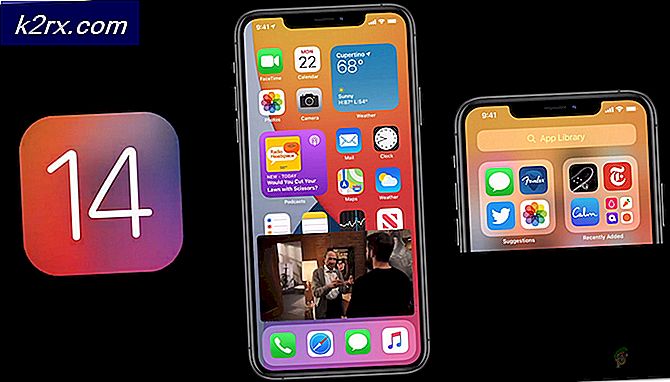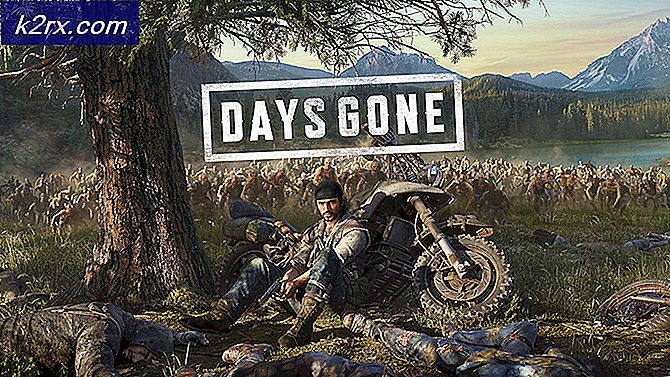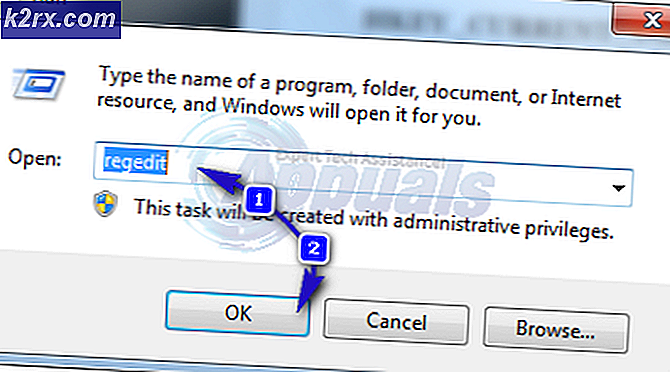Fix: Kunne ikke få IP-adresse
Som du vet, kan du bare stole på mobildataplanen din for Internett-tilkoblinger, for en uforglemmelig telefonregning. Hvis du ikke har en ubegrenset dataplan, kan du bruke Wi-Fi-nettverk når du kan, mye mer rimelig og vanligvis mye raskere. Men hva skjer når smarttelefonen nekter å koble til eller holde kontakten med Wi-Fi-nettverk?
Mange Android-brukere har rapportert at deres enheter ikke klarer å få IP-adressen når de prøver å koble seg til et Wi-Fi-nettverk eller et hotspot. Enda mer er problemet ikke begrenset til en bestemt produsent, og det ser ut til at alle versjoner av Android er sårbare for denne feilen.
Det går vanligvis slik: du slår på Wi-Fi, prøver å koble til et Wi-Fi / hotspot og etter at du har lagt inn passordet, vil du se en melding som Koble til eller Hente IP-adresse eller Hente IP-adresse fra * Ditt nettverk * . Problemet er at det fortsetter i en loop for en stund til det viser en melding som sier at det ikke kunne skaffes IP-adresse . Sluttresultatet er at du ikke kan koble til Internett.
Enkelte brukere har dette problemet med bare ett WI-FI-nettverk, mens andre ikke kan koble til noen nettverk eller hotspots. Det dårlige er, problemet kan stammer fra mange forskjellige steder. Her er noen potensielle syndere:
- en trådløs forstyrrelse
- en ruter glitch
- defekte trådløse sikkerhetsinnstillinger
- svartelisteinnstillinger i MAC-adressen
- en programvarekonflikt
Hvis du er uheldig nok til å ha dette problemet, ikke bekymre deg. Vi har utarbeidet en hovedveiledning med de mest effektive løsningene for mislyktes å oppnå IP-adressefeil . Gå gjennom dem alle i orden til du finner en løsning som fungerer for deg.
Metode 1: Fjerner og legger til nettverket
Noen ganger kan du løse dette problemet så enkelt som å fjerne nettverket fra enheten din før du legger det til igjen. Dette vil tvinge ruteren til automatisk å omkonfigurere noen innstillinger og tilordne deg en ny IP-adresse. Dette er hvordan:
- Gå til Innstillinger> Wi-Fi .
- Langt trykk på nettverket som nekter å koble til og trykk på Glem nettverk .
- Trykk på nettverket igjen, skriv inn passordet og koble til igjen.
Metode 2: Angi telefonen til flymodus
Denne løsningen vil ende opp med å fungere mesteparten av tiden, men det vil bare være midlertidig. Vitenskapen bak den er lik metod 1. Ved å slå på flymodus, tvinger du ruteren til å omkonfigurere nettverksinnstillingene.
- Slå på flymodus / flymodus.
- Vent 10-15 sekunder.
- Deaktiver flymodus / flymodus og se om telefonen klarer å koble til Wi-Fi-nettverket.
Metode 3: Omstart Android-enheten og ruteren
Selvfølgelig, dette gjelder bare hjemme nettverk. Hvis du kan koble til en lokal kafébar Wi-Fi, kan du ikke forvente at de skal starte nettverket bare for deg. Hvis du er hjemme, og problemet er forårsaket av en programvarekonflikt i telefonen eller en forankret feil, kan omstart både løse problemet for godt.
De fleste rutere har en nettbasert konfigurasjon som du kan få tilgang til via nettleseren din så lenge du er på samme lokale nettverk som ruteren. Ruteren er standard IP-adresse ( standard gateway ) brukes til å koble til rutekonfigurasjonens webkonfigurasjon. Følg trinnene nedenfor for å starte om både din Android-enhet og din lokale ruter:
- Åpne en kommandoprompt ved å skrive cmd i søkefeltet.
- Skriv ipconfig i den nyåpnede kommandoprompten.
- Rull helt ned til Wireless Lan-adapteren Wi-FI, og kopier standardgateway-IP .
- Lim inn standardgatewayen i nettleseren din og trykk Enter .
- De fleste rutere vil be deg om å logge inn med brukernavnet og passordet ditt. Hvis du ikke kjenner disse og du aldri har endret dem før, er ruteren mest sannsynlig å bruke standard legitimasjon. De fleste ganger vil du komme deg gjennom ved å sette inn admin i begge boksene.
Merk: Hvis admin ikke fungerer for deg, gjør et websøk med * rutermodellen * + standard passord . Du bør kunne finne standard legitimasjon ganske enkelt. Hvis standard legitimasjon ikke virker, kjører modemet sannsynligvis på en egendefinert fastvare fra din internettoperatør. I så fall må du nå dem og be om de riktige legitimasjonene. - Når du er i nettbasert applikasjon av ruteren, kan du lete etter en Restart eller Reboot- knapp. Noen rutermodeller har den under Systemverktøy . Klikk på det og vent på at ruteren din startes på nytt.
- Flytt over til Android-enheten din, og start den på nytt.
- Koble til det lokale Wi-Fi-nettverket igjen og se om enheten klarer å skaffe en IP-adresse.
Metode 4: Angi WPA2 - PSK
Noen Android-enheter spiller ikke bra med noen WPA-krypteringsmetoder. Vil noen ha problemer med AES- kryptering, andre slår ut når ruteren er satt til TKIP . Slik bytter du mellom dem:
- Gå til ruteren webgrensesnitt. Hvis du ikke er sikker på hvordan - følg bare trinnene 1 til 5 som presenteres i metode tre.
- Se etter de trådløse sikkerhetsinnstillingene. Avhengig av ruteren din, finner du dem under Sikkerhet eller WLAN.
- Når du har klart å finne dem, se hvilken kryptering ruteren din bruker. Hvis den er angitt på AES, endrer du den til TKIP . Hvis det er TKIP, endrer du det til AES.
- Se etter Lagre-knappen og klikk på den.
- Bytt til telefonen, gå til Innstillinger> Wi-Fi og trykk lenge på ruterenes nettverk.
- Trykk på Glem nettverk, og koble det til igjen ved å sette inn passordet.
Metode 5: Slå AV MAC-filteret
Hvis fremgangsmåten ovenfor ikke hjalp deg, kan ruteren din nekte å tillate Android-enheten din basert på MAC-adressen. Hvis MAC-filteret er PÅ, og Android-enheten din ikke er i den hvite listen, vil du bli sittende fast ved feilen å oppnå IP-adressen .
Det er også muligheten for at Android-enheten din har klart å finne seg selv på den svarte listen - Android kan bli påvirket av et virus som gjør det. I alle fall kan dette løses ved å få tilgang til ruteren din og sikre at Android-enheten din ikke påvirkes av MAC-filtreringen . For å forenkle trinnene skal jeg vise hvordan du deaktiverer MAC-filtrering først, slik at du kan finne ut om det er årsaken til problemet ditt. Dette er hvordan:
- Logg inn på nettgrensesnittet til ruteren. Rådfør deg med metode tre hvis du er usikker på hvordan.
- Se etter en sikkerhetsfan og utvide den.
- Kontroller at Aktiver MAC-filter er deaktivert. Hvis den ble aktivert, fjerner du merket i boksen og ikke glem å trykke på Lagre.
- Bytt til telefonen, gå til Innstillinger> Wi-Fi og trykk lenge på ruterenes nettverk.
- Trykk på Glem nettverk, og koble det til igjen ved å sette inn passordet.
- Hvis dette løser problemet ditt, går du tilbake til sikkerhetsfanen til ruteren, aktiverer MAC-filteret og undersøker det. Hvis filtermodus er satt til svarteliste, og du kan se Android-enheten, fjerner du den og trykker Lagre .
Merk: Hvis MAC-filteret fungerer med en hvitliste, og du ikke kan se enheten din der, legger du til MAC-adressen til Android-enheten din og klikker Lagre .
Metode 6: Tilordne en statisk IP-adresse
Hvis løsningene ovenfor ikke har gitt noen resultater, la oss prøve å tildele en statisk IP-adresse. Hvis enheten din ikke kan hente IP-adressen automatisk, kan du tilordne en selv. Men vær oppmerksom på at denne løsningen også er midlertidig, og det vil kreve at du konfigurerer nettverksinnstillingene når du bytter Wi-Fi-nettverk, slå av Wi-Fi eller start Android-enheten din på nytt.
- Gå til Innstillinger> Wi-Fi og trykk lenge på nettverket som nekter å koble til.
- Trykk på Endre nettverk.
- Rull ned og kontroller at Vis avanserte valgfelt er merket.
- Endre IP-innstillingene til Statisk .
- I IP-adressefeltet, endre den siste oktetten med et tall fra 10 til 255. Pass på at det er et annet enn det du allerede har.
- Hit Lagre og se om Android din klarer å koble til Wi-Fi-nettverket.
Merk: Det er en liten sjanse at nummeret du velger, kan være i konflikt med en annen enhet som er koblet til det nettverket som ble gitt samme IP-adresse. For å være sikker på at det ikke er tilfelle, prøv å tildele 2-3 forskjellige tall før du går videre til neste metode.
Metode 7: Utføre en malware-tørke
Hvis du har fulgt alle metodene ovenfor, men ingenting endret, kan dette være et resultat av skadelig programvare. En skadelig programvare som er i stand til å gjøre, kan lett finne veien på Android-enheten din, men det er også muligheten for at viruset fant veien i ruteren din. Noen trojanere er i stand til å unngå en tilbakestilling av fabrikken, så det er best å skanne enheten før du gjør dette. Her er hva du trenger å gjøre:
- Last ned og installer en anti-malware-app på Android-enheten din. Malwarebytes Anti-Malware er en solid malware remover.
- Åpne appen og trykk på Skann nå .
- Vent til prosessen er ferdig, og gå til Apper> Innstillinger> Sikkerhetskopiering og tilbakestilling .
- Siden du foretar en tilbakestilling av fabrikk, slettes alle dine personlige data, er det sannsynligvis best å lage en sikkerhetskopi ved å trykke på Sikkerhetskopier dataene mine .
- Trykk på Factory data reset og trykk på Reset Device .
- Trykk på Slett alt . Det tar litt tid, og enheten starter på slutten.
- Sjekk om enheten kan koble til Wi-Fi-nettverket. Hvis du fortsatt har det samme problemet, fortsett med trinnene nedenfor.
- Logg inn på ruterenes webgrensesnitt og få tilgang til Systemverktøy og se etter en oppføring som ligner på Gjenopprett standardkonfigurasjon . Klikk på den og vent til ruteren starter på nytt.
PRO TIPS: Hvis problemet er med datamaskinen eller en bærbar PC / notatbok, bør du prøve å bruke Reimage Plus-programvaren som kan skanne arkiver og erstatte skadede og manglende filer. Dette fungerer i de fleste tilfeller der problemet er oppstått på grunn av systemkorrupsjon. Du kan laste ned Reimage Plus ved å klikke her