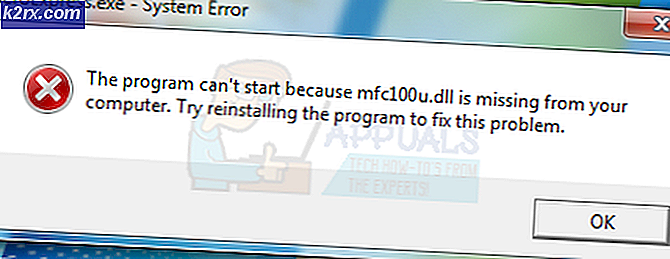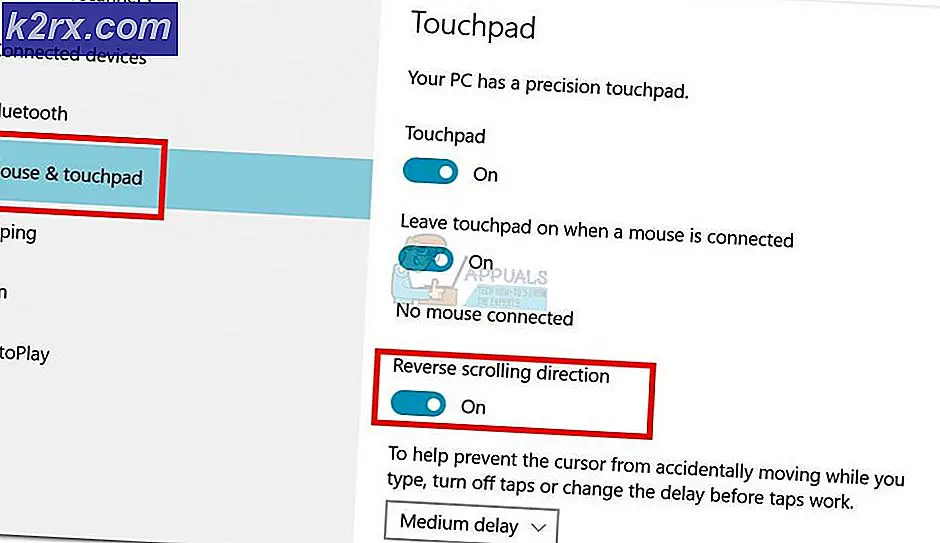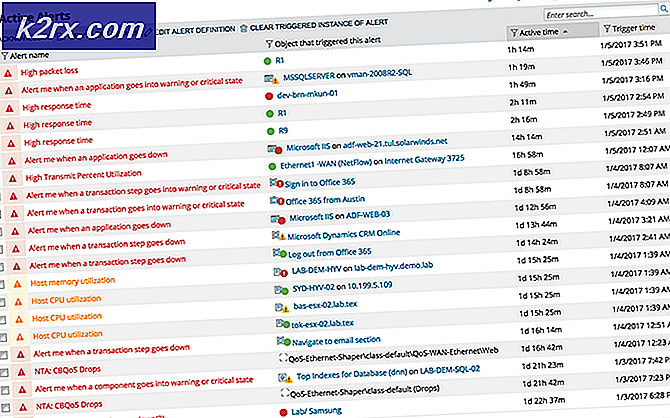Slik løser du en Frozen Windows 10 oppgavelinje
Noen Windows-brukere som nylig oppgradert til Windows 10, har gjort klager over oppgavelinjen helt frysende flere ganger. Når dette skjer, kan brukerne ikke klikke på noe element på oppgavelinjen, dvs. startmeny, ikoner, varsler. Også, snarveier som Windows + R og Windows + X virker ikke.
Dette problemet har ikke grunnlag fordi det er veldig vanlig på Windows. Noen har imidlertid koblet den til Dropbox og et par feilfunksjoner. I denne artikkelen vil vi utforske de ulike alternativene som vi kan løse dette problemet på. Dette inkluderer å kjøre en sfc-skanning, avinstallere visse programmer, start explorer, blant andre.
Metode 1: Starte Windows Utforsker på nytt
- Trykk Ctrl + Shift + Esc- tastene for å starte Windows Task Manager.
- I Oppgavebehandling klikker du på Start> Kjør ny oppgave . Skriv explorer i åpne boksen og merk av i boksen Opprett denne oppgaven med administrative rettigheter og klikk OK .
Alternativt kan du:
- Trykk Ctrl + Shift + Esc- tastene for å starte Windows Task Manager.
- Søk etter Explorer i prosessfanen
- Høyreklikk på Utforsker-oppføringen, og velg Start på nytt .
- Explorer starter på nytt og oppgavelinjen skal begynne å fungere igjen
Metode 2: Kjører en SFC-skanning
- Trykk Ctrl + Shift + Esc- tastene for å starte Windows Task Manager.
- I Oppgavebehandling klikker du på Start> Kjør ny oppgave . Skriv cmd i åpne boksen og merk av i boksen Lag denne oppgaven med administrative rettigheter og klikk OK .
- Skriv kommandoene i kommandoprompten, og trykk Enter etter hver kommando: sfc / scannow
dism / Online / Cleanup-bilde / Restorehealth Dette vil kjøre en systemfil sjekke og reparere alle korrupte systemfiler på datamaskinen. - Start datamaskinen på nytt og kontroller om den frosne oppgavelinjen har opphørt.
Metode 3: Powershell Fix
Bruk denne Powershell-kommandoen til å frigjøre den frosne oppgavelinjen ved hjelp av disse trinnene.
- Ctrl + Shift + Esc- tastene for å starte Windows Task Manager.
- Klikk på Mer detaljer, velg kategorien Tjenester og sørg for at MpsSvc (Windows-brannmur) kjører.
- Trykk på Windows + R- tasten for å åpne Kjør-spørringen. Skriv powershell i spørringen og trykk Enter.
Hvis kjørmeldingen ikke åpnes, trykker du på Ctrl + Shift + Esc- tastene for å starte Windows Oppgavebehandling, klikk Start> Kjør ny oppgave . Skriv powershell i åpne boksen og merk av i boksen Lag denne oppgaven med administrative rettigheter og klikk OK . - I Powershell-vinduet, lim inn følgende kommando og trykk Enter: Get-AppXPackage -AllUsers | Foreach {Add-AppxPackage -DisableDevelopmentMode -Register $ ($ _. InstallLocation) \ AppXManifest.xml}.
- Din oppgavelinje skal være fullt funksjonell etter dette.
Metode 4: Aktiver brukerbehandleren
En deaktivert brukeradministrator kan resultere i en frosset Windows 10-oppgavelinje. Prøv å aktivere brukerbehandleren med disse trinnene.
PRO TIPS: Hvis problemet er med datamaskinen eller en bærbar PC / notatbok, bør du prøve å bruke Reimage Plus-programvaren som kan skanne arkiver og erstatte skadede og manglende filer. Dette fungerer i de fleste tilfeller der problemet er oppstått på grunn av systemkorrupsjon. Du kan laste ned Reimage Plus ved å klikke her- Trykk på Windows-tasten + R, skriv services.msc og klikk OK . Dette åpner tjenestekonsollen.
- Søk etter brukerbehandling og dobbeltklikk på den.
- Sett oppstartstypen til Automatisk og Start tjenesten hvis den er stoppet. Klikk på OK .
- Start PCen på nytt og oppgavelinjen skal fungere perfekt akkurat nå.
Metode 5: Avinstaller programmer
Visse applikasjoner har blitt identifisert av noen brukere som forårsaket at oppgavelinjen fungerer som den skal. Disse applikasjonene er Dropbox og Classic Shell . Hvis du mistenker at det er noen programmer som forårsaker dette, kan du fjerne det også.
- Trykk på Windows + R- tastene for å åpne kjøreprompten. Skriv appwiz. cpl og trykk Enter .
- Finn programmet i listen over installerte applikasjoner, og dobbeltklikk deretter på det. Følg instruksjonene for å fullføre avinstallasjonen.
- Start datamaskinen på nytt og kontroller om oppgavelinjen fungerer riktig nå.
Metode 6: Deaktiverer nylig åpnede elementer
Nyåpnede elementer kan senke listen lanseringen. Deaktivering av dem gjør det raskere og forhindrer frysing. Følg disse instruksjonene for å deaktivere nylig åpnede elementer.
- Trykk på Win + I for å åpne appen Innstillinger.
- Naviger til Tilpasning> Start
- Skyv bryterknappen ved siden av Vis nylig åpnede elementer i Hopplister på Start eller på oppgavelinjen for å slå den av.
- Din oppgavelinje skal ikke fryse ved oppstart ved neste omstart
Metode 7: Systemgjenoppretting
Noen brukere løst dette problemet etter å ha gjort en enkel systemgjenoppretting. Denne guiden viser deg hvordan du utfører en systemgjenoppretting.
Metode 8: Tilbakestill standard Windows 10-tjenester
Hvis ingen av metodene ovenfor har fungert, kan du prøve å kjøre dette skriptet som administrator ved å høyreklikke på det og velge Kjør som administrator . Hvis Wi-Fi av en eller annen grunn ikke virker lenger, følger du trinnene her (ved metode 3 - trinn 2: alternativ 2) for å fikse WiFi-problemet.
Metode 9: Utfør en ren oppstart
Clean Boot betyr å starte opp systemet med bare Windows-tjenester lastet og standardprogrammene som trengs for å fungere på systemet. Det kan være noen tredjepartstjenester som forårsaker dette problemet som det gjorde for andre.
Denne veiledningen her viser deg hvordan du utfører en ren oppstart på Windows 10
PRO TIPS: Hvis problemet er med datamaskinen eller en bærbar PC / notatbok, bør du prøve å bruke Reimage Plus-programvaren som kan skanne arkiver og erstatte skadede og manglende filer. Dette fungerer i de fleste tilfeller der problemet er oppstått på grunn av systemkorrupsjon. Du kan laste ned Reimage Plus ved å klikke her