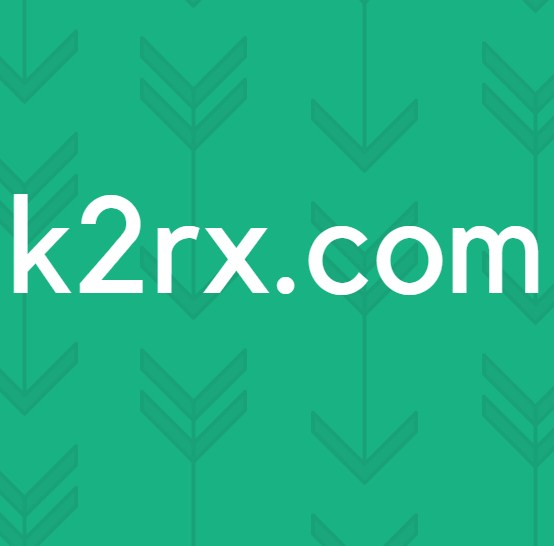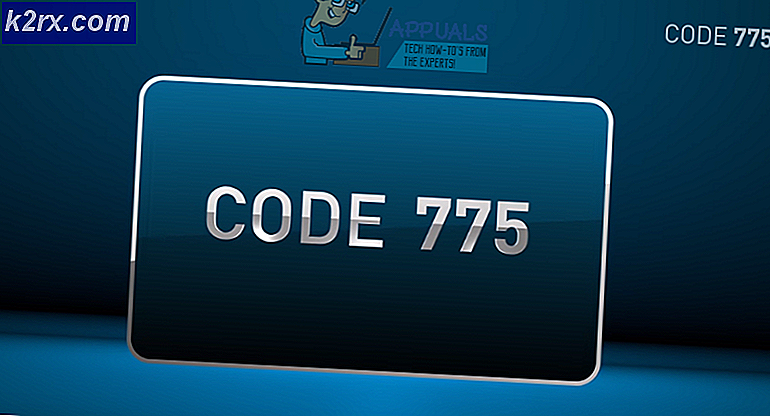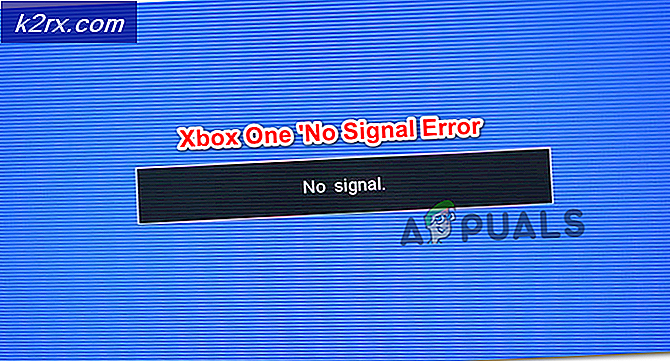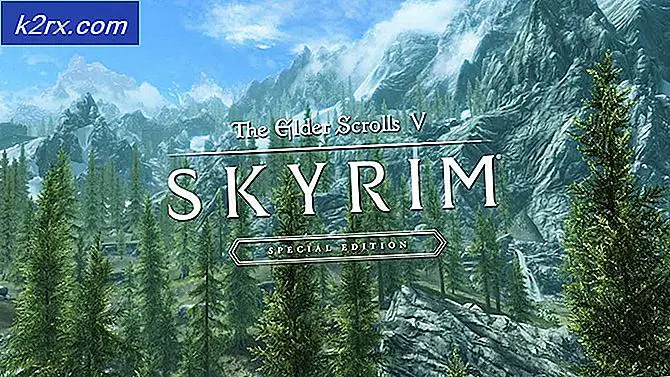Fix: Funksjonen du prøver å bruke på en nettverksressurs som ikke er tilgjengelig
En av de vanligste problemene Windows-brukere står overfor når du prøver å installere eller avinstallere et program på en hvilken som helst versjon av Windows-operativsystemet, er en der installasjonen eller avinstallasjonen feiler, og brukeren som er berørt av problemet ser en feilmelding som sier:
Funksjonen du prøver å bruke er på en nettverksressurs som ikke er tilgjengelig
Feilmeldingen anbefaler brukeren å bare klikke på OK for å prøve installasjonen - som i de fleste tilfeller gir de samme resultatene - eller skriv inn en alternativ vei manuelt i mappen som inneholder installasjons- / avinstallasjonspakken. Selv om feilmeldingen selv angir at funksjonen som installasjons- / avinstalleringspakken prøver å få tilgang til, er på en plassering som av en eller annen grunn ikke er tilgjengelig for installasjons- / avinstalleringsprosessen, er ikke roten til dette problemet alltid så enkelt som det .
Dette problemet kan være forårsaket av alt fra Windows Installer- tjenesten, og kjører ganske enkelt ikke av en eller annen grunn for å korrupte eller på annen måte ikke gjenkjennelige registretverdier som tilhører programmet du prøver å installere eller avinstallere. Heldigvis kan dette problemet løses, og du kan selv løse det selv. Følgende er noen av de mest effektive løsningene du kan bruke til å prøve å løse dette problemet:
Løsning 1: Kontroller at Windows Installer-tjenesten kjører
Hvis Windows Installer- tjenesten ikke kjører på datamaskinen, er det en sjanse for at installasjoner og / eller avinstallasjoner du forsøker, vil mislykkes. Hvis du opplever dette problemet, sørger du for at Windows Installer- tjenesten kjører, et godt sted å starte på reisen for å bli kvitt den. For å sikre at Windows Installer- tjenesten kjører, må du:
- Trykk på Windows Logo- tasten + R for å åpne en Run- dialog.
- Skriv s ervices. msc i dialogboksen Kjør og trykk Enter .
- I Services manager, bla nedover listen over tjenester du har på datamaskinen din, og finn og høyreklikk på Windows Installer- tjenesten.
- Klikk på Egenskaper i den resulterende kontekstmenyen.
- Åpne rullegardinmenyen som ligger rett foran Oppstartstype, og klikk på Automatisk for å velge den.
- Hvis tjenestenes tjenestestatus sier Stoppet, klikker du på Start . Hvis tjenestenes tjenestestatus sier startet, hopper du over dette trinnet.
- Klikk på Bruk og deretter på OK .
- Lukk Tjenestebehandleren .
- Start datamaskinen på nytt.
Når datamaskinen starter opp, kan du prøve å installere eller avinstallere programmet du møtte dette problemet med før, og se om prosessen ender med å lykkes.
Løsning 2: Last ned en annen kopi av installasjonsprogrammet eller last ned en til en annen plassering
Du kan oppleve dette problemet fordi installasjonsprogrammet du bruker for å prøve å installere eller avinstallere det berørte programmet, er på en eller annen måte skadet eller ødelagt, eller katalogen du har lastet ned den, har problemer med å kommunisere med resten av datamaskinen. Hvis det er tilfelle, bare laste ned en annen kopi av installasjonsprogrammet og / eller laste ned en til en annen plassering på datamaskinen din, og bruk den til å installere eller avinstallere det berørte programmet, bør være nok til å få jobben gjort.
PRO TIPS: Hvis problemet er med datamaskinen eller en bærbar PC / notatbok, bør du prøve å bruke Reimage Plus-programvaren som kan skanne arkiver og erstatte skadede og manglende filer. Dette fungerer i de fleste tilfeller der problemet er oppstått på grunn av systemkorrupsjon. Du kan laste ned Reimage Plus ved å klikke herLøsning 3: Kjør programinstallasjonen og avinstaller feilsøkingsprogrammet
Folk på Microsoft vet at Windows-brukere noen ganger støter på en rekke forskjellige problemer mens de prøver å installere og avinstallere programmer på i utgangspunktet alle versjoner av Windows Operating System, inkludert dette problemet. Microsoft har derfor utviklet og gitt ut en feilsøkingsprogramvare for Windows som har blitt uttrykkelig utviklet for det eneste formålet med å fikse de vanligste problemene som har vært kjent for å bryte Windows-brukere, mens de installerer eller avinstallerer programmer på sine datamaskiner. For å kjøre denne feilsøkingsprogrammet, referert til som feilsøkingsprogrammet for installering og fjerning av program, må du:
- Klikk her for å laste ned programinstallasjonsprogrammet og avinstaller feilsøkingsprogrammet .
- Vent til feilsøkingsprogrammet lastes ned.
- Naviger til hvor du lastet ned feilsøkingsprogrammet og dobbeltklikk på det for å kjøre det.
- Følg instruksjonene på skjermen og gå gjennom feilsøkingsprogrammet helt til slutten.
- Feilsøkingsprogrammet vil forsøke å oppdage og reparere problemer som ødelagte registerverdier og skadede registernøkler og andre problemer som forhindrer at nye programmer installeres og / eller at gamle blir avinstallert. Tillat feilsøkingsprogrammet å gjøre det det er laget for å gjøre.
Når du har fullført feilsøkingsprogrammet for installering og avinstallering av programmet, start datamaskinen på nytt og sjekk for å se om problemet vedvarer når datamaskinen starter opp eller ikke.
Løsning 4: Slett en bestemt registernøkkel
- Trykk på Windows Logo- tasten + R for å åpne en Run- dialog.
- Skriv inn regedit i dialogboksen Kjør og trykk Enter for å åpne Registerredigering .
- I venstre rute i Registerredigering navigerer du til følgende katalog:
HKEY_LOCAL_MACHINE > SOFTWARE > Klasser > Installer
- I høyre rute i Registerredigering dobbeltklikker du på undernøkkelen Produkter under installasjonsnøkkelen for å utvide den, og deretter en etter en, klikker du på hver av undernøklene under produktnøkkelen for å få innholdet vist i den høyre ruten i Registerredigering . Du må sjekke registreringsstrengen for produktnavn ( REG_SZ ) for hver av undernøklene under produktnøkkelen, da deres verdi data vil inneholde navnet på programmet som spesifikk registernøkkel er for. Du må fortsette å gå til du finner undernøkkelen som tilhører programmet du har problemer med å installere eller avinstallere.
- Når du finner undernøkkelen som tilhører det berørte programmet, høyreklikker du på undernøkkelen og klikker på Slett .
- Klikk på Ja i den resulterende popupen for å bekrefte handlingen.
- Når delnøkkelen som tilhører programmet som strekker seg ut, er funksjonen du prøver å bruke, på en nettverksressurs som ikke er tilgjengelig, når du prøver å installere eller avinstallere den, har du blitt slettet, lukk Registerredigering og start på nytt datamaskin.
Når datamaskinen starter opp, må du kjøre installasjonspakken for installasjon / avinstallasjon av det berørte programmet for å sjekke om problemet faktisk har blitt løst eller ikke.
PRO TIPS: Hvis problemet er med datamaskinen eller en bærbar PC / notatbok, bør du prøve å bruke Reimage Plus-programvaren som kan skanne arkiver og erstatte skadede og manglende filer. Dette fungerer i de fleste tilfeller der problemet er oppstått på grunn av systemkorrupsjon. Du kan laste ned Reimage Plus ved å klikke her