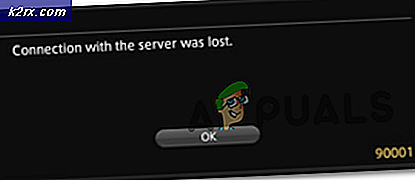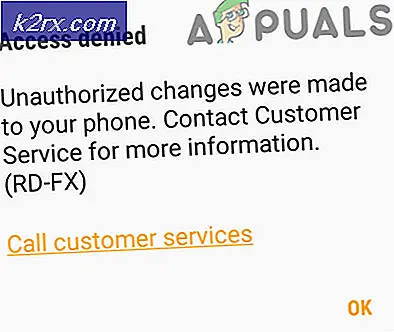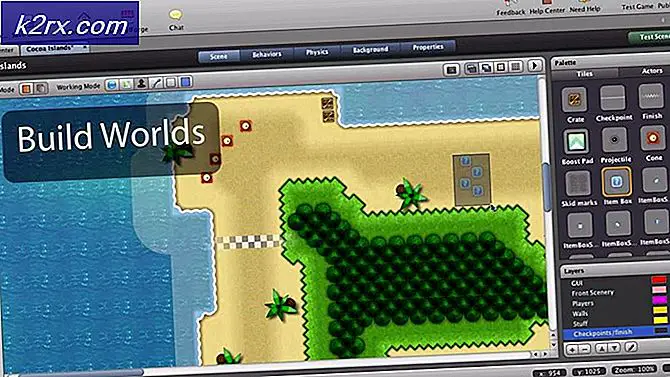Hvordan deaktiverer du tilgang til Kontrollpanel og Innstillinger-appen i Windows 10?
Kontrollpanel og Innstillinger-appen brukes til å konfigurere forskjellige typer innstillinger for Windows-operativsystemet. Dette er standardapplikasjoner og kan lett nås via forskjellige metoder. En administrator av systemet kan imidlertid deaktivere tilgangen til Innstillinger-appen og kontrollpanelet for standardbrukere. Det er også policyinnstillinger for å deaktivere en bestemt innstilling i disse, men det kan også være fullstendig deaktivert. I denne artikkelen vil vi vise deg metoder som du kan deaktivere tilgang til Kontrollpanel og Innstillinger-appen.
Deaktivering av tilgang til Innstillinger-appen og kontrollpanelet
Det er to metoder for å deaktivere tilgangen til Innstillinger-appen og Kontrollpanel på en datamaskin. Den ene er ved å aktivere policyinnstillingen i Local Group Policy Editor, og den andre er ved å skape verdier i Registerredigering. Begge metodene fungerer på samme måte for å deaktivere tilgangen. Vi har tatt med registreringsmetoden spesielt for brukere som bruker Windows Home Edition. Hvis brukere har tilgang til Local Group Policy Editor, er det bedre å bruke Group Policy Editor for å være trygg. Dette er fordi Registerredigering er litt komplisert sammenlignet med gruppepolicyeditoren, og det vil få konsekvenser å konfigurere feil.
Metode 1: Deaktivering gjennom redigeringsprogrammet for lokal gruppepolicy
Alle policyinnstillinger finner du i Local Group Policy Editor. Innstillinger i Local Group Policy Editor er ganske enkle å konfigurere når som helst. Denne policyinnstillingen fjerner kontrollpanelet fra File Explorer og startskjermen. Det fjerner også Innstillinger-appen fra Innstillinger-sjarmen, et kontobilde, søkeresultater og startskjermen.
Brukere som bruker Windows Home Edition bør hopp over denne metoden og gå til metode 2.
Hvis du allerede har Local Group Policy Editor på datamaskinen din, følger du trinnene nedenfor for å deaktivere tilgang til Kontrollpanel og Innstillinger-appen:
- trykk Windows + R. tastene sammen for å åpne en Løpe dialogboksen på systemet ditt. Skriv deretter inn “gpedit.msc”Og trykk på Tast inn tasten for å åpne Lokal redaktør for gruppepolicy.
Merk: Hvis UAC (brukerkontokontroll) ledeteksten vises, og klikk deretter på Ja knapp. - I brukerkonfigurasjonen til den lokale gruppepolicyredigereren navigerer du til følgende innstilling:
Brukerkonfigurasjon \ Administrative maler \ Kontrollpanel
- Dobbeltklikk på “Forby tilgang til Kontrollpanel og PC-innstillinger”Policy i listen. Det åpner et nytt vindu, endre byttealternativet fra Ikke konfigurert til Aktivert.
- Når du har endret vekselalternativet, klikker du på Søke om deretter Ok for å bruke endringene. Dette vil deaktivere Kontrollpanel og Windows Innstillinger-app.
Metode 2: Deaktivering gjennom Registerredigering
Registerredigering lagrer mange viktige innstillinger i systemet vårt. De fleste innstillingene har allerede registerverdier. Noen ganger kreves det imidlertid at brukeren oppretter den manglende nøkkelen eller verdiene manuelt. Verdien fungerer i henhold til verdidataene som er angitt for den. Dette er hovedsakelig for brukere som ikke har tilgang til Local Group Policy Editor på systemet sitt. Brukere som brukte den første metoden vil automatisk ha verdier i Registerredigering.
- Hold Windows tasten og trykk R å åpne Løpe dialog. Skriv deretter inn “regedit”I boksen og trykk Tast inn å åpne Registerredigering. Velg Ja alternativ for UAC (brukerkontokontroll) spør.
- Naviger til følgende nøkkel i Registerredigering-vinduet:
HKEY_CURRENT_USER \ Software \ Microsoft \ Windows \ CurrentVersion \ Policies \ Explorer
- Høyreklikk på høyre rute og velg Ny> DWORD (32-bit) verdi. Navngi den nye verdien som “NoControlPanel“.
- Dobbeltklikk på NoControlPanel verdi og endre verdidataene til 1.
Merk: Verdidata 1 vil muliggjøre verdien og verdidataene 0 vil deaktivere verdien. Du kan også rett og slett slett verdien til deaktivere innstillingen. - Når alle trinn er gjort, må du sørge for å omstart datamaskinen din for å bruke endringene.