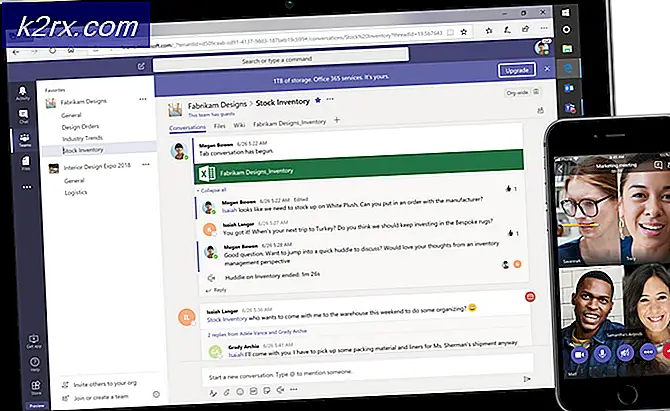Fix: File Explorer Dark Theme fungerer ikke på Windows 10
Stadig flere rapporterer at det mørke temaet i File Explorer ikke lenger fungerer på Windows 10. Noen berørte brukere har rapportert at temaet pleide å fungere, men etter en oppdatering gjør det ikke lenger, mens andre sier at de aldri har funnet ut hvordan gjøre temaet brukbart. Et par brukere rapporterer at det mørke temaet i deres tilfelle bare håndheves delvis (noen menyer er fortsatt hvite)
Merk: Hvis du ikke vet hvordan du aktiverer det mørke temaet, følg denne artikkelen (her).
Hva får Dark Theme til å slutte å fungere på Windows 10?
Vi undersøkte dette problemet ved å se på forskjellige brukerrapporter og løsningene de selv brukte for å komme til bunns i dette problemet. Som det viser seg, er det flere vanlige synder som er kjent for å bryte funksjonaliteten til Dark Theme på Windows 10:
Hvis du for øyeblikket sliter med å løse det samme problemet, vil denne artikkelen gi deg noen feilsøkingsguider som andre brukere i en lignende situasjon har brukt for å få det mørke temaet til å fungere på Windows 10-datamaskiner.
Metodene nedenfor er sortert etter vanskeligheter og effektivitet, så vi oppfordrer deg til å følge dem i den rekkefølgen de presenteres.
Metode 1: Oppdater Windows 10-bygningen din til den nyeste versjonen
En av de første tingene du bør prøve hvis du støter på dette problemet, er å oppdatere Windows 10-bygningen til den nyeste versjonen. Husk at Dark-temaet ble utgitt en betaversjon for mange Windows 10-bygg. Det var kjent å inneholde mange feil og feil som gjorde opplevelsen mindre enn hyggelig.
Temaet har imidlertid modnet siden, og det er nå nesten feilfritt. Men for å få den nyeste versjonen tilgjengelig, må du sørge for at Windows 10 OS inneholder de nyeste oppdateringene. Her er en rask guide til hvordan du gjør dette:
- trykk Windows-tast + R å åpne opp en Løpe dialogboks. Skriv deretter inn “ms-innstillinger: windowsupdateOg trykk Tast inn å åpne opp Windows-oppdatering skjermen til Innstillinger app.
- Inne i Windows-oppdatering klikk på Se etter oppdateringer, følg deretter instruksjonene på skjermen for å installere hver ventende oppdatering til det ikke er noen igjen.
Merk: Hvis du blir bedt om å starte på nytt når du fortsatt har noen ventende oppdateringer, gjør du det som instruert og går tilbake til dette skjermbildet når neste oppstart er fullført for å fullføre oppdateringsinstallasjonene.
- Når hver oppdatering er installert, kan du prøve å montere Dark Theme igjen og se om det fungerer som det skal.
Hvis ikke, kan du gå videre til neste metode nedenfor.
Metode 2: Bruk Mach2 for å aktivere mørkt tema (hvis aktuelt)
Hvis du tidligere brukte mach2-verktøyet for å få det svarte temaet uten å oppdatere Windows 10-bygningen til den nyeste versjonen, kan du ikke reparere det konvensjonelt hvis en ny oppdatering startet.
Imidlertid er det en kommando du kan kjøre inne i ledeteksten som vil aktivere Dark-temaet på nytt. Men husk at det mørke temaet du ender med å bruke, i dette tilfellet, ikke er det siste og er tilbøyelig til å inneholde feil og feil.
Hvis dette scenariet gjelder for din situasjon, er det en rask guide til hvordan du løser problemet hvis du bruker Mach2-verktøyet:
- Naviger til plasseringen av mach2 mappe og type “Cmd.exe” i adressefeltet. Dette åpner en ledetekst direkte på stedet som er av interesse for oss.
Merk: Hvis du ikke lenger har mach2-verktøyet på datamaskinen din, kan du bruke disse lenkene til å laste det ned på nytt: 32-bit (her), 64-biters (her). Når den er lastet ned, pakk den ut med et verktøy og lim den inn hvor du vil, men sørg for at alle filene er inkludert i en enkelt mappe.
- Inne i den nylig åpnede ledeteksten skriver du inn følgende kommando og trykker Tast inn:
mach2 aktivere 10397285
- Hvis prosedyren er vellykket, får du en suksessmelding 'OK'.
- Start datamaskinen på nytt og aktiver temaet igjen ved å gå til Innstillinger> Tilpasning> Farger og sett standard app-modus til Mørk.
Hvis denne metoden ikke gjaldt eller ikke tillot deg å løse problemet, kan du gå ned til neste potensielle løsning nedenfor.
Metode 3: Bruk tapetet på nytt
Noen brukere som har opplevd et merkelig problem der bare halvparten av File Explorer faktisk er mørkt, har klart å løse problemet ved å få tilgang til de aktive temainnstillingene og bruke bakgrunnen igjen. Dette kan virke som et tilfeldig trinn, men mange brukere har rapportert at de var i stand til å løse problemet på ubestemt tid etter å ha gjort dette.
Dette er hva du må gjøre for å fikse dette, hvis dette scenariet gjelder:
- trykk Windows-tast + R å åpne opp en Løpe dialogboks. Skriv deretter inn “ms-innstillinger: temaerOg trykk Tast inn å åpne opp Temaer fanen i Innstillinger app.
- Velg Windows-temaet (IKKE Windows 10-temaet), klikk på Bakgrunn og velg en av standard bakgrunnsbilder for det temaet.
- Så snart bakgrunnsbildet er på nytt, bør du få Dark-temaet tilbake i full modus.
Hvis denne metoden ikke tillot deg å løse problemet med mørkt tema, kan du gå ned til neste metode nedenfor.
Metode 4: Bruk Dark Mode på nytt
Hvis du har kommet så langt uten resultat, er det veldig sannsynlig at problemet oppstår på grunn av en velkjent feil som vil forhindre at Dark-temaet vises i File Explorer. Flere brukere som har opplevd det samme symptomet har klart å få problemet løst ved å bruke den mørke modusen på nytt (en eller to ganger).
Her er en rask guide til hvordan du kan bruke Dark Mode på nytt for å løse problemet med mørkt tema på Windows 10:
- trykk Windows-tast + R å åpne opp en Løpe dialogboks. Skriv deretter inn “ms-innstillinger: fargerOg trykk Tast inn å åpne opp Farger fanen i Personaliseringsinnstillinger Meny.
- Inne i Farger , bla ned til Flere valg seksjonen og endre Standard app-modus tilbake til Lysog start datamaskinen på nytt.
- Når neste datamaskinoppstart er fullført, går du tilbake til Farger menyen, og endre Standard app-modus tilbake til Dark.
- Åpne File Explorer og se om problemet er løst.
Merk: Hvis File Explorer fremdeles er ujevn og ikke viser det mørke temaet, gjenta prosedyren en gang til, men denne gangen må du ikke starte på nytt i trinn 2.