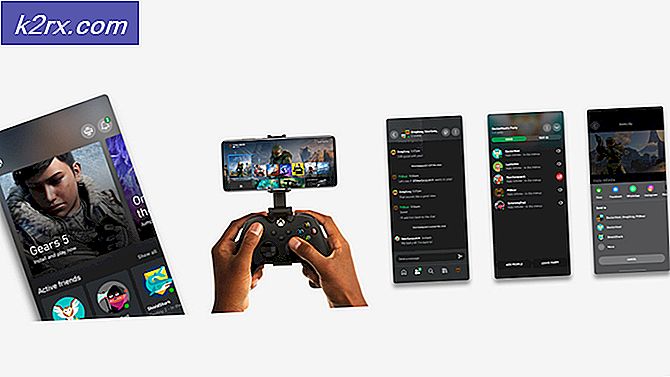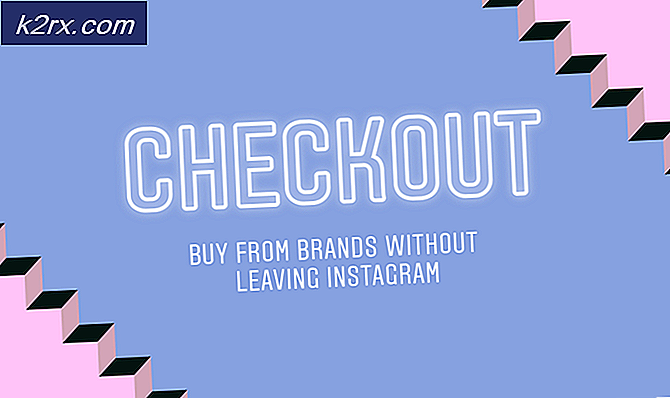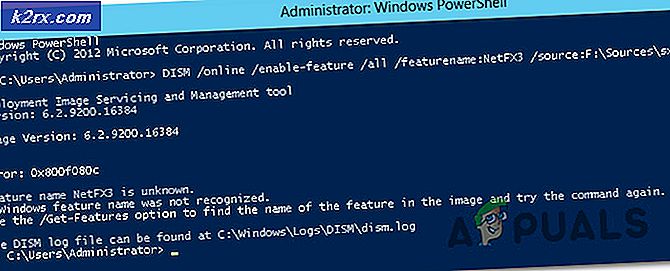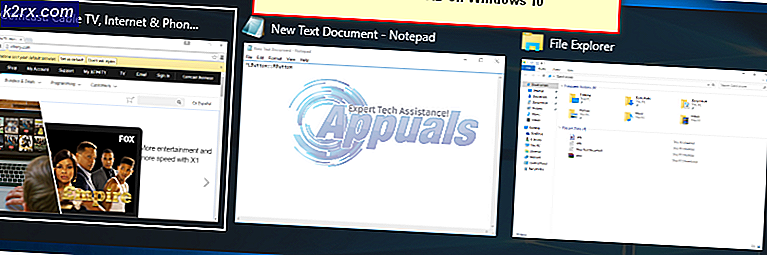Fix: Geforce Experience feilkode 0x0003
Flere Windows-brukere rapporterer at de ikke lenger kan bruke noen funksjoner tilknyttet NVIDIA Experience ettersom programvaren krasjer med feilkoden 0x0003. I de fleste tilfeller ser berørte brukere "Noe gikk galt. Prøv å starte PCen på nytt og deretter starte GeForce Experience. Feilkode: 0x0003”Feilmelding med bare muligheten til å lukke dialogboksen. Problemet er rapportert å forekomme på Windows 7, Windows 8 og Windows 10.
Hva forårsaker NVIDIA Experience Error Code 0x0003?
Vi undersøkte dette problemet ved å se på forskjellige brukerrapporter og reparasjonsstrategiene som ofte brukes til å løse dette problemet. Som det viser seg, er det flere forskjellige potensielle skyldige som kan ende opp med å utløse denne spesielle feilmeldingen:
Metode 1: La Nvidia Telemetry-beholderen samhandle med skrivebordet
Flere berørte brukere har rapportert at de klarte å løse problemet etter å ha brukt tjenesteskjermen for å sikre at Nvidia Telemetry-tjenesten har lov til å samhandle med skrivebordet og sikre at tjenesten startes.
Etter å ha gjort dette, de fleste brukere som tidligere slet med denne feilen i Nvidia Experience rapporterte at problemet ikke lenger oppstod. Her er en rask guide for å la Nvidia Telemetry-containeren samhandle med skrivebordet:
- trykk Windows-tast + R å åpne opp en Løpe dialogboks. Skriv deretter inn “Services.msc” inne i tekstboksen og trykk Tast inn å åpne opp Tjenester Skjerm. Hvis du blir bedt om det av UAC (brukerkontokontroll), klikk Ja å gi administrative privilegier.
- Inne i Tjenester på skjermen, bla ned gjennom listen over tjenester og finn Nividia Telemetry Container. Når du ser det, høyreklikker du på det og velger Eiendommer.
- Inne i Eiendommer skjerm av Nvidia Telemetry Container, velg Logg på kategorien og sørg for at boksen assosiert med La tjenesten samhandle med skrivebordet. Klikk på Søke om for å lagre endringene.
- Gå tilbake til forrige skjermbilde med listen over tjenester og finn følgende tjenester, høyreklikk på hver av dem og klikk på Start for å sikre at alle kjører:
Nvidia Display Service
Nvidia Local System Container
Nvidia Network Service Container - Når hver tjeneste er aktivert, gjenta operasjonen som tidligere utløste feilkoden 0x0003 og se om problemet er løst.
Hvis problemet fremdeles oppstår, kan du gå ned til neste metode nedenfor.
Metode 2: Installer hver Nvidia-komponent på nytt
Noen berørte brukere har rapportert at problemet først ble løst etter at de installerte GeForce Experience på nytt sammen med alle Nvidia-drivere. Etter å ha gjort dette og startet datamaskinen på nytt, har noen brukere rapportert atGeforce Experience feilkode 0x0003 skjedde ikke lenger.
Her er en rask guide for å installere hver Nvidia-komponent på nytt for å løse problemet:
- trykk Windows-tast + R å åpne opp en Løpe dialogboks. Skriv deretter inn “Appwiz.cpl” og trykk Tast inn for å åpne skjermbildet Programmer og funksjoner.
- Inne i Programmer og funksjoner vindu, et klikk på Forlegger å bestille hvert installert program av utgiveren.
- Når applikasjonene er bestilt av utgiveren, høyreklikker du på den første listen som ble publisert av Nvidia Corporation og velg Avinstaller. Gjenta deretter denne prosessen med hvert element som er publisert av Nvidia Corporation fra denne listen.
- Gjenta trinn 3 med hvert Nvidia-program som du for øyeblikket har installert.
- Start datamaskinen på nytt og vent til neste oppstartssekvens er fullført.
- Gå til denne lenken ved neste systemoppstart (her) og klikk på Last ned nå. Følg deretter instruksjonene på skjermen til
- Når programvaren er installert, vil den automatisk installere de manglende driverne. Når de nye driverne er installert, må du starte datamaskinen på nytt og se om problemet er løst.
Hvis problemet fremdeles oppstår, kan du gå ned til neste metode nedenfor.
Metode 3: Tilbakestille nettverksadapteren
Flere berørte brukere har rapportert at Geforce Experience Error Code 0x0003error ble løst etter at de tilbakestilte programvaren til nettverkskortet til standardkonfigurasjonen. Denne prosedyren er også kjent som en "Winsock reset" eller en "comms reinstall".
Her er en rask guide for tilbakestilling av nettverkskortet:
Merk: Denne prosedyren vil gjelde for Windows 7, Windows 8 og Windows 10.
- trykk Windows-tast + R å åpne opp en Løpe dialogboks. Skriv deretter inn “Cmd” og trykk Ctrl + Skift + Enter for å åpne en forhøyet ledetekst. Når du blir bedt om det av UAC (brukerkontokontroll), klikk Ja å gi Administrator privilegier.
- Skriv inn følgende kommando i den forhøyede ledeteksten og trykk Tast inn for å tilbakestille nettverksadapterdriveren:
netsh winsock reset
- Når kommandoen er behandlet, start datamaskinen på nytt og se om problemet er løst ved neste systemstart.
Hvis problemet fortsatt oppstår, gå ned til neste metode nedenfor.
Metode 4: Installere den nyeste grafikkdriveren manuelt
Hvis alle metodene ovenfor ikke tillot deg å løse problemet, er sjansen stor for at problemet skyldes en ødelagt GPU-driver som bare kan rettes ved å installere grafikkdriveren på nytt manuelt. Flere berørte brukere har rapportert at dette feil oppstod ikke lenger etter at de utførte trinnene nedenfor.
Dette er hva du trenger å gjøre for å installere de nyeste grafikkdriverne manuelt:
- trykk Windows-tast + R å åpne opp en Løpe dialogboks. Skriv deretter inn “Appwiz.cpl” og trykk Tast inn å åpne Programmer og funksjoner skjerm.
- Inne i Programmer og funksjoner på skjermen, finn hver installasjon publisert av Nvidia og høyreklikk> Avinstaller for å fjerne alle drivere som er tilknyttet GPUen din. Følg deretter instruksjonene på skjermen for å fjerne driveren fra datamaskinen.
- Når alle Nvidia-produktene er avinstallert, starter du datamaskinen på nytt.
- Gå til denne lenken ved neste oppstart av datamaskinen (her), og angi GPU-modell, serie, operativsystemversjon og språk. Klikk deretter på Søk for å finne den siste driverversjonen som er tilgjengelig for GPU-konfigurasjonen.
- Når nedlastingen er fullført, installerer du den nyeste driveren ved å følge instruksjonene på skjermen og se om problemet er løst.
Metode 5: Rengjør installasjonen av Nvidia Driver
Hvis ingenting har fungert for deg så langt, er det mulig at du har ødelagte filer og drivere. Du kan bruke samme oppsett som du lastet ned i Metode 4. Når du har installert, følg følgende trinn: -
- Når installasjonen av driveren er lastet ned.
- Høyreklikk på oppsettet og klikk "kjør som administrator".
- Å velge "Nvidia grafikkdriver og GeForce-opplevelse”Trykk neste og velg“Tilpasset installasjon“.
- Sørg for å merke av for alternativet “Utfør en ren installasjon” (Viktig).
- Fortsett å installere driveren. (Skjermen din kan bli svart eller flimre)
- Start datamaskinen på nytt og sjekk om problemet vedvarer.
Metode 6: Opprette en ny brukerkonto
Hvis alt annet mislykkes, og du ikke ser ut til å løse problemet. Som en siste utvei, kan du prøve å skape en ny bruker regnskap med administrativt privilegier etter sletting alle Nvidia-relaterte applikasjoner og drivere. Når du har gjort det, installerer du driverne og kontrollerer om problemet vedvarer.