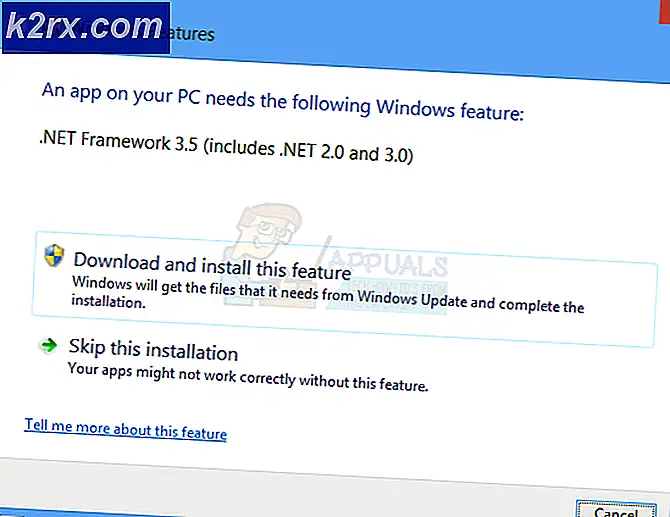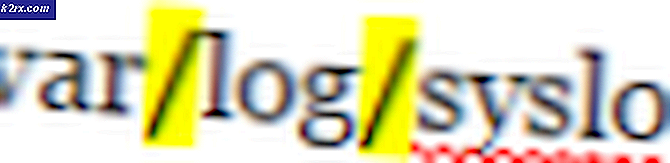Fix: GeForce Experience Game kan ikke optimaliseres
GeForce er et merke av grafikkbehandlingsenheter (GPU'er) designet og markedsført av Nvidia. De består av high-end enheter laget for å levere ytelse på alle maskiner. Det er et program kalt GeForce Experience, som hjelper deg med å optimalisere spill, ta opptak og hjelpe deg med å oppdatere driverne når det er nødvendig.
Mange brukere rapporterte nylig at de ikke kunne optimalisere spillene sine ved hjelp av GeForce Experience. Det oppstod en feil når de navigerte til optimaliseringsmenyen. Det er flere årsaker til dette; Den vanligste er korrupsjonen av lokale filer og Nvidia-drivere.
Løsning 1: Slette brukerkonfigurasjonsfiler
Den mest effektive løsningen for dette problemet er å slette alle brukerkonfigurasjonsfilene som er tilstede på maskinen din. GeForce Experience fungerer etter at du har opprettet disse konfigurasjonsfilene i C-stasjonen, og bruker disse som en referanse når den er i bruk. Vi kan prøve å slette disse filene, så når du kjører programmet neste gang, vil det automatisk opprette nye.
- Trykk på Windows + R, skriv taskmgr og trykk Enter. En gang i oppgavebehandling, se etter alle GeForce-opplevelsesoppgaver og avslutt dem. Pass på at programmet ikke kjører før du fortsetter videre.
- Trykk på Windows + R for å starte Run-programmet. Skriv % appdata% i dialogboksen og trykk Enter.
- Trykk på AppData som er tilstede i adresseboksen, som er tilstede nær toppen av skjermen for å navigere til forrige side. Åpne mappen Lokal .
- Åpne mappen navngitt NVIDIA Corporation .
- Gå nå videre til GeForce Experience, og slett CefCache- mappen permanent.
- Start datamaskinen på nytt og kontroller om problemet ble løst.
Løsning 2: Installer GeForce-programmet på nytt
En annen hurtig løsning som virket for mange brukere, avinstallerte GeForce-programmet før du installerte en ny versjon lastet ned fra den offisielle nettsiden. GeForce-programmet kan ikke være oppdatert, eller programmet kan ha konfigurasjonsproblemer med systemet.
- Trykk på Windows + R, skriv appwiz. cpl i dialogboksen og trykk på Enter.
- I vinduet Programmer og funksjoner, naviger gjennom alle programmene til du finner GeForce Experience. Høyreklikk på det og velg avinstallere .
- Etter avinstallasjonen, last ned den nyeste versjonen fra Nvidias offisielle nettside og installer den deretter.
- Start datamaskinen på nytt og kontroller om problemet ble løst. I noen tilfeller kan det hende du trenger administrative privilegier for å installere nye programmer på datamaskinen.
Løsning 3: Deaktivering av antivirusprogramvare og brannmur
Vi kan prøve å deaktivere brannmuren og sjekke om problemet blir løst. Windows-brannmur overvåker innkommende og utgående internettdata og -pakker. Det blokkerer også noen tilkoblinger eller noen programmer fra installasjon hvis de ikke oppfyller kriteriene. Du bør også deaktivere antivirusprogramvare som er aktivert på datamaskinen.
PRO TIPS: Hvis problemet er med datamaskinen eller en bærbar PC / notatbok, bør du prøve å bruke Reimage Plus-programvaren som kan skanne arkiver og erstatte skadede og manglende filer. Dette fungerer i de fleste tilfeller der problemet er oppstått på grunn av systemkorrupsjon. Du kan laste ned Reimage Plus ved å klikke her- Trykk på Windows + R- knappen for å hente programmet Run. I dialogboksen skriver du kontrollpanelet . Dette åpner datamaskinens kontrollpanel foran deg.
- Øverst til høyre vil det være en dialogboks for å søke. Skriv brannmur og klikk på det første alternativet som kommer som et resultat.
- Nå til venstre, klikk på alternativet som sier Slå Windows-brannmur på eller av f. Gjennom dette kan du slå av brannmuren enkelt.
- Velg alternativet for Slå av Windows-brannmur på både fanene, offentlige og private nettverk. Lagre endringer og avslutt. Start datamaskinen på nytt og kontroller om problemet blir løst.
Løsning 4: Bruke anbefalte optimale innstillinger
Det kan også være tilfelle at GeForce-opplevelsen ikke fungerer som forventet fordi du har endret noen innstillinger. Når du spør Nvidia om å optimalisere et spill, har det en tendens til å se på flere parametere før du optimaliserer spillet, slik at det fungerer best på datamaskinen. Vi kan aktivere de optimale innstillingene ved hjelp av programmet og sjekke om dette gjør noen forskjell.
- Åpne Nvidia GeForce Experience applikasjon . Naviger til Innstillinger- fanen og klikk på Spill til stede i venstre side av vinduet.
- Aktiver avkrysningsruten som heter Anbefal optimale innstillinger .
- Start datamaskinen på nytt og kontroller om problemet gikk bort.
Løsning 5: Oppdatering av grafikkdriver
Hvis alle de ovennevnte løsningene ikke virker, kan vi prøve å oppdatere grafikkdriveren. Det kan være mulig at grafikkdriveren ikke er riktig konfigurert eller utdatert. Vi må helt slett alle driverfiler før vi installerer den nye driveren, derfor må vi bruke verktøyet for å fjerne driveren. Du kan laste ned verktøyet over internett enkelt.
- Etter installering av Display Driver Uninstaller (DDU), start datamaskinen i sikker modus . Du kan lære å starte datamaskinen din i sikker modus ved å lese vår artikkel om den.
- Etter å ha startet datamaskinen i sikker modus, start programmet som ble installert. Velg alternativet Safe Mode .
- Når du har startet programmet, velger du det første alternativet Clean and restart . Programmet avinstallerer automatisk de installerte driverne og starter datamaskinen på nytt.
- Start datamaskinen din i normal modus og start programmet. Åpne Drivere- fanen og klikk på Driver Download . Skriv inn spesifikasjonen din på høyre side av skjermen, og klikk Start søk etter søknaden for å søke etter de optimale driverne for datamaskinen.
- Når driveren er oppdatert, start datamaskinen på nytt og kontroller om problemet ble løst.
Merk: Det er ofte noen applikasjoner som kan forstyrre applikasjonen. Pass på at det ikke finnes slike programmer på datamaskinen din. Prøv også å logge inn på en administratorkonto og sjekke om spillene blir optimalisert der.
PRO TIPS: Hvis problemet er med datamaskinen eller en bærbar PC / notatbok, bør du prøve å bruke Reimage Plus-programvaren som kan skanne arkiver og erstatte skadede og manglende filer. Dette fungerer i de fleste tilfeller der problemet er oppstått på grunn av systemkorrupsjon. Du kan laste ned Reimage Plus ved å klikke her