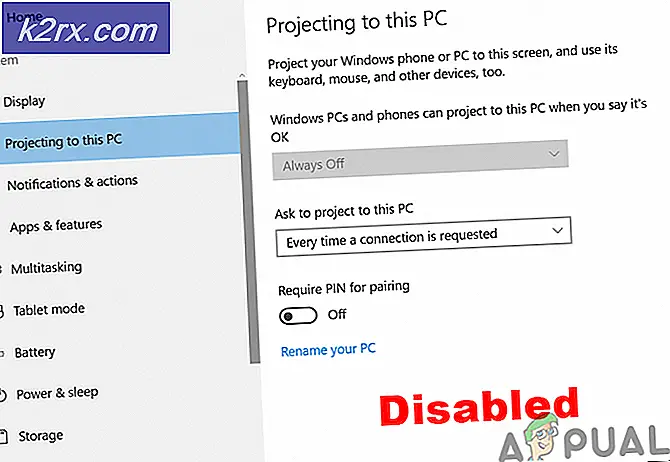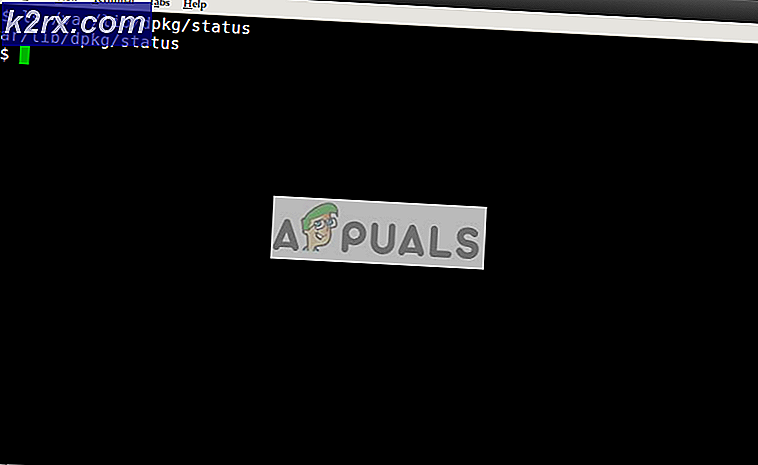Slik feilsøker du Wi-Fi-drivere på Linux
Wi-Fi-drivere kan noen ganger være vanskelig å konfigurere på Linux, selv om de ellers fungerer når du starter datamaskinen din opp i en versjon av Microsoft Windows eller et annet operativsystem. Det kan hende du oppdager at et trådløst nettverkskort ikke kobles automatisk, eller du kan til og med finne ut at du må klikke på tilkoblingsikonet mer enn en gang i et grafisk miljø for å få det til å fungere. Vanligvis er det som skjer, at systemet ikke polluterer sjåføren lenge nok.
Kontroller først at du kjører de nyeste driverne for maskinvaren din, og hvis det ikke fungerer, ta en titt på syslogen for å se om det er uvanlig. Drivere kan noen ganger tilbakestilles regelmessig. Uavhengig av alt dette, så har du en annen tilbakemelding. Syslog er et bra sted å starte, men plasseringen kan være forskjellig i forskjellige distribusjoner av Linux.
Metode 1: Inspisere syslog-filen for trådløse driverfeil
Hvis du bruker Debian, hvilken som helst versjon av Ubuntu uavhengig av grafisk skrivebordsgrensesnitt eller annen Debian-avledet distribusjon som Bodhi eller Trisquel, kan du prøve hale -f for å se på den siste delen av filen og se om det er noen referanse til WiFi-driveren din. F-bryteren sikrer at hvis noe skjer mens du ser på det, så vil du fortsatt se det som det kommer opp. Merk at hvis du ser en rekke gjentatte koblinger til WiFi-driveren din, er det mer enn sannsynlig at det er et maskinvareproblem, og du vil forsikre deg om at enheten er riktig festet til det fysiske systemet. Hvis du i stedet ser et antall USB-koblinger, har dette faktisk sannsynligvis lite å gjøre med nettverksfunksjonene som kjernen tilbyr. Hvis du ser en melding som:
Ny USB-enhet funnet
Nye USB-enhetstrenger
Da refererer mer enn sannsynlig til masselagringsenheter du knytter til og fjerner fra systemet. Vær imidlertid oppmerksom på de som begynner med en dato og inneholder en ny USB-enhet som er funnet hvis WiFi-adapteren er koblet til via en USB-port.
Hvis du bruker Fedora, eller noe som er basert på enten Fedora eller Red Hat Linux-distribusjonen på Enterprise-nivå, erstatter du deretter med i forrige kommando. Hvis du ikke finner det, kan du prøve kommandoen mer for å finne hvilken katalog systemmeldingene er lagret i. Hvis du vil se alle syslogene og ikke bare haleenden, bruk så mer eller mer ved CLI-spørringen, og trykk deretter mellomromstasten hver gang du vil gå ned en side med informasjon.
Metode 2: Sjekk ut informasjon om nettverksadministrator
Fra et ledetekstgrensesnitt, prøv å utføre kommandoen nmcli nm wifi off. Dette bør slå av nettverkskortet ditt. Når du har gjort det, prøv deretter nmcli nm wifi på for å slå den på igjen, og start deretter datamaskinen på nytt. Det kan hende du trenger enten root-tilgang for å starte datamaskinen på nytt via sudo-omstart, eller du må kanskje nullstille den med GUI. Å skrive omstart på CLI og trykke inn, kan være nok på Ubuntu-systemer, men ikke for Debian.
PRO TIPS: Hvis problemet er med datamaskinen eller en bærbar PC / notatbok, bør du prøve å bruke Reimage Plus-programvaren som kan skanne arkiver og erstatte skadede og manglende filer. Dette fungerer i de fleste tilfeller der problemet er oppstått på grunn av systemkorrupsjon. Du kan laste ned Reimage Plus ved å klikke herNår systemet er sikkerhetskopiert, kan du se om dette har korrigert problemet. Hvis det ikke har det, kjør du lspci -knn | grep Net-A2 og se på informasjonen den gir.
Dette vil fortelle om maskinen faktisk støter sammen med Wi-Fi-adapteren eller ikke, og skal gi mer enn nok informasjon for å rette opp problemet. Hvis du nå har helt utelukket maskinvareproblemer og føler at det virkelig kan være et driverproblem, må du muligens installere en stasjonær driver. Du må følge instruksjonene fra produsenten din hvis du er i en distribusjon som ikke inneholder lukket materiale i lagrene, så du må kanskje kontakte produsenten eller søke på et webforum for en installerbar pakke som passer til adapteren din. Brukere av Ubuntu og dets forskjellige offisielle Canonical-anerkjente derivater som Lubuntu, Xubuntu og Kubuntu har imidlertid et siste tiltak.
Metode 3: Søker automatisk etter stengede drivere
Hvis du har noen av de forskjellige * buntu-distribusjonene, kan du prøve å åpne Software & Updates fra Dash, LXDE eller Whisker-menyen. På den første kategorien som åpnes automatisk, velg Canonical-støttet gratis og åpen kildekode programvare (hoved), fellesskapsbestemt gratis og åpen kildekode-programvare (univers), Proprietære drivere for enheter (begrenset) og Programvare begrenset av copyright eller lovlig problemer (multiverse) fra sjekklisten. Enkelte bokser kan allerede være sjekket, og det kan hende at du sjekker om de oppgir passordet ditt.
Programmet kan fortelle deg å oppdatere lagrene. Hvis dette er tilfelle, så la det kjøre kurset ved å klikke på Agree-knappen. Husk at dette kan ta en stund, og krever generelt at du har nettverksfunksjoner. Hvis det er mulig, bruk en Ethernet-kabel for å koble enheten direkte til et modem eller en router til du får WiFi opp og arbeid. Når den er kjørt, velg deretter kategorien Ekstra drivere.
Maskinvareprodusentens navn vist i Metode # 2 kan vises i den boksen, og du kan bruke driveren ved å klikke på Bruk endringer. Hvis det leses Ingen ekstra drivere tilgjengelig, og du har nettverkstilkobling via en fysisk ledning, må du kanskje lukke den og starte den på nytt. Hvis det fortsatt ikke er noe, så kjør du sudo apt-get oppdatering på terminalen mens du har nettverksfunksjoner fra en fysisk tilkobling, og kjør deretter sudo apt-get-oppgradering før du åpner programvare og oppdateringer igjen. Du kan bli bedt om å reagere interaktivt på noen anrop ved terminalen mens du kjører disse CLI-kommandoene, og systemet ditt kan oppdatere andre ikke-relaterte pakker. Når disse er gjennom, bør du få muligheten til å installere den proprietære driveren.
Hvis dette forårsaker et ikke-relatert problem eller en åpen kildekode-driver senere blir tilgjengelig, og du foretrekker å eliminere lukket kildekode fra systemet, kan du alltid bruke knappen Tilbakestill på tilleggs-drivere for å rense den.
PRO TIPS: Hvis problemet er med datamaskinen eller en bærbar PC / notatbok, bør du prøve å bruke Reimage Plus-programvaren som kan skanne arkiver og erstatte skadede og manglende filer. Dette fungerer i de fleste tilfeller der problemet er oppstått på grunn av systemkorrupsjon. Du kan laste ned Reimage Plus ved å klikke her