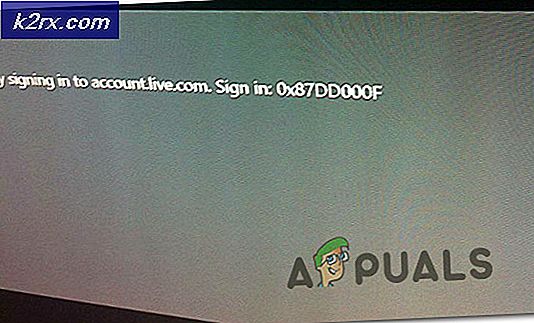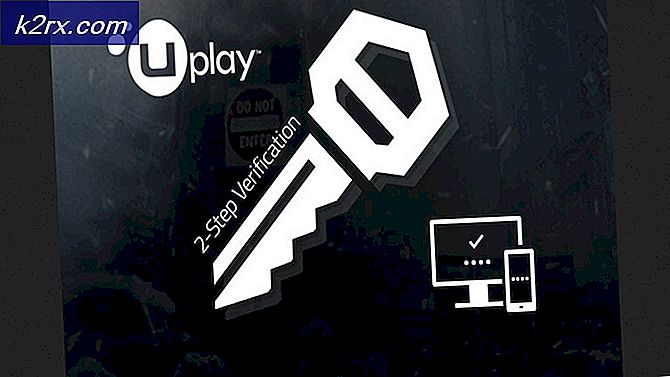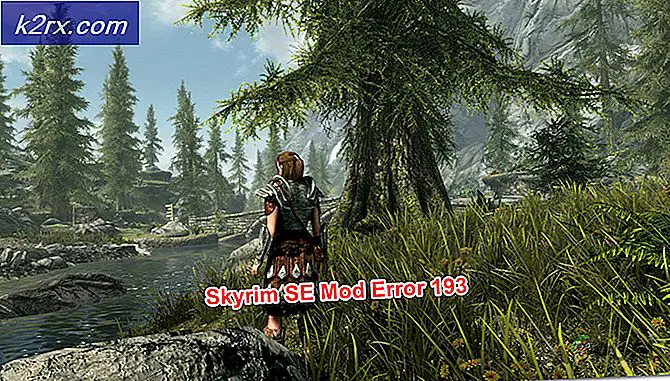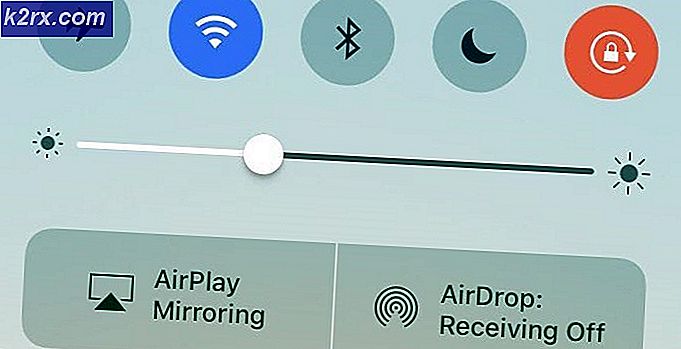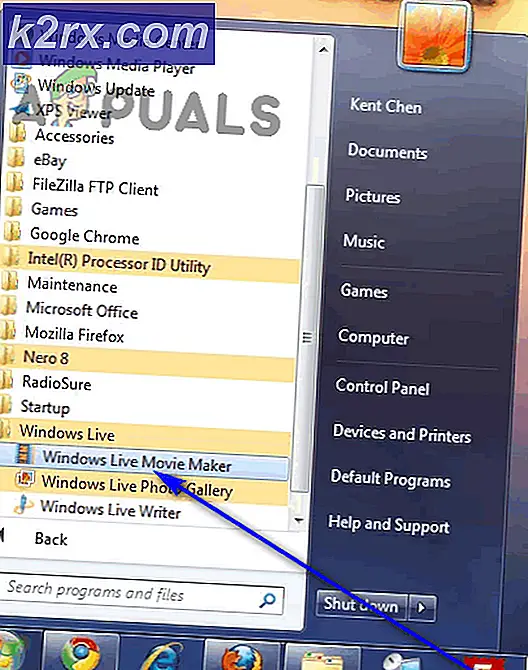Fix: GeForce Experience kan ikke hente innstillinger
NVIDIA GeForce Experience er NVIDIAs offisielle programvare som brukes til å lagre foretrukne grafikkinnstillinger i henhold til profilen og hjelper brukere med å optimalisere spillene deres mens du er på farten. Den kan brukes av brukere til å lagre et sett med konfigurasjoner og lagre det mot profilen deres.
Hver gang en bruker bruker en annen datamaskin, kan han logge på GeForce Experience og hente alle lagrede innstillinger med et enkelt klikk. Dette viser seg å være veldig effektiv og tidsbesparende. Til tross for at den er den beste grafikksynkroniseringsprogramvaren der ute, opplever brukerne feilen 'Kan ikke hente innstillinger' når de prøver å importere innstillinger. Dette er et ganske vanlig problem som kan løses med enkle metoder som er oppført nedenfor.
Hva forårsaker feilen 'Kan ikke hente innstillinger' i GeForce Experience?
Akkurat som applikasjonen, er denne feilmeldingen også knyttet til grafikkdrivere og selve verktøyet. Mye kan gå galt, noe som kan føre til denne feilen. Noen av grunnene til at du kan oppleve 'Kan ikke hente innstillinger' i GeForce Experience er, men ikke begrenset til:
Før du går videre til løsningen, må du sørge for at du er logget inn som administrator på datamaskinen din og har en aktiv åpen internettforbindelse. Videre bør du også prøve logge på GeForce Experience bruker din NVIDIA kontolegitimasjon i stedet for å logge gjennom Facebook eller Google.
Løsning 1: Installere GeForce Experience på nytt
Installasjonsfiler av applikasjoner som GeForce Experience kan bli korrupte eller inkonsekvente, noe som kan føre til at applikasjonen oppfører seg feil. En enkel og grei løsning er å installere hele applikasjonen på nytt. Dette fjerner alle problematiske filer som erstattes når du installerer en ny versjon. Forsikre deg om at du er logget inn i applikasjonen slik at konfigurasjonene dine lagres i skyen.
- Trykk Windows + R, skriv “appwiz.cpl”I dialogboksen og trykk Enter.
- En gang i applikasjonsbehandling, søk etter oppføringen av GeForce Experience, høyreklikk på applikasjonen og velg Avinstaller.
- Start datamaskinen på nytt etter dette trinnet, og kontroller om feilmeldingen forsvant etter at du har startet programmet.
Løsning 2: Slette Steam-brukerdata
Et annet middel er å slette noen av Steam-filene som er spesifikke, og deretter prøve å starte GeForce-opplevelsen. Steam er kjent for å komme i konflikt med GeForce-opplevelsen, siden begge er applikasjoner som direkte samhandler med spillene du spiller. Vi vil slette noen av brukerdataene som er midlertidige filer som brukes til å lagre konfigurasjoner av applikasjonen.
- trykk Windows + E. og naviger til følgende katalog:
C: \ Program Files \ Steam \ userdata
Hvis du har en annen katalog der Steam er installert, kan du navigere dit. Dette er standardplasseringen der Steam er installert.
- En gang i mappen, slett hver mappe som gjør ikke det ha en Nummer i det. For eksempel kan mappen være ‘anonym’ osv.
- Etter å ha slettet alle filene som ikke har noen tall, starter du datamaskinen på nytt og starter GeForce Experience igjen. Sjekk om feilmeldingen er løst.
Løsning 3: Installere nyeste NVIDIA-drivere
Hvis alle metodene ovenfor ikke fungerer, kan vi prøve å installere de nyeste NVIDIA-driverne for grafikkmaskinvaren din etter å ha lastet ned den nyeste versjonen fra nettstedet direkte. Grafikkdrivere er hovedkomponenter som tillater samspillet mellom maskinvare og programvare.
Vi vil bruke verktøyet Display Driver Uninstaller for å avinstallere driverne helt fra datamaskinen.
- Naviger til NVIDIAs offisielle nettside og last ned de nyeste driverne for grafikkortet ditt.
- Når du har lastet ned driverne til et tilgjengelig sted, laster du ned DDU-verktøyet.
- Etter installasjon Display Driver Uninstaller (DDU), start datamaskinen din inn sikkerhetsmodus. Du kan sjekke artikkelen vår om hvordan du starter datamaskinen i sikker modus.
- Etter å ha startet DDU, velg det første alternativet “Rengjør og start på nytt”. Dette vil avinstallere de nåværende driverne helt fra datamaskinen.
- Installer nå driverne vi nettopp har lastet ned, og start datamaskinen på nytt. Start GeForce Experience og sjekk om feilmeldingen er løst.