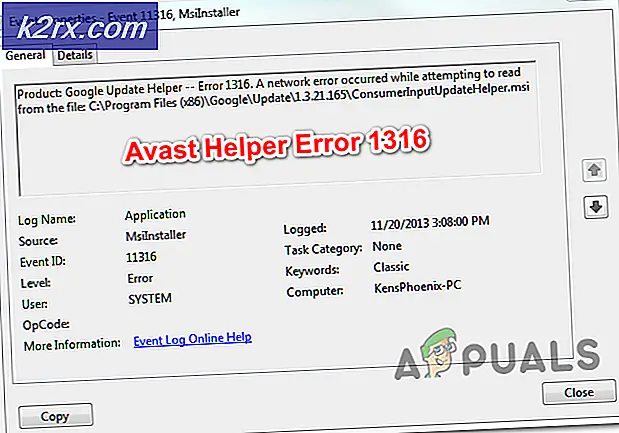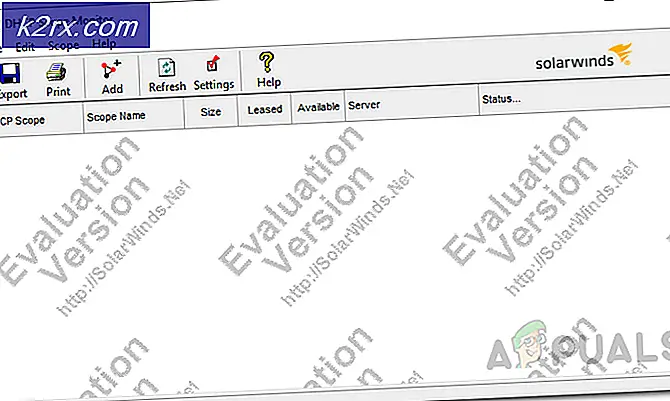Fix: Glyph Launcher Error 1034
Glyph launcher viser feil 1034 hovedsakelig på grunn av ISP-restriksjonene. Denne feilen kan også være forårsaket av en utdatert versjon av Glyph eller en ødelagt DNS-cache. Feilmeldingen1034 indikerer først og fremst at Glyph ikke kan kommunisere med serveren og har problemer med å få tilgang til internett.
I følge Glyph-tjenestemenn oppstår denne feilmeldingen på grunn av dårlig nettverkstilkobling, men brukernes svar er ganske forskjellige. Likevel har denne feilen ikke noe å gjøre med systemets kjerneoperasjoner eller filer.
Hva forårsaker Glyph Launcher Error 1034?
Før du prøver noen løsning
- Omstart PCen og ruteren.
- Hvis du bruker hvilken som helst VPN, da koble fra VPN slik at du kan lappes fra nærmeste server.
- Ikke bruk wifi, bruk heller en direkte kontakt til modem / ruter.
- Forsikre deg om at du har installert Glyph på standardmappeplassering.
- Hvis du bruker Glyph via Stream-grensesnitt, så bruk den frittstående Glyph.
1. Clean-Up System's Junk Files
Søppelfiler er gamle konfigurasjonsfiler i systemet som akkumuleres etter å ha blitt brukt eller ikke trengs lenger. Den inkluderer også gamle nettleserdata som informasjonskapsler etc. Microsofts butikk deponerer også søppelfiler med tiden. Selv om søppelfiler ikke brukes av systemet, kan det være tilfeller der disse filene kommer i konflikt med gjeldende innstillinger / konfigurasjon av applikasjoner eller til og med selve operativsystemet. I så fall kan Glyph vise feilen 1034. Å rense disse filene kan løse problemet vårt. Windows har et innebygd verktøy som heter Disk Cleaner for å rydde opp søppelfiler fra systemet ditt; vi skal bruke det.
- Klikk påWindowsog skriv deretter “i søkefeltetDisk Opprydding”. Nå, i listen som vises, klikker du påDisk Opprydding.
- Vent litt så Windows kan skanne alle systemfilene dine og se hvilke filer som kvalifiserer som søppel.
- I Diskoppryddingsvinduet blar du litt ned for å finne det Midlertidige filer. Merk av i avmerkingen for midlertidige filer, og klikk OK.
- Du kan også rengjøre andre typer filer ved å merke av for de respektive avmerkingsboksene. Du må vite hva du rengjør.
- Vent på at rengjøringsprosessen er fullført, og deretter omstart systemet ditt og Start Glid og sjekk om den fungerer uten problemer.
2. Skyll DNS
DNS Cache-oppføringer blir ødelagt over tid, noe som kan føre til at Glyph viser feil 1034. Feilen ved hånden indikerer også at det er noe hinder for tilgang til internett. I så fall kan spyling av DNS-cache løse problemet. Selv om Glyph bare bruker DNS av og til, krever det fortsatt dem i håndtrykk.
- trykkWindows-tast og skriv Ledeteksten i søkefeltet.
- I den resulterende listen høyreklikker du Kommandoprompt og klikker på Kjør som administrator.
- Skriv inn følgende kommandoer og trykk Enter etter hver av dem.
ipconfig / flushdns ipconfig / slipp ipconfig / fornye
- Typeexitog trykkTast inn
- Start Glyph etter at du har startet datamaskinen på nytt, og sjekk om den fungerer som den skal.
3. Kjør Glyph som administrator
Glyph trenger ubegrenset tilgang til visse filer / tjenester på systemet ditt. Hvis Windows-sikkerhet begrenser Glyphs tilgang til visse filer / tjenester, vil Glyph vise feilen 1034. Normalt kan hyppige Windows-oppdateringer også senke tillatelsene til Glypth automatisk på grunn av oppdaterte definisjoner.
- Åpne Windows Filutforsker og naviger til Glyph-installasjonskatalogen som vanligvis er:
C: \ Program Files (x86) \ Glyph
- Finn nå GlyphClient.exe, høyreklikk deretter på den og klikk på Eiendommer.
- Gå tilKompatibilitet og merk av i avmerkingsboksen for “Kjør dette programmet som administrator”-Boksen.
- Klikk deretter på Søke om ogOK.
- Nå lansering Glyph og sjekk om Glyph er klar over feilen 1034.
4. Rengjør oppstartsvinduer eller bruk Windows sikker modus med nettverk
Feilen 1034 i Glyph launcher kan oppstå på grunn av motstridende applikasjoner som forstyrrer driften. For å utelukke dette, må du enten starte Windows på nytt eller bruke Windows Safe Mode with Networking. Ved å bruke dette vil du kunne identifisere det problematiske programmet som forårsaket problemet, og deretter avinstallere det eller deaktivere det for godt.
- Støvel Windows i sikkermodus med nettverk eller Windows.
- Start Glid og sjekk om den fungerer uten problemer.
Hvis Glyph fungerer som den skal, kan du finne ut det problematiske programmet og løse problemet mellom applikasjonen og Glyph.
5. Endre nettverkstilkobling
For å kontrollere internettrafikk og begrense flere applikasjoner, bruker ISP-er forskjellige teknikker for å begrense tilgangen til forskjellige nettverksfunksjoner og ressurser. Hvis Internett-leverandøren din begrenser tilgangen til en tjeneste / funksjon som i hovedsak er nødvendig for at Glyph skal fungere, kan Glyph vise feilen 1034. Det vil være lurt å midlertidig bytte til et annet nettverk og sjekke om ISPs begrensninger forårsaker nevnte feil. .
- Koble til et annet nettverk. Du kan bruke hotspot på mobiltelefonen, men ha oppdateringsstørrelsen på oppdateringen. Du kan også bruke en VPN for å sjekke om det er noen nettverksbegrensninger fra Internett-leverandøren som forstyrrer nettrafikken mellom Glyph og serveren.
- Nå Start Glid og sjekk om den fungerer som den skal.
6. Deaktiver midlertidig antivirus og brannmur
Antivirus og brannmur hjelper oss med å beskytte systemene våre mot sikkerhetstrusler. Noen ganger blokkerer disse applikasjonene den legitime driften av ekte programvare. Hvis antivirus- / brannmuren blokkerer visse operasjoner av Glyph, kan Glyph vise feilen 1034. I så fall kan deaktivering av antivirus og brannmur (midlertidig) løse problemet. Men før det, sjekk karantene filer av antivirusprogrammet ditt for å sikre at noen av Glyph-filene ikke er der. Ikke glem å aktivere antivirus og brannmur etterpå.
Advarsel: Deaktiver antivirus- eller brannmurinnstillingene på egen risiko, da dette trinnet vil gjøre systemet ditt mer sårbart for falske, virale eller ondsinnede angrep.
- Deaktiver Antivirus.
- Deaktiver Brannmur.
- Nå Start Glyph.
Hvis Glyph fungerer som den skal, kan du legge til et unntak for GlyphClient. GlyphDownloader, GlyphInstall-9999-1001, og GlyphInstall-0-131 i antivirus / brannmur.
7. Oppdater Glyph til den nyeste versjonen
Glyph launcher oppdateres regelmessig for å forbedre ytelsen og lappe smutthull i den. Hvis feilen du nå står overfor er et resultat av en kjent feil, som allerede er oppdatert i den nyeste versjonen, vil oppdatering til den nyeste versjonen løse problemet.
- Start Glyph og klikk på
- Klikk på Generell kategorien og sjekk versjonsinformasjonen nederst.
- Nå sammenligne informasjonen med den siste versjonen av Glyph, og hvis din versjon av Glyph ikke er den siste, da avinstaller Glyph og installer den nyere versjonen manuelt etter nedlasting fra internett.
8. Reparasjon av glyfinstallasjon
Hvis selve Glyph-installasjonen din på en eller annen måte er ufullstendig eller ødelagt, kan vi prøve å reparere den før vi installerer den på nytt. Hvis du installerer på nytt, mister du alle brukerprofilene og personlige preferanser. I reparasjonsprosessen vil et manifest bli sammenlignet med dine lokale filer.
- Last ned Glyph fra det offisielle nettstedet.
- Start de GlyphInstaller.exe.
- Velg alternativet til Reparere installasjonen.
- Etter at reparasjonsprosessen er fullført, Logg Inn kontoen din normalt for å sjekke om Glyph har begynt å fungere uten problemer.
9. Installer Glyph på nytt
Hvis ingenting har hjulpet deg så langt, er det på tide å gå til siste utvei for å avinstallere og deretter installere Glyph fra bunnen av. Lagre alt ditt viktige arbeid før du fortsetter.
- trykkWindows-nøkkel og skriv Kontrollpanel. I den resulterende listen klikker du på Kontrollpanel.
- Klikk på i Kontrollpanel Avinstaller et program.
- Å velge“Glyph” og klikk påAvinstaller og følg deretter instruksjonene som vises på skjermen for å fullføre avinstallasjonsprosessen.
- Finn også alle oppføringene med “Glyph”I navnet og klikk‘Avinstaller etter hverandre.
- Når avinstallasjonsprosessen er fullført, åpner du Filutforsker og naviger til følgende sted:
C: \ Users \ USERNAME \ AppData \ Local
- Finn og slettGlyphmappe.
- Nå slett installasjonsmappen til Glyph, vanligvis er den:
C: \ Program Files (x86) \ Glyph
- Omstart PC.
- Last ned Glyph fra det offisielle nettstedet.
- Etter at nedlastingen er fullført, Start Glyphclient.exe og følg instruksjonene som vises på skjermen for å fullføre installasjonsprosessen.
- Start Glyph og se om feilmeldingen er løst for godt.